Remarque sur la version: cette version de notre didacticiel Éclaircir et éclaircir les yeux est destinée à Photoshop CS5 et versions antérieures. Les utilisateurs de Photoshop CC et CS6 voudront suivre notre tutoriel entièrement mis à jour pour éclaircir et éclaircir les yeux dans Photoshop.
Dans ce didacticiel de retouche photo, nous allons apprendre un moyen rapide et facile d'éclaircir et d'éclaircir les yeux d'une personne sur une photo en utilisant rien de plus qu'un simple calque de réglage, un mode de fusion des calques et un pinceau! J'utiliserai Photoshop CS5 ici, mais toute version récente de Photoshop fonctionnera.
Voici la photo avec laquelle je vais commencer:

La photo originale.
Et voici à quoi ressemblera l'image après avoir éclairci les yeux:

Le résultat final.
Ce didacticiel fait partie de notre collection de retouches de portraits. Commençons!
Plugin Shortcodes, Actions et Filtres: Erreur dans le shortcode (ads-photoretouch-middle_2)
Étape 1: ajouter un calque de réglage des niveaux
Avant de commencer, jetons un coup d'œil dans mon panneau Calques afin que nous puissions voir qu'à l'heure actuelle, tout ce que j'ai dans mon document est un seul calque - le calque d'arrière-plan - qui contient mon image d'origine:
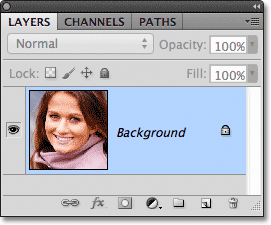
Le panneau Calques.
Pour égayer les yeux de la femme, la première chose que nous devons faire est d'ajouter un calque de réglage des niveaux au-dessus de l'image. Cliquez sur l'icône Nouveau calque de réglage en bas du panneau Calques:
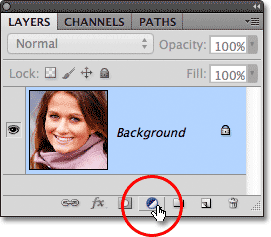
Cliquez sur l'icône Nouveau calque de réglage.
Choisissez Niveaux dans la liste des calques de réglage qui apparaît:
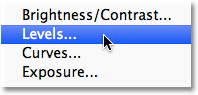
Choix des niveaux dans la liste.
Nous n'allons en fait rien faire avec la couche d'ajustement des niveaux. Tout ce que nous devons faire est de l'ajouter au document, donc si vous utilisez Photoshop CS3 ou une version antérieure, cliquez simplement sur OK dans le coin supérieur droit de la boîte de dialogue Niveaux lorsqu'il semble se fermer. Si vous utilisez Photoshop CS4 ou une version ultérieure, vous ne verrez pas de boîte de dialogue distincte pour la commande Niveaux. Au lieu de cela, les commandes et les options du calque de réglage Niveaux apparaissent dans le nouveau panneau Réglages, il n'est donc pas nécessaire de le fermer. Quelle que soit la version de Photoshop que vous utilisez, lorsque vous avez terminé, vous devriez voir un calque de réglage des niveaux situé directement au-dessus du calque d'arrière-plan dans le panneau Calques:
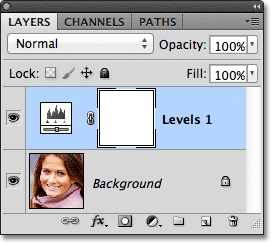
Le calque de réglage apparaît au-dessus du calque d'arrière-plan.
Étape 2: changez le mode de fusion des calques en écran
Même si nous n'avons apporté aucune modification aux commandes ou aux options du calque de réglage Niveaux, nous pouvons toujours l'utiliser pour éclairer les yeux de la femme simplement en changeant le mode de fusion du calque de réglage. Vous trouverez l'option du mode de fusion dans le coin supérieur gauche du panneau Calques. Par défaut, il est défini sur Normal. Cliquez sur le mot Normal, qui ouvre une liste de tous les modes de fusion parmi lesquels nous pouvons choisir, puis sélectionnez Écran :
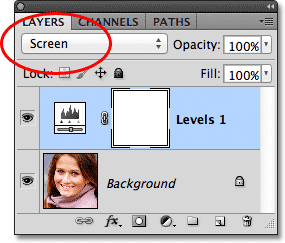
Modification du mode de fusion du calque de réglage de Normal à Écran.
Je couvre le mode de fusion d'écran plus en détail dans notre tutoriel Cinq modes de mélange essentiels pour l'édition de photos, mais en bref, le mode de fusion d'écran éclaircit instantanément l'image. Bien sûr, cela affecte la photo entière en ce moment, pas seulement les yeux de la femme, mais nous corrigerons cela dans un instant:

Le mode de fusion d'écran éclaircit instantanément l'image entière.
Étape 3: Remplissez le masque de calque avec du noir
L'un des nombreux avantages des calques de réglage dans Photoshop est que chacun est automatiquement accompagné de son propre masque de calque que nous pouvons utiliser pour contrôler les zones de l'image en dessous qui seront affectées par le calque de réglage. Nous pouvons voir la vignette du masque de calque sur le calque de réglage Niveaux dans le panneau Calques. Par défaut, les masques de calque sont remplis de blanc, comme nous pouvons le voir dans la vignette, ce qui signifie que le calque de réglage affecte actuellement l'image entière en dessous. C'est pourquoi l'image entière apparaît plus claire:
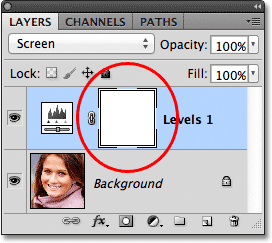
Le masque de calque du calque de réglage est rempli de blanc.
Cachons les effets du calque de réglage afin qu'il n'affecte visiblement aucune partie de l'image, et nous pouvons le faire en remplissant son masque de calque avec du noir . Montez dans le menu Edition dans la barre de menus en haut de l'écran et choisissez la commande Remplir :
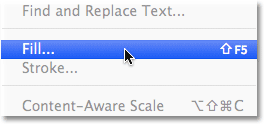
Allez dans Edition> Remplir.
Cela ouvre la boîte de dialogue Remplissage de Photoshop. Modifiez l'option Utiliser en haut de la boîte de dialogue sur Noir, puis cliquez sur OK pour fermer la boîte de dialogue:
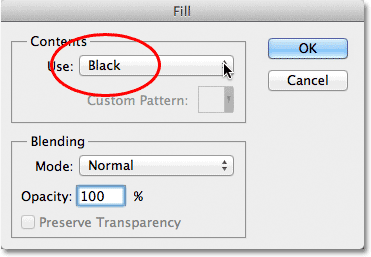
Changer l'option Utiliser sur Noir.
Si nous regardons à nouveau la vignette du masque de calque dans le panneau Calques, nous voyons qu'elle est maintenant remplie de noir:
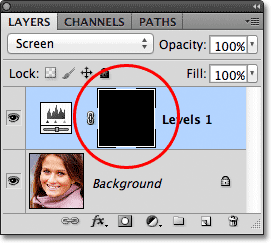
Le masque de calque du calque de réglage est maintenant rempli de noir.
Avec le masque rempli de noir, les effets de notre couche d'ajustement des niveaux sont maintenant complètement masqués et nous revenons à voir notre image d'origine dans la fenêtre du document. Il est important de noter ici que le calque de réglage éclaircit toujours l'image, comme nous l'avons vu il y a un instant. La seule différence est que nous ne pouvons plus voir l'effet d'éclaircissement car il est masqué par le masque. Nous allons ramener sélectivement l'éclair sur les yeux de la femme dans la prochaine étape:

Retour à la photo d'origine.
Étape 4: Sélectionnez l'outil Pinceau
Sélectionnez l' outil Pinceau dans le panneau Outils:
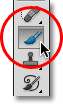
Saisir l'outil Pinceau dans le panneau Outils.
Étape 5: Peignez avec du blanc à l'intérieur des yeux
Pour ramener l'effet éclaircissant à l'intérieur des yeux, il suffit de les peindre avec notre pinceau. Nous ne peindrons pas réellement sur la photo elle-même. Au lieu de cela, nous allons peindre sur le masque de calque.
Nous devrons peindre avec du blanc, car le blanc sur un masque de calque révèle le contenu du calque, ce qui signifie que nous devons d'abord nous assurer que notre couleur de pinceau est définie sur blanc. Photoshop utilise la couleur de premier plan actuelle comme couleur de pinceau. Appuyez donc sur la lettre D de votre clavier pour réinitialiser rapidement vos couleurs de premier plan et d'arrière-plan à leurs valeurs par défaut, ce qui définira instantanément la couleur de premier plan sur blanc. Vous pouvez voir les couleurs d'avant-plan et d'arrière-plan actuelles dans les échantillons de couleurs situés en bas du panneau Outils:
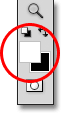
Assurez-vous que la couleur de premier plan (échantillon en haut à gauche) est définie sur blanc.
Ensuite, avec votre pinceau à la main et blanc comme couleur de pinceau, peignez simplement l'intérieur de l'iris (la zone colorée au centre) de l'un des yeux. Vous voudrez utiliser un pinceau assez petit pour cela, et le moyen le plus simple d'ajuster la taille de votre pinceau est à partir du clavier. En appuyant sur la touche du support gauche ( ( ), le pinceau sera un peu plus petit à chaque pression, tandis qu'en appuyant sur la touche du support droit ( ) ), le pinceau sera un peu plus grand. Lorsque vous peignez sur l'iris, vous verrez l'effet d'éclaircissement du calque de réglage se révéler. Ici, je peins dans l'œil à gauche. Notez qu'il apparaît maintenant beaucoup plus clair que l'autre œil qui est toujours à son niveau de luminosité d'origine:

Peinture à l'intérieur de l'iris de l'œil à gauche de la photo.
Si vous faites une erreur et que vous peignez accidentellement sur une zone que vous ne vouliez pas (cela arrive tout le temps), appuyez simplement sur la lettre X de votre clavier qui permutera vos couleurs de premier plan et d'arrière-plan afin que votre couleur de premier plan devienne noire . Peignez ensuite l'erreur avec du noir pour masquer l'effet éclaircissant. Lorsque vous avez terminé, appuyez à nouveau sur la lettre X pour redéfinir la couleur de premier plan sur blanc et continuez à peindre à l'intérieur de l'œil.
Une fois que vous avez éclairci le premier œil, faites la même chose avec l'autre œil, peignez l'intérieur de l'iris avec du blanc pour révéler l'effet éclaircissant. Lorsque vous avez terminé, les deux yeux devraient apparaître plus lumineux:

Peinture avec du blanc à l'intérieur de l'autre œil.
Étape 6: abaisser l'opacité du calque
Si vous trouvez que les yeux apparaissent maintenant trop clairs, vous pouvez réduire la luminosité simplement en réduisant l'opacité du calque de réglage. Vous trouverez l'option Opacité directement en face de l'option de mode de fusion en haut du panneau Calques. Par défaut, l'opacité du calque est définie sur 100%. Plus nous la réglons bas, plus la photo originale sous le calque de réglage sera visible. Je vais affiner mon résultat en abaissant l'opacité à environ 65%:
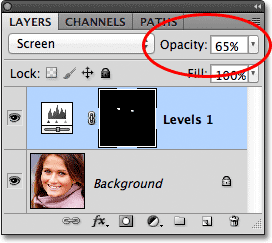
Abaissez l'opacité du calque de réglage pour réduire la luminosité dans les yeux.
Et avec ça, c'est fini! Voici encore une fois l'image originale intacte:

La photo originale.
Et voici le résultat après avoir éclairci les yeux:

Le résultat final.
Et nous l'avons là! Voilà comment éclairer rapidement les yeux de quelqu'un dans une image avec Photoshop! Si vous ne l'avez pas déjà fait, assurez-vous de consulter notre tutoriel de retouche photo, Changer la couleur des yeux dans une image, ainsi que notre tutoriel d'effet photo Radial Zoom Enhanced Eyes! Ou consultez notre section Retouche photo pour plus de tutoriels d'édition d'images Photoshop!