
Introduction à la pluie dans After Effects
Après avoir développé des logiciels graphiques, les gens ont commencé à créer presque toutes les choses naturelles dans les graphiques et c'est possible, la plupart de la production de films et de vidéos a commencé à éviter de tourner sous la pluie parce qu'ils avaient une alternative pour créer de la pluie dans les graphiques. La création de pluie dans les graphiques est une tâche importante, mais il était une fois maintenant possible et facile aussi, nous pouvons créer des gouttes de pluie dans Photoshop, mais ce sera un seul cadre que nous pourrons utiliser pour les bannières et les affiches graphiques. Si nous devons créer de la pluie pour une vidéo, nous devons utiliser un logiciel comme les effets secondaires, dans les effets secondaires, nous pouvons créer un effet de pluie très facilement et efficacement.
Méthodes pour créer un effet de pluie
Le tutoriel suivant vous montrera comment ajouter facilement des effets de pluie à votre image en quelques étapes.
Méthode 1 - Appliquer l'effet de bruine
Étape 1 : ouvrez une nouvelle composition.
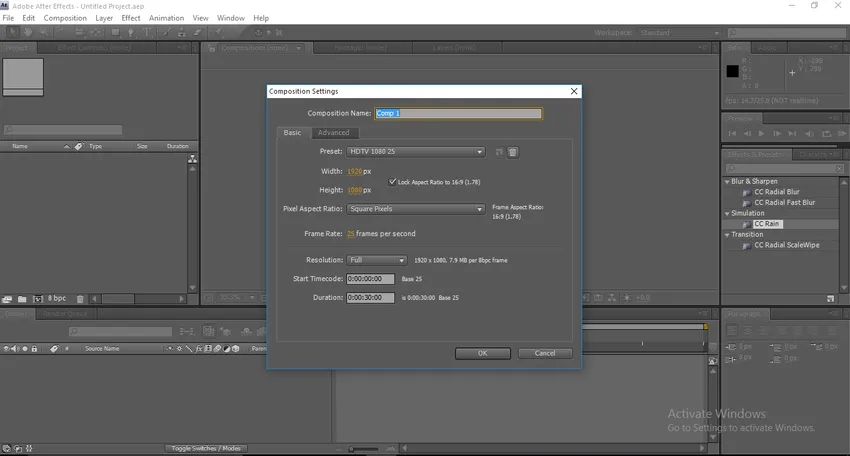
Étape 2 : importez une nouvelle couche solide grise; sélectionnez la couleur et utilisez 4d675 dans le remplissage pour obtenir la couleur grise parfaite.

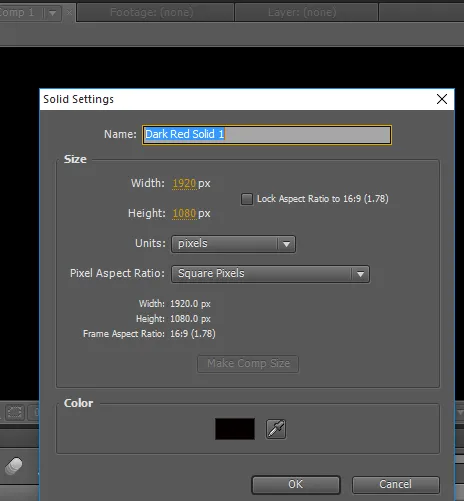
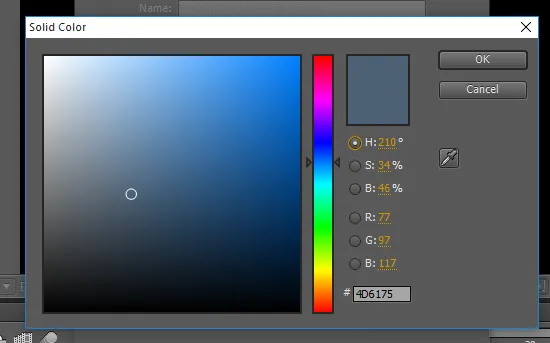
Étape 3 : importez le calque solide dans la chronologie.
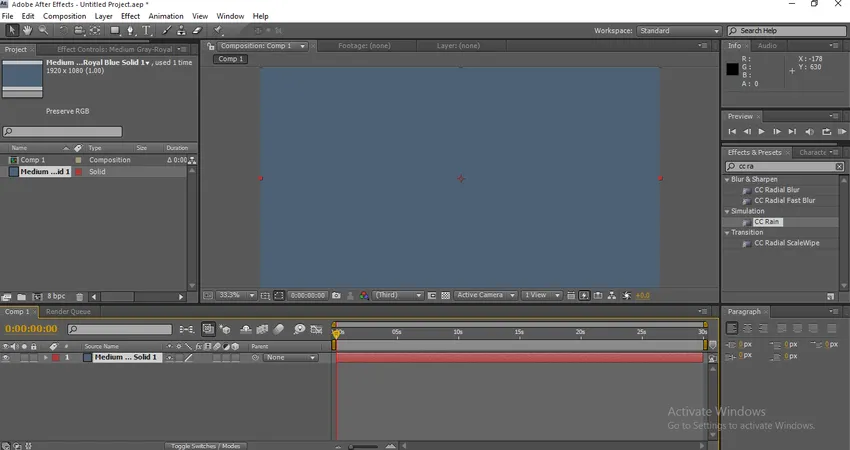
Étape 4 : Dans les effets et les préréglages, nous pouvons trouver l'effet CC Drizzle.
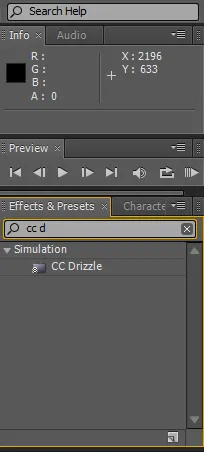
Étape 5 : appliquez l'effet CC Drizzle sur la couche solide.
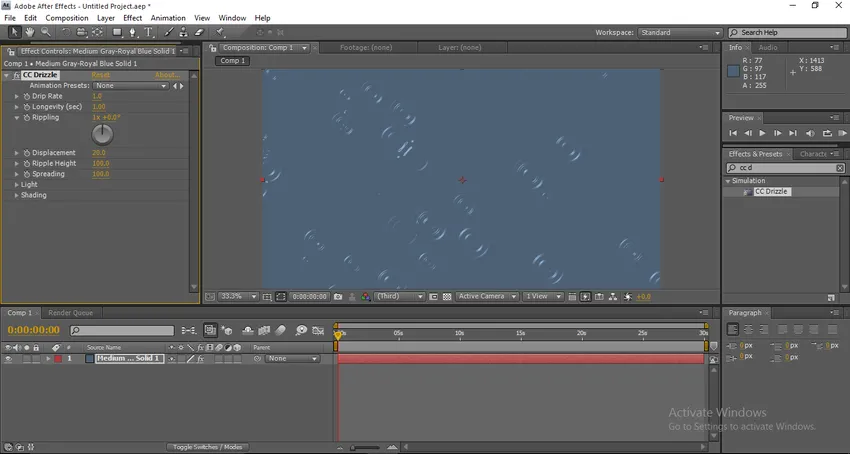
Une fois que nous avons appliqué les effets, nous pouvons trouver des effets de goutte d'eau sur la couche.
Étape 6 : Maintenant, passez à la fenêtre de configuration et modifiez les valeurs, Taux d'égouttement - 10, 0, Longévité (sec) - 1, 0, Ondulation - 1 x +51, Déplacement - 0, Épandage - 75.
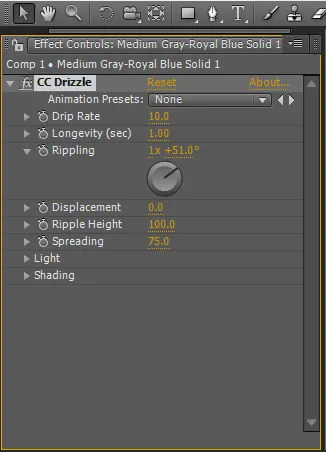
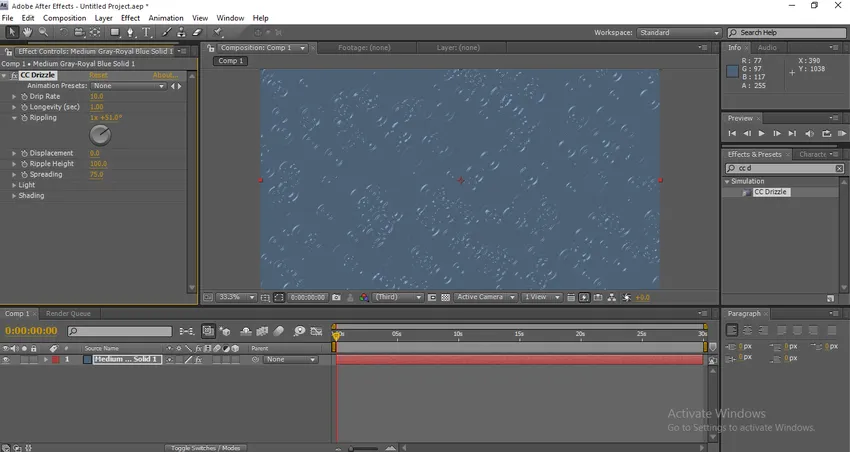
Étape 7 : Nous devons développer le menu d'éclairage maintenant. Changez l'intensité lumineuse en 65, changez le type de lumière en lumière ponctuelle, hauteur d'éclairage 65, position de la lumière 1123, 586
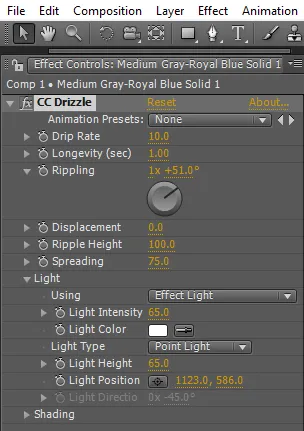
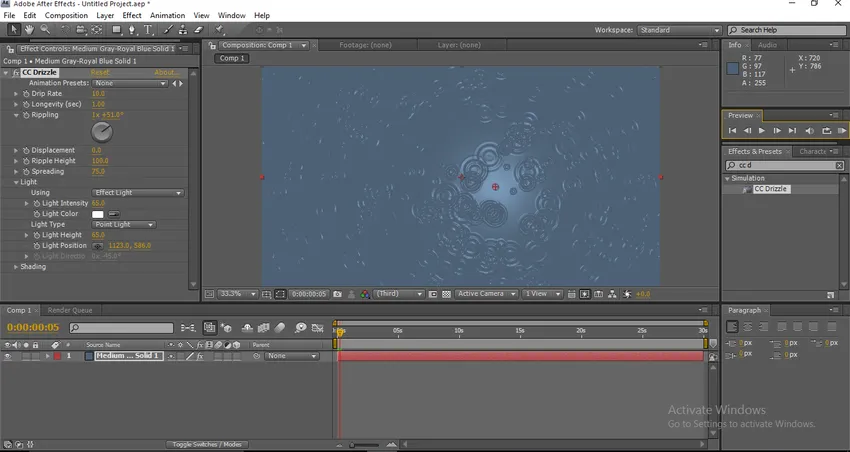
Étape 8 : Maintenant, développons le menu d'ombrage.
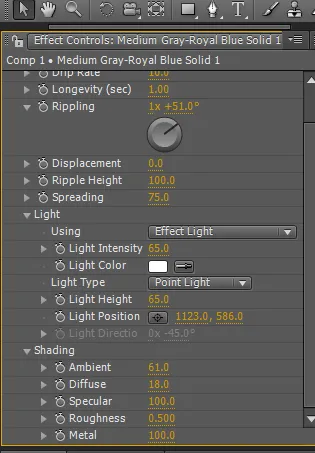
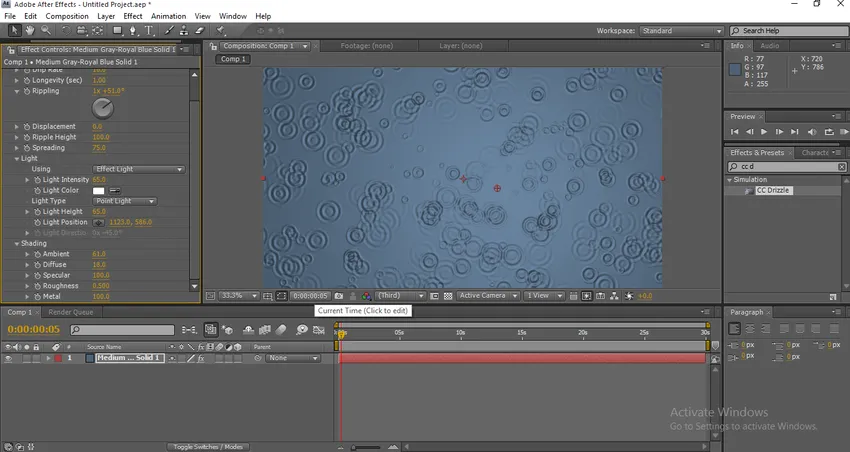
Étape 9 : Une fois ce processus terminé, nous devons ajouter du bruit à la couche.
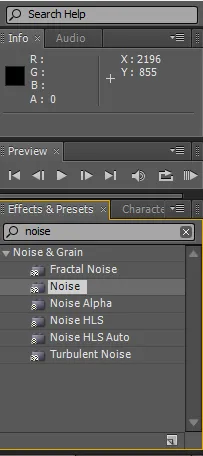
Modifiez la quantité de bruit à 4, 04.
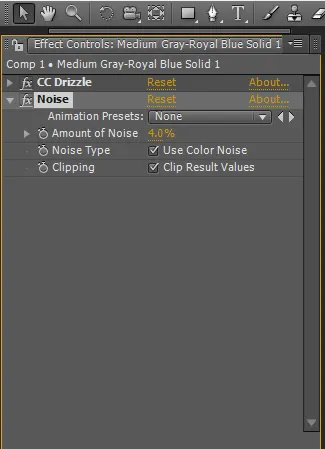
Étape 10 : Ajoutez maintenant un autre calque solide avec 121c26 dans le remplissage de couleur.
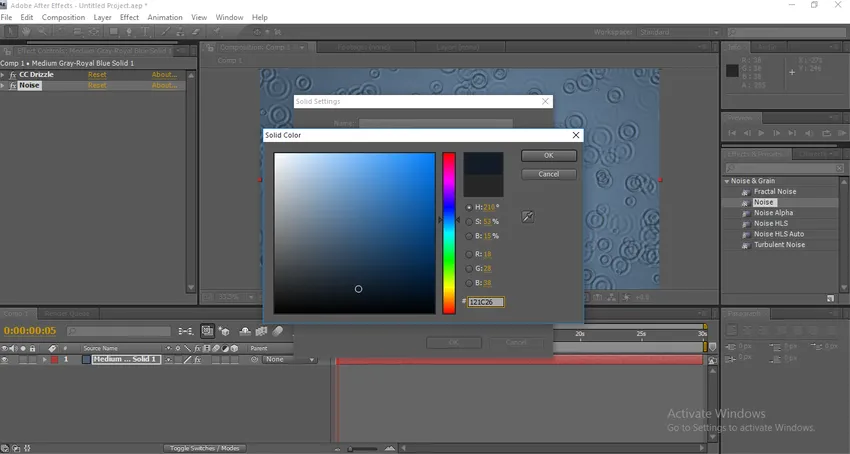
Étape 11 : Il suffit d'appliquer le masque ellipse au nouveau calque solide, l'outil ellipse est disponible dans la barre d'outils, appuyez longuement sur le rectangle, puis nous aurons un menu déroulant à partir duquel nous pouvons sélectionner le masque ellipse.
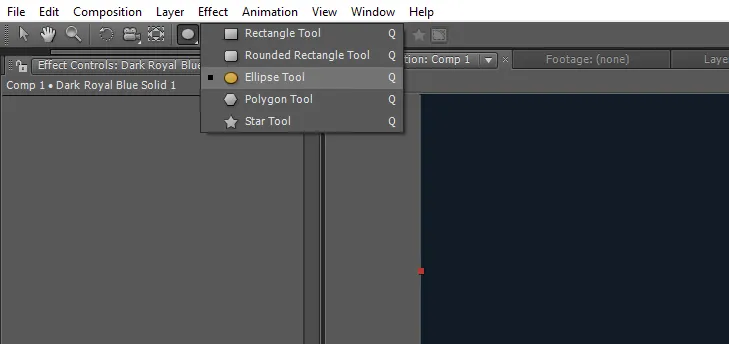
Nous pouvons également utiliser Q comme raccourci pour cet outil.
Étape 12 : appliquez le masque sur la nouvelle couche solide.

Étape 13 : Développez maintenant les valeurs du masque. Plume de masque - 818, 0 pixels, opacité du masque - 100, expansion du masque - (-43).
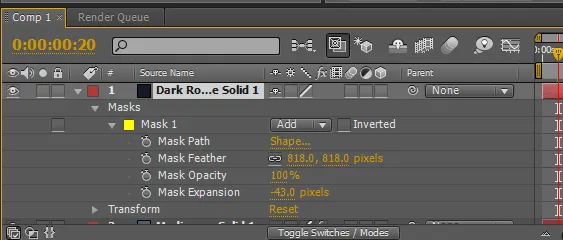
Étape 14 : Créez maintenant un autre calque solide.
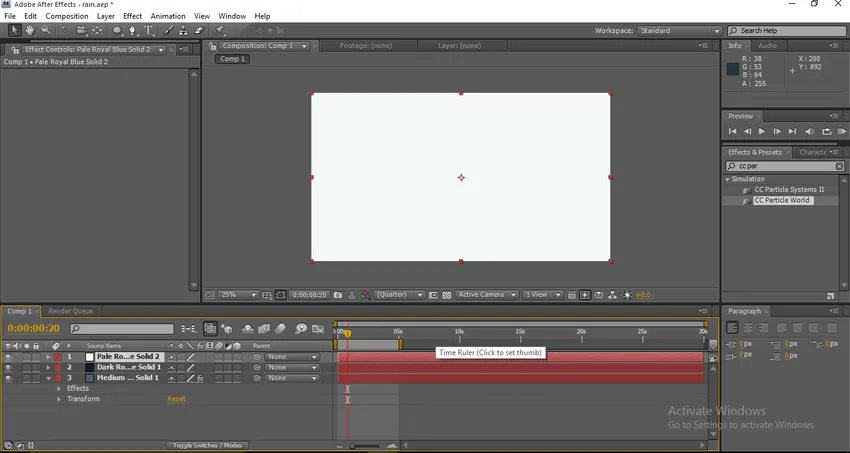
Étape 15 : Ajoutez l'effet de monde CC Particles à la nouvelle couche solide.
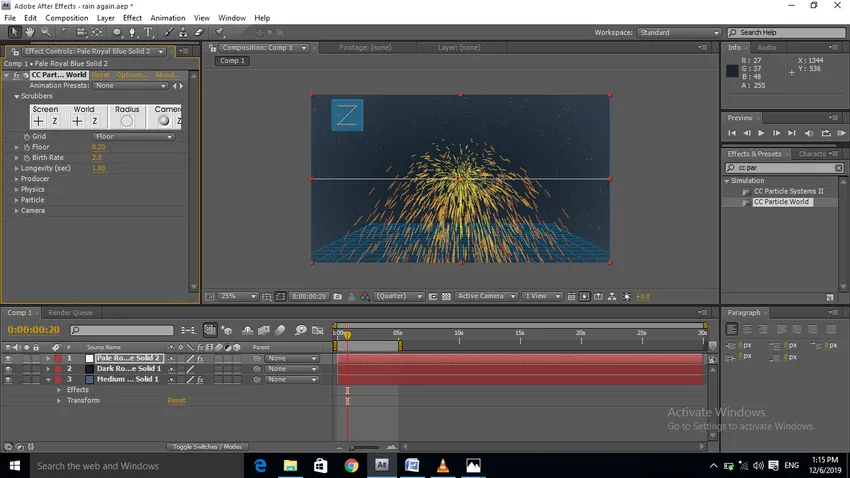
Étape 16 : Maintenant, développons les valeurs du monde des particules CC. Tout d'abord, désactivez le rayon dans les options, Taux de natalité 0, 8, Longévité 1.
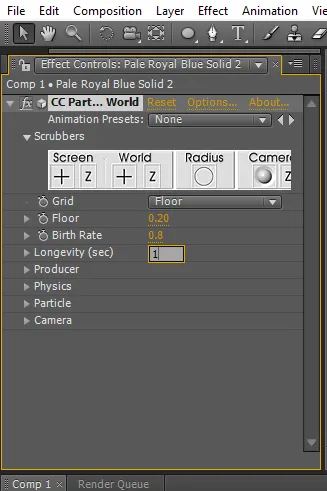
Étape 17 : Développez le menu du producteur. Modifiez le rayon de XY et Z à 1, 5.

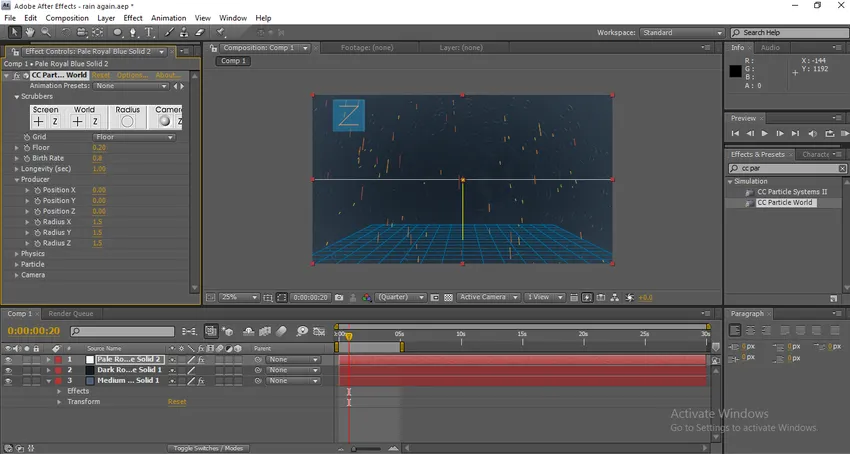
Une fois que nous avons modifié les valeurs de XY et Z, nous pouvons trouver l'effet de pluie sur l'écran et nous devons le rendre peu efficace.
Étape 18 : Développez maintenant le menu physique. Animation - Axe de direction, vitesse - 0, 50, gravité - 0, ange supplémentaire - 0x + 280.
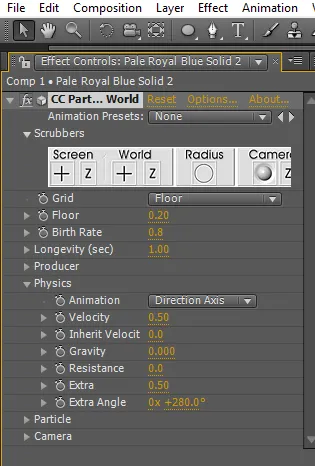

Une fois que nous développons la physique, nous pouvons sentir que les gouttes de pluie tombent du haut.
Étape 19 : Maintenant, développons les valeurs des particules. La ligne de type de particules, l'opacité maximale 100, les couleurs de naissance et de mort seront blanches.
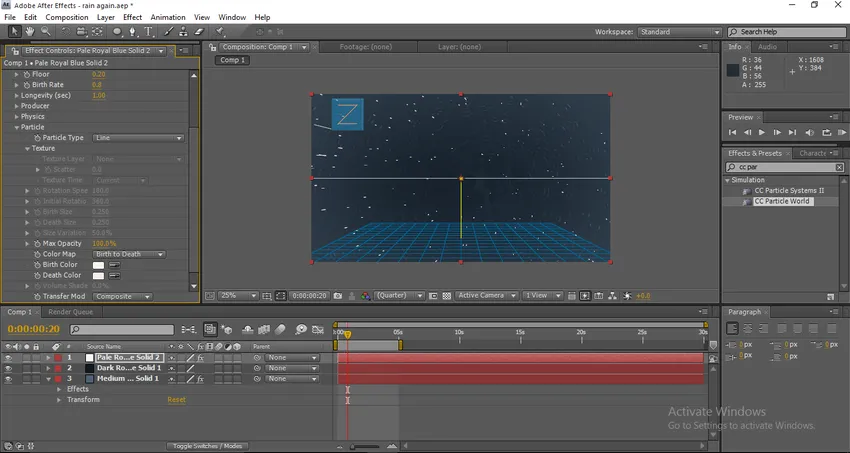
En dilatant les particules, nous pouvons changer la taille et l'opacité des gouttes de pluie, principalement la couleur des gouttes de pluie.
Étape 20 : Maintenant, développez Extra ou les valeurs de la caméra, Changez le FOV en 35.
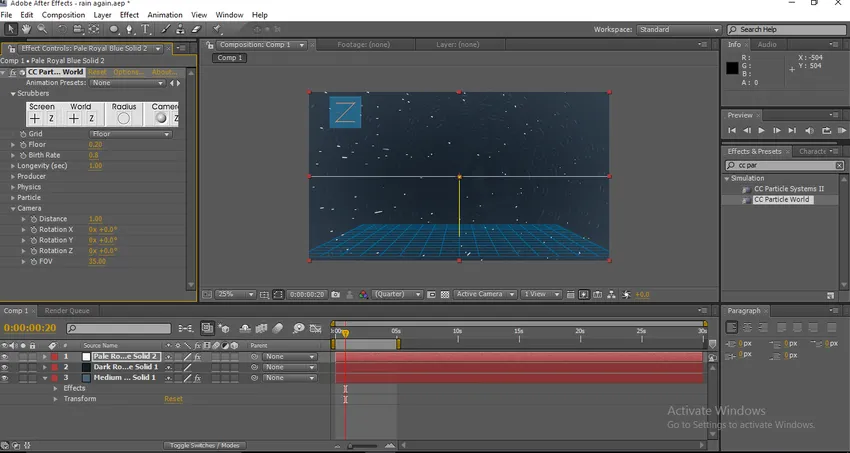
Étape 21 : Ajoutez maintenant un calque de caméra.
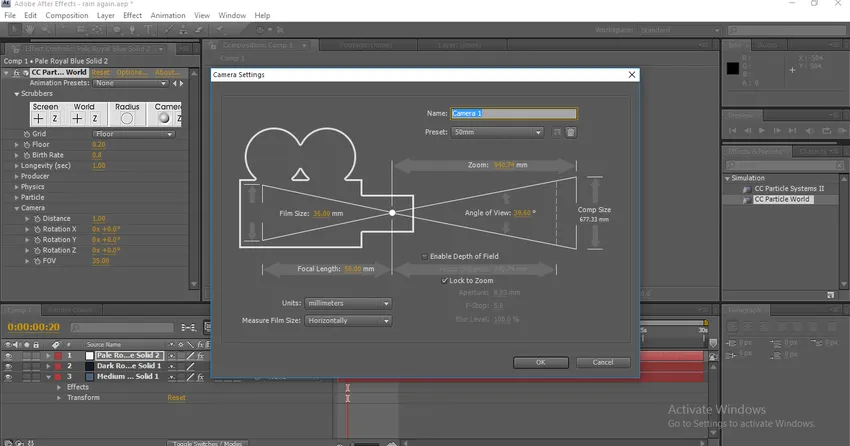
Étape 22 : Accédez à la fenêtre de configuration des paramètres et développez les valeurs de transformation. Position à 798.0, 873.0, -1040.0.
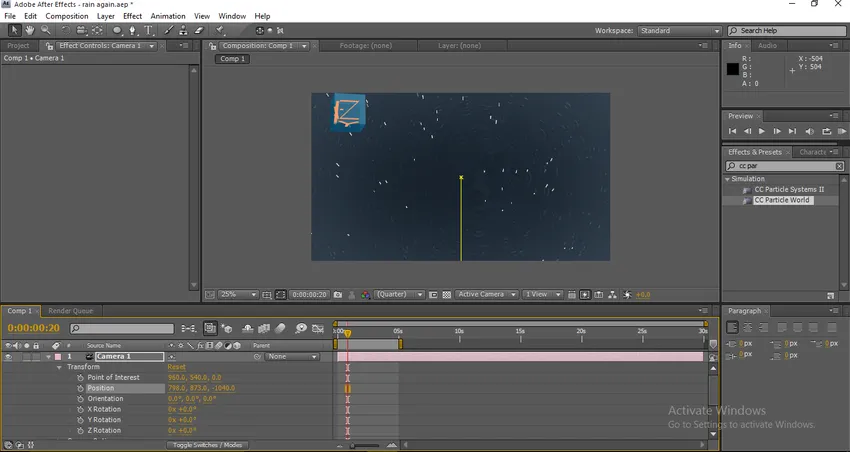
Lorsque nous appliquons les valeurs, nous pouvons voir que la goutte de pluie est allée un peu plus haut.
Étape 23 : Développons les valeurs de la caméra. Zoom 304, 0 pixels, distance de mise au point 630, 0 pixels, ouverture 7, 9 pixels, niveau de flou 100%.

Étape 24 : Rendez maintenant et voyez la pluie tomber.

Méthode 2 - Modification de la vitesse
Étape 1: créer un nouveau projet.
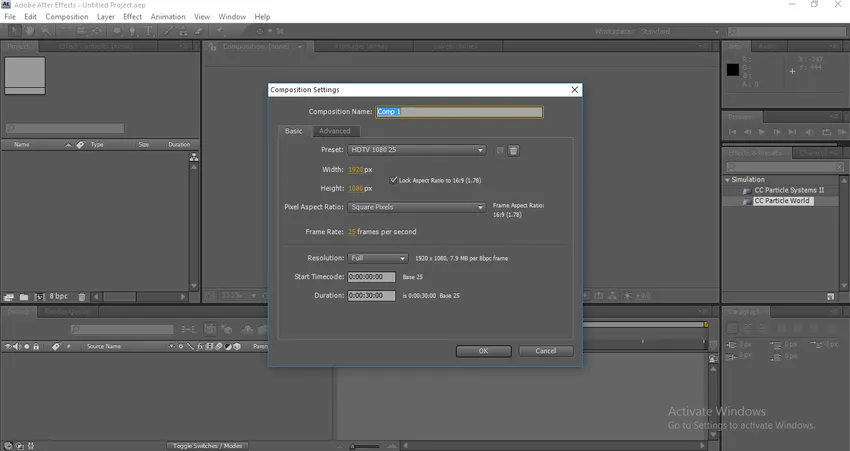
Étape 2 : importez un nouveau calque solide.
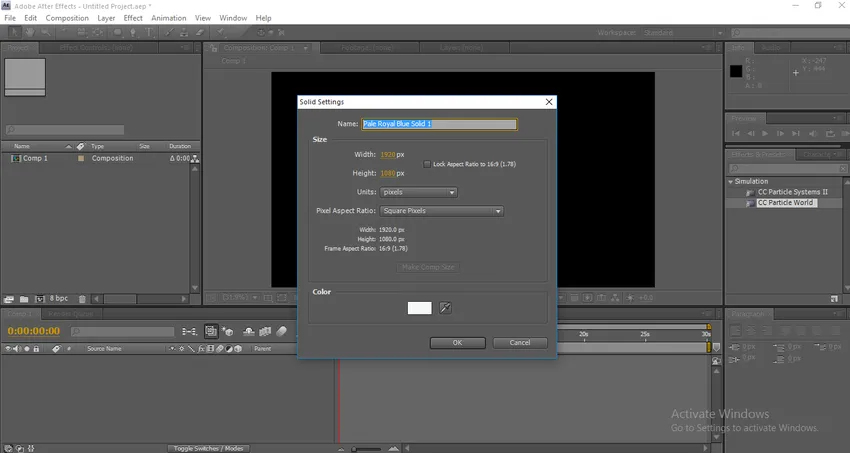
Étape 3 : Accédez à l'effet, à la simulation et sélectionnez CC Particle World.
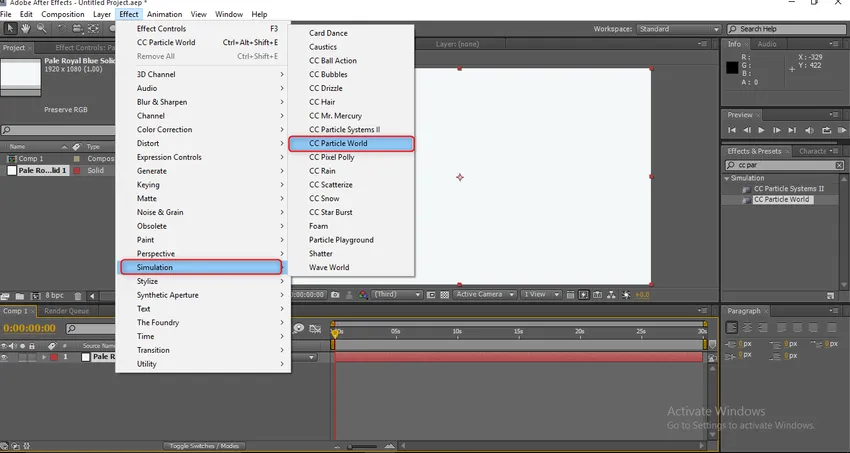
Étape 4 : désactivez l'option de prise en main.
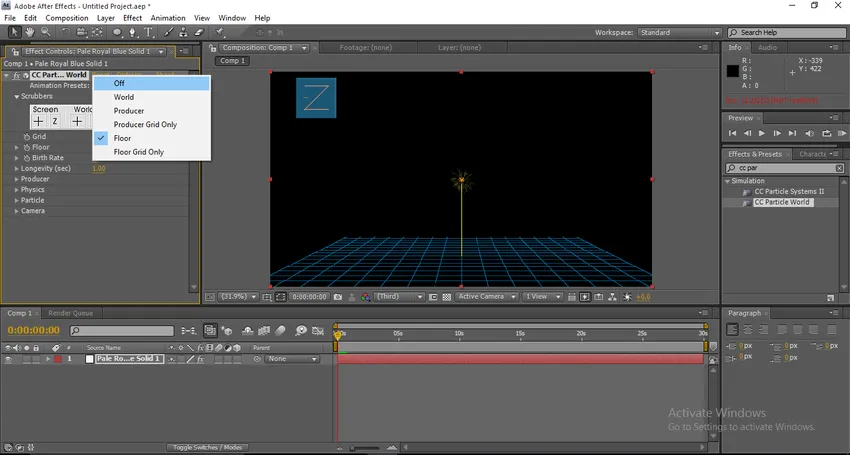
Étape 5 : Si nous commençons à rendre, nous pouvons voir que les particules voleront comme des flairs, maintenant nous allons faire ces détails comme des gouttes de pluie.
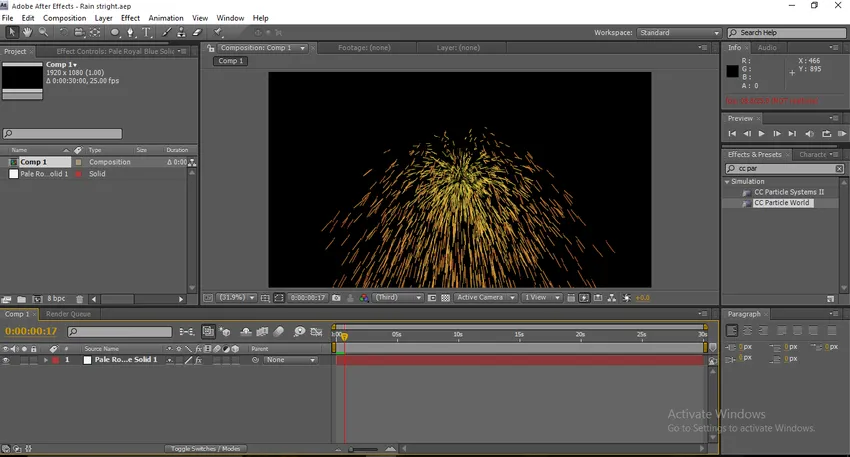
Étape 6 : Développez les valeurs de la physique. Modifiez la valeur de vélocité à 0.

Lorsque nous changeons la vitesse à 0, nous pouvons constater que les flairs sur une seule ligne et tombent au même endroit.
Étape 7 : Maintenant, développons les valeurs du producteur. Modifiez le rayon de X à 0, 5.
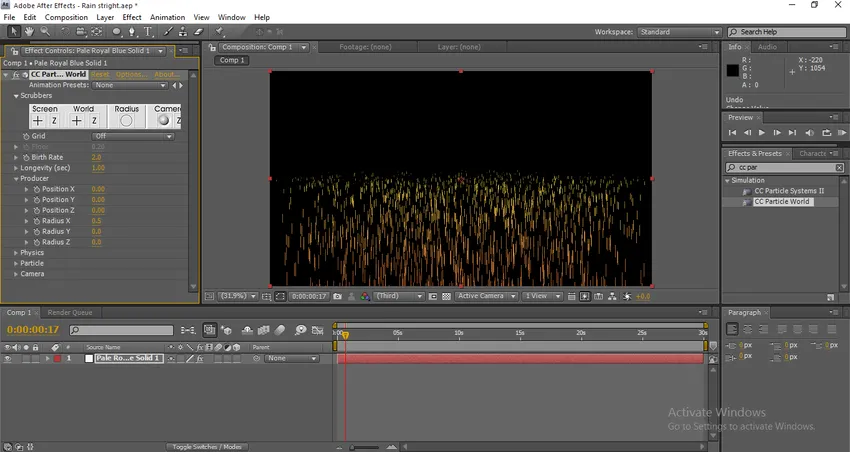
Lorsque nous modifions la valeur du rayon X, nous pouvons constater que les particules augmentent la taille.
Étape 8 : changez la position Y en - 0, 30.
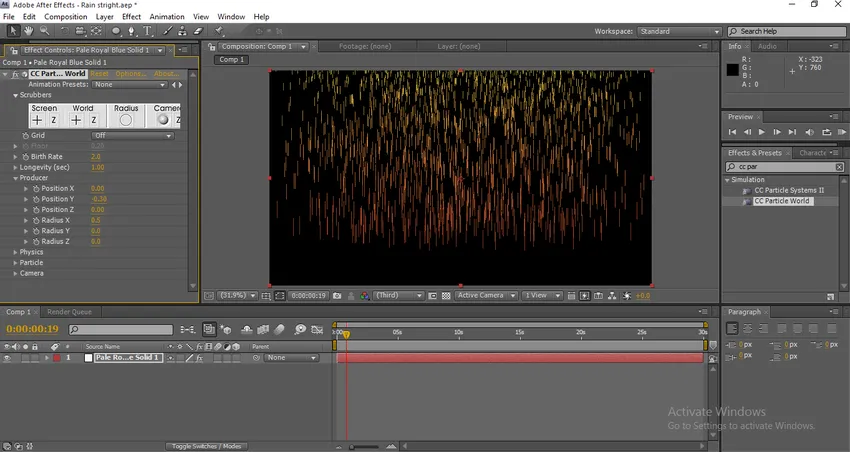
Lorsque nous augmentons la position de l'axe Y, les particules se dilatent vers le haut lorsque nous modifions le rayon, elles se développent horizontalement, et lorsque nous modifions les valeurs de position, elles se développent verticalement lorsque nous les rendons, elles tomberont comme une pluie.
Étape 9 : Les détails semblent trop réfléchir et plus nous devons donc le rendre un peu naturel. Changer la longévité à 1, 10, le taux de natalité à 0, 3
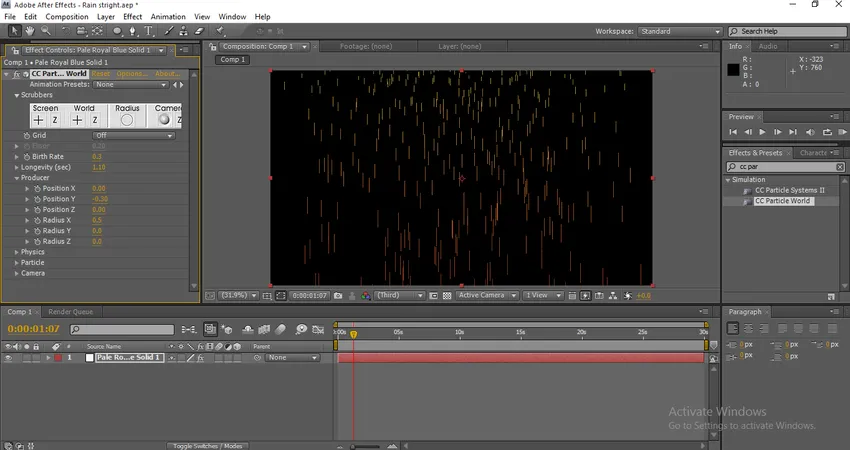
Maintenant, trouvez la différence après avoir changé les valeurs du taux de natalité, maintenant il ressemble un peu à la pluie
Étape 10: Il tombe comme la pluie mais la couleur n'aime pas l'eau donc, maintenant nous devons changer la couleur des particules. Nous devons augmenter la valeur de la particule. Changez la couleur de naissance en blanc et la couleur de mort en gris
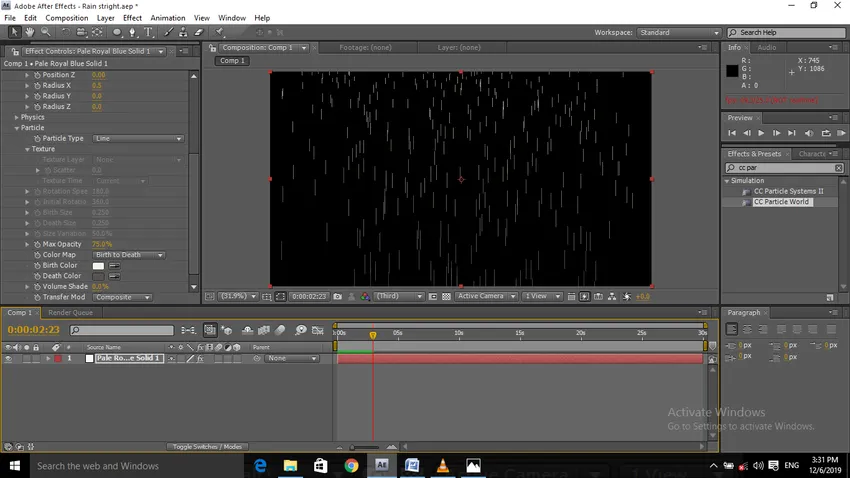
La couleur de naissance indique la couleur de départ et la couleur de mort indique la couleur de fin lorsqu'elle commence, elle commencera par du blanc et lorsqu'elle descendra, nous devons abaisser la couleur afin d'obtenir une bonne sensation naturelle. Si nous rendons dans cette position, nous pouvons obtenir les effets de la pluie, avant la méthode, nous avons vu la pluie tomber de haut en bas, mais dans ce processus, nous faisons pleuvoir en plaine
Méthode 3 - Ajout d'effets
Étape 1 : importez un nouveau calque solide, le calque solide doit être d'une couleur sombre comme le noir.
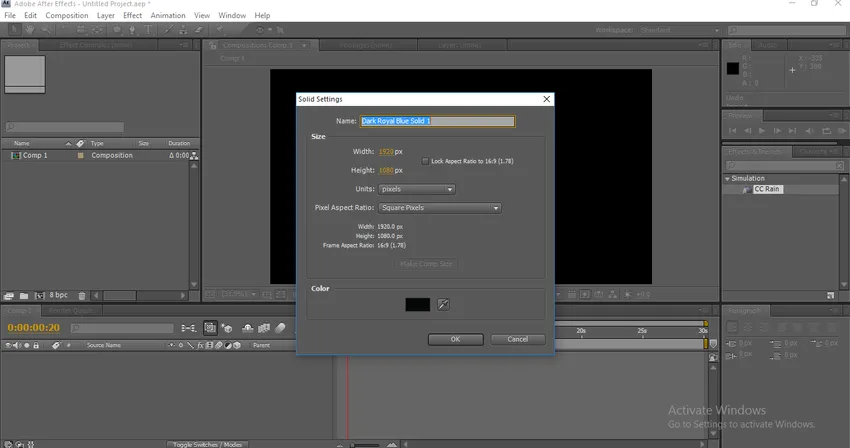
Étape 2 : Sélectionnez CC rain dans Effets et préréglages et appliquez-les au calque solide.
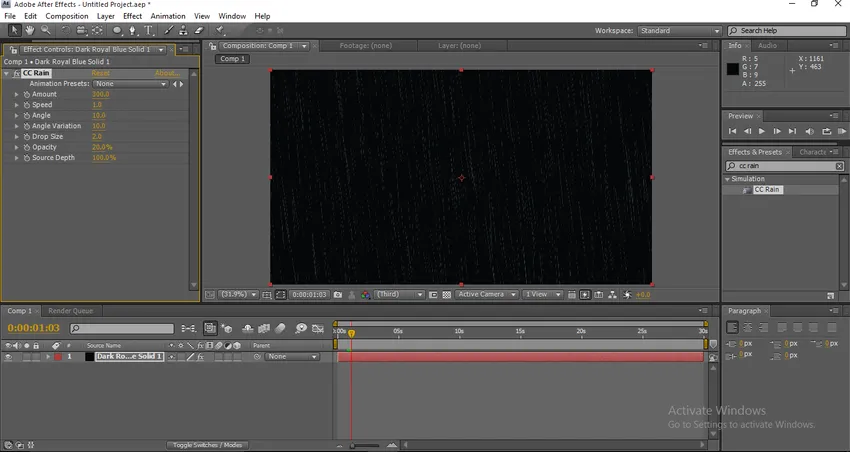
Une fois que nous appliquons CC Rain à la couche solide automatiquement, il commence à pleuvoir, c'est une méthode trop basique si nous devons la rendre plus efficace, nous devons ajuster les valeurs des particules de pluie cc.
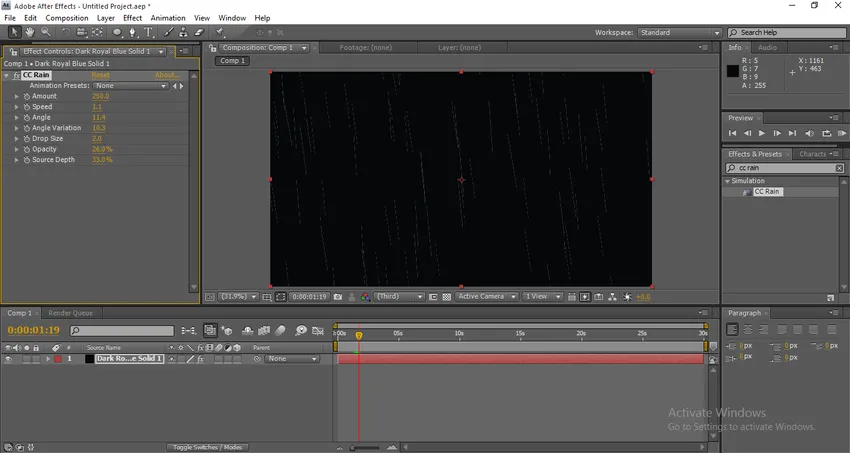
Conclusion
Ici, vous avez appris à créer de la pluie dans les effets secondaires, nous apprenons des méthodes pour créer de la pluie, la méthode de base pour créer de la pluie en ajoutant des effets simples, comment créer un effet de pluie, comment créer des précipitations à partir de là avec l'aide de la caméra. J'espère que nous avons eu un sujet intéressant.
Articles recommandés
Ceci est un guide de Rain in After Effects. Nous discutons ici d'une méthode d'apprentissage de la pluie, la méthode de base pour créer de la pluie en ajoutant des effets simples. Vous pouvez également consulter l'article suivant pour en savoir plus -
- Application du flou de mouvement dans After Effects
- Ralenti dans After Effects
- Étapes pour créer du texte dans After Effects
- Comment utiliser le flou dans After Effects?