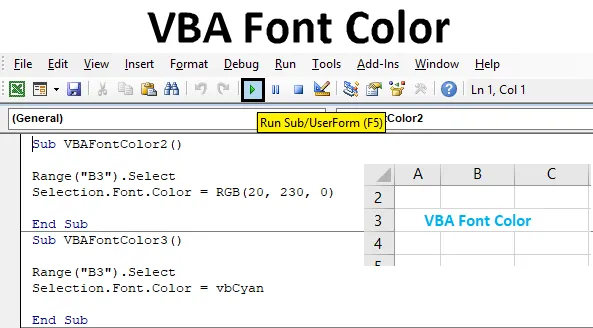
Couleur de police VBA
VBA a beaucoup de commandes et de fonctions avec lesquelles jouer. Nous pouvons tout faire dans VBA et l'appliquer à Excel. L'application de VBA dans Excel est la chose la plus simple et la plus amusante. VBA a également la fonction par laquelle nous pouvons changer la couleur de la cellule, les polices et nous pouvons même mettre en gras les caractères également. La couleur de police VBA est utilisée de différentes manières et elle permet de changer la couleur des polices dans Excel.
Comment colorer une police en utilisant VBA?
Voyons les exemples de couleur de police dans Excel VBA.
Vous pouvez télécharger ce modèle Excel de couleur de police VBA ici - Modèle Excel de couleur de police VBAExemple # 1 - Couleur de police VBA
Nous avons un exemple de texte dans une feuille Excel avec le texte «Couleur de police VBA» dans la cellule B3 comme indiqué ci-dessous. Comme nous pouvons le voir, la couleur de la police est la couleur noire par défaut dans la nature.

Pour appliquer le code VBA pour changer la couleur des polices du texte ci-dessus, nous avons besoin d'un module.
Étape 1: Pour cela, allez dans la fenêtre VBA et cliquez sur l'option Module disponible dans l'option de menu Insérer comme indiqué ci-dessous.
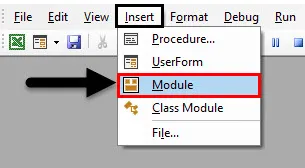
Étape 2: Une fois que nous aurons fait cela, nous obtiendrons la fenêtre vierge du module. En cela, commencez à écrire la sous-catégorie de couleur de police VBA ou tout autre nom selon vos besoins, comme indiqué ci-dessous.
Code:
Sub VBAFontColor2 () End Sub
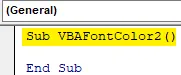
Étape 3: Sélectionnez d'abord la plage de la cellule où se trouve le texte. Ici, notre plage sera la cellule B3 et qui sera écrite suivie de la commande «.Select» comme indiqué ci-dessous.
Code:
Sub VBAFontColor2 () Range ("B3"). Sélectionnez End Sub
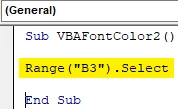
Étape 4: Comme nous devons changer la couleur des polices, nous allons donc sélectionner la commande Police à l'aide de la sélection, comme indiqué ci-dessous.
Code:
Sub VBAFontColor2 () Range ("B3"). Sélectionnez Selection.Font End Sub
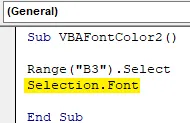
Étape 5: Après cela, nous sélectionnerons la commande Couleur séparée par un point (.) Comme indiqué ci-dessous.
Code:
Sub VBAFontColor2 () Range ("B3"). Sélectionnez Selection.Font.Color End Sub
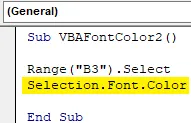
Maintenant, pour comprendre la formation de n'importe quelle couleur, en VBA, nous avons RVB, c'est-à-dire Rouge-Vert-Bleu. Valeurs numériques de chaque plage de couleurs de 0 à 255. Supposons que nous devions passer à une police de couleur en noir, alors la valeur RVB sera RVB (0, 0, 0). Comme nous avons déjà la police de couleur noire, nous essaierons de sélectionner une autre couleur.
Étape 6: Donnons la plus grande valeur à la couleur verte et moins à la couleur rouge et zéro à la couleur bleue. En fonction de cela, compte tenu du rouge à 20, du vert à 230 et du bleu à zéro, comme indiqué ci-dessous.
Code:
Sub VBAFontColor2 () Range ("B3"). Sélectionnez Selection.Font.Color = RGB (20, 230, 0) End Sub 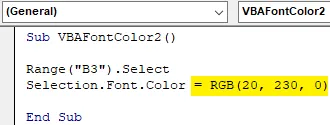
Étape 7: compilez maintenant le code pour trouver s'il contient une erreur, puis exécutez-le en cliquant sur le bouton de lecture situé sous la barre de menus. Nous appliquerons la couleur de police pour le texte qui se trouve dans la cellule B3 et qui est maintenant passé de noir à vert .
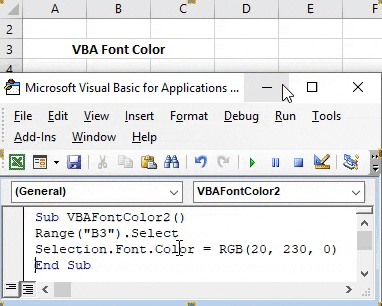
Exemple # 2 - Couleur de police VBA
Il existe une autre façon de changer la couleur de la police dans VBA. Pour cela, nous considérerons le même texte que celui de l'exemple-1 situé dans la cellule B3.

En dehors de RVB, nous pouvons changer la couleur des polices avec le mot-clé " vb" suivi du nom de la couleur. Mais par ce processus, nous ne pouvons obtenir que la couleur de base principale comme couleur de police. Où, avec l'aide de RVB, nous pourrions obtenir la couleur de n'importe quelle nuance, simplement en mettant les différentes valeurs pour les couleurs Rouge, Vert et Bleu.
Les couleurs pouvant être utilisées avec vb sont le noir, le bleu, le cyan, le vert, le magenta, le rouge, le blanc et le jaune. Et comment sélectionner la couleur au format est indiqué ci-dessous.
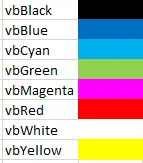
Étape 1: Pour appliquer cela, accédez à VBA pour créer la sous-catégorie au nom de la couleur de police VBA ou dans tout autre nom dans un nouveau module, comme indiqué ci-dessous.
Code:
Sub VBAFontColor3 () End Sub
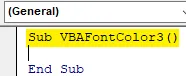
Étape 2: Sélectionnez la plage de cellules pour laquelle nous devons changer la couleur de la police comme indiqué ci-dessous.
Code:
Sub VBAFontColor3 () Range ("B3"). Sélectionnez End Sub
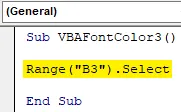
Étape 3: De la même manière que nous l'avons vu dans l'exemple-1, utilisez la fonction de sélection avec Police et Couleur pour les activer.
Code:
Sub VBAFontColor3 () Range ("B3"). Sélectionnez Selection.Font.Color End Sub
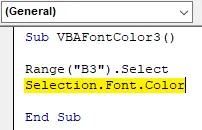
Étape 4: Il laisse la couleur de la police du noir au cyan. Pour cela, sélectionnez la couleur cyan par vbCyan comme indiqué ci-dessous.
Code:
Sub VBAFontColor3 () Range ("B3"). Sélectionnez Selection.Font.Color = vbCyan End Sub

Étape 5: Si nécessaire, nous pouvons compiler le code puis l'exécuter. Nous verrons que la couleur de la police du texte de la cellule B3 passe du noir au cyan .
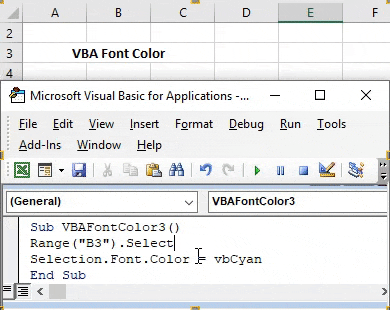
Exemple # 3 - Couleur de police VBA
Microsoft a défini une variété de couleurs en différents nombres. Ce sont 56 en nombre. Nous pouvons sélectionner n'importe quel code de couleur entre 1 et 56 pour changer la couleur de police de n'importe quelle cellule. Ces codes couleurs sont indiqués ci-dessous.
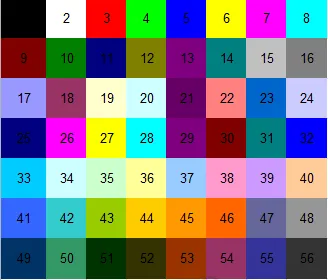
Étape 1: Maintenant, allez dans la fenêtre VBA et ouvrez un nouveau module. Dans cette écriture, la sous-catégorie de couleur de police VBA comme indiqué ci-dessous.
Code:
Sub VBAFontColor4 () End Sub
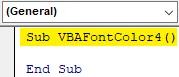
Étape 2: Pour cet exemple, nous sélectionnerons le même texte que celui illustré dans les exemples ci-dessus. Sélectionnez maintenant la plage de la cellule qui est B3 comme indiqué ci-dessous.
Code:
Sub VBAFontColor4 () Range ("B3"). Sélectionnez End Sub
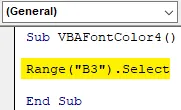
Étape 3: Maintenant sur la deuxième ligne, sélectionnez la fonction Police avec la commande Sélection.
Code:
Sous VBAFontColor4 () Plage ("B3"). Sélectionnez Selection.Font. End Sub
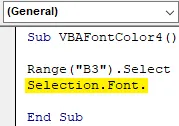
Étape 4: Pour sélectionner et appliquer le code couleur ci-dessus, nous devons sélectionner la fonction ColorIndex au lieu de Color que nous avons utilisé dans les exemples 1 et 2.
Code:
Sub VBAFontColor4 () Range ("B3"). Sélectionnez Selection.Font.ColorIndex = 46 End Sub
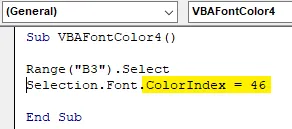
Et enfin, sélectionnez le code couleur que nous devons voir dans une plage de cellules sélectionnée. Choisissons le code couleur 46 qui est utilisé pour la couleur orange .
Étape 5: exécutez maintenant le code pour voir la modification. Nous allons changer la police de couleur de la cellule B3 du noir à l'orange.
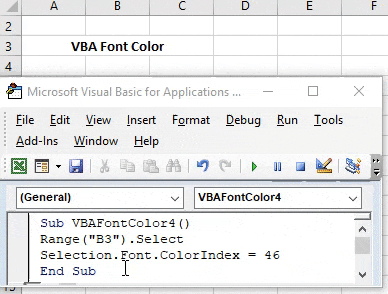
Avantages de la couleur de police VBA
- Il est facile à mettre en œuvre.
- Avec l'aide de RVB, nous pouvons changer la couleur de n'importe quelle nuance que nous voulons.
- Il aide à créer le tableau de bord où nous devons afficher les différents types de données dans une couleur différente à l'aide de VBA.
Choses dont il faut se rappeler
- Il est toujours recommandé d'utiliser RVB lorsque nous ne connaissons pas le code couleur. En donnant une gamme de couleurs différente de 0 à 255 en RVB, nous pouvons créer n'importe quelle couleur de la teinte sombre à claire de notre choix.
- L'enregistrement du fichier dans Macro Enable Excel permet d'utiliser et de visiter le code écrit plusieurs fois.
- Bien que la modification de la couleur de la police dans Excel soit la façon la plus simple de le faire, mais l'automatisation de cette activité dans un énorme travail peut gagner du temps et éviter les risques de blocage ou de blocage du fichier.
Articles recommandés
Ceci est un guide de la couleur de police VBA. Ici, nous discutons de l'utilisation de la couleur de police Excel VBA avec quelques exemples pratiques et un modèle Excel téléchargeable. Vous pouvez également consulter nos autres articles suggérés -
- Comment utiliser VBA en boucle?
- VBA Supprimer les doublons
- Comprendre les types de données VBA
- Veille VBA avec des exemples