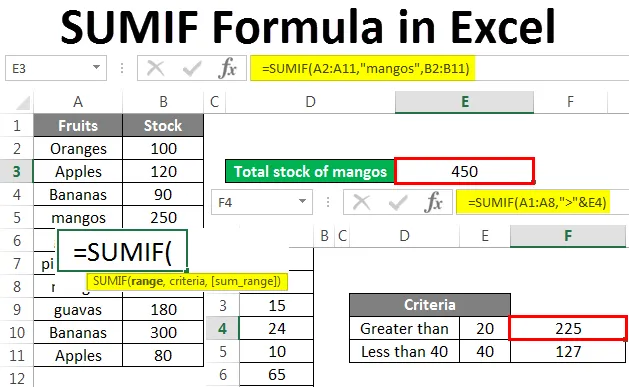
Formule Excel SUMIF (Table des matières)
- Formule SUMIF dans Excel
- Comment utiliser la formule SUMIF dans Excel?
Formule SUMIF dans Excel
Dans cet article, nous découvrirons la formule SUMIF dans Excel. Nous étudierons également l'utilisation de la fonction avec plusieurs exemples.
La fonction somme ajoute des cellules ou toutes les cellules d'une plage. La fonction SUMIF est utilisée pour ajouter des cellules ou une plage lorsqu'un critère spécifique est rempli. Ainsi, cette fonction ajoute toutes les cellules qui remplissent une certaine condition ou certains critères. Un critère pourrait être un nombre, du texte ou un opérateur logique. En bref, il s'agit d'une somme conditionnelle de cellules dans une plage.
Cette fonction est une fonction de feuille de calcul et est disponible dans toutes les versions de Microsoft Excel. Il est classé sous les formules mathématiques et trigonométrie.
La formule est écrite comme suit:
Comment utiliser la formule SUMIF dans Excel?
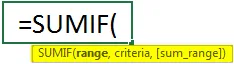
La syntaxe a des arguments comme mentionné ci-dessous:
- Plage - C'est un argument obligatoire. C'est la plage de cellules sur laquelle la condition / les critères sont appliqués. La cellule doit contenir un nombre ou du texte, des dates, des références de cellule qui ont des nombres. Si la cellule est vide, elle sera ignorée.
- Critères - C'est un argument obligatoire. Ce sont les critères qui décideront des cellules à ajouter. En d'autres termes, c'est la condition sur la base de laquelle les cellules seront additionnées. Les critères peuvent être du texte, un nombre, des dates au format Excel, des références de cellule ou des opérateurs logiques. Cela pourrait être comme 6, «jaune», C12, «<5», 05/12/2016, etc.
- Sum_ range - C'est la plage de cellules qui doit être ajoutée. Il s'agit d'un argument facultatif. Ce sont les cellules autres que celles trouvées à portée. Dans le cas où il n'y a pas de plage de somme, la plage de cellules d'origine est ensuite ajoutée.
Comment utiliser la formule SUMIF dans Excel?
La formule SUMIF dans Excel est très simple et facile à utiliser. Commençons par un exemple très simple de SUMIF. Dans cet exemple, nous n'avons qu'une seule colonne ou plage.
Vous pouvez télécharger ce modèle Excel de formule SUMIF ici - Modèle Excel de formule SUMIFExemple 1
Ceci est un exemple très basique, avec seulement deux arguments.
Vous trouverez ci-dessous les données d'une seule colonne sur lesquelles nous utiliserons SUMIF. Nous devons ajouter des cellules supérieures ou supérieures à 20, dans la plage de cellules A1: A8.
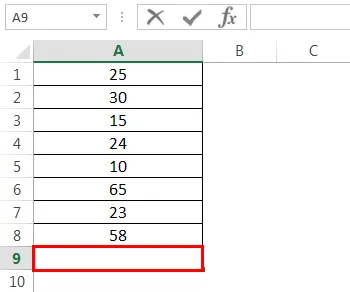
Nous allons maintenant écrire la formule dans la cellule A9 comme ci-dessous:
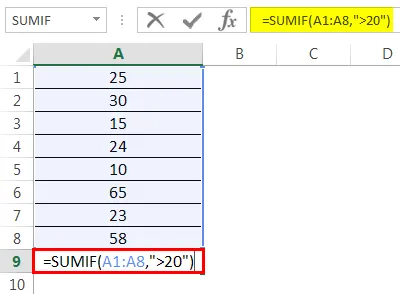
Dans ce cas, la plage est «A1: A8», les critères sont «> 20», puis comme il n'y a pas de sum_range, les cellules de la plage (A1: A8) seront ajoutées.
Appuyez sur Entrée pour obtenir le résultat.
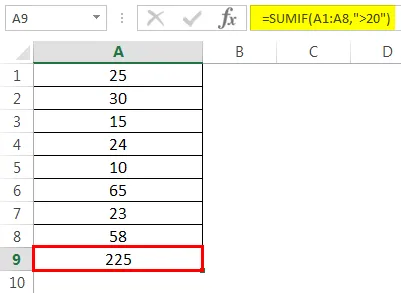
Toutes les cellules supérieures à 20 sont ajoutées dans la plage. Seule la cellule A3 qui en a 15 et la cellule A5 qui en a 10 sont exclues.
De plus, nous pouvons utiliser une référence de cellule comme critère, au lieu de coder en dur la valeur réelle.
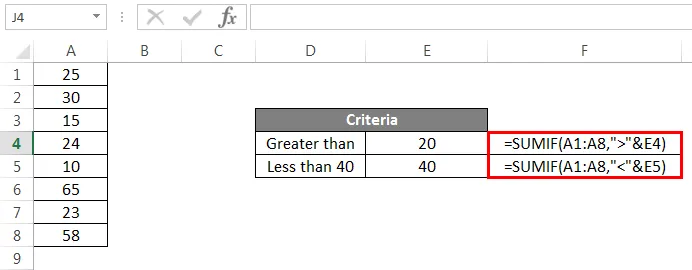
Ici, nous avons utilisé E4 et E5 respectivement comme références de cellule au lieu de 20 et 40. Appuyez maintenant sur Entrée pour voir le résultat.
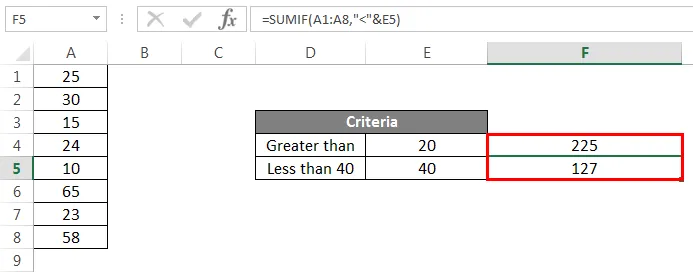
C'est ainsi que nous utilisons les références de cellule comme critères au lieu de les écrire.
Exemple # 2
Dans cet exemple, nous avons un ensemble de données de différents fruits et leurs stocks, comme indiqué ci-dessous. Supposons que nous voulons connaître le stock total de mangues de tous les fruits.

Nous allons maintenant écrire la formule dans la cellule E3:
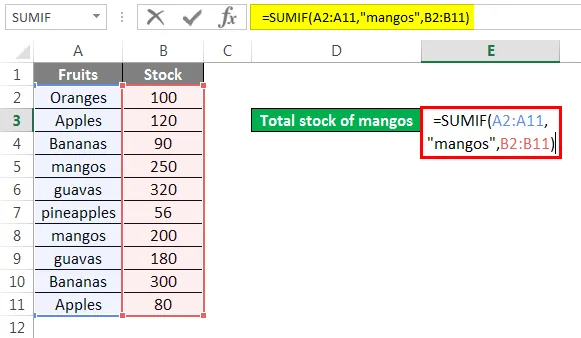
Les arguments de la formule sont expliqués ci-dessous:
Plage : A2: A11. Dans cette gamme, les critères des mangues seront appliqués.
Critères : Ce sont les mangues, car nous voulons connaître la somme des mangues de tous les fruits.
Sum_range : La plage de somme ici est B2: B11.
Appuyez sur Entrée pour obtenir le résultat.
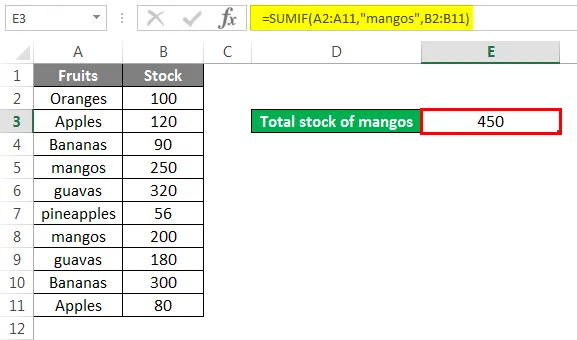
Nous avons 450 mangues sur tous les fruits.
Exemple # 3
Nous avons des données de vente de différentes zones. Disons que nous voulons connaître le total des ventes pour la zone Sud.
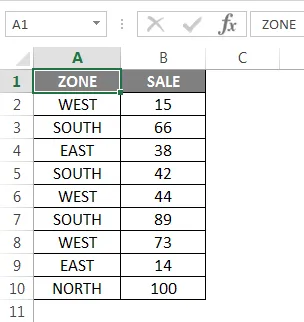
Nous écrirons la formule dans la cellule B12 comme ci-dessous:
Gamme : A2: A10
Critères : SUD
Plage_somme : B2: B10
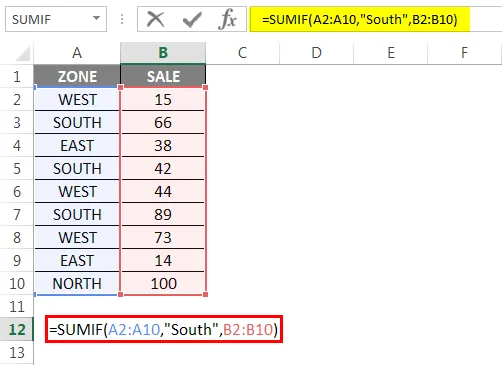
Appuyez sur Entrée.
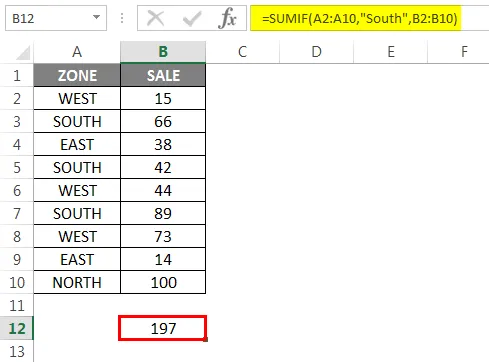
Ainsi, les ventes totales pour la zone sud sont de 197. En outre, nous pouvons utiliser une référence de cellule dans les critères au lieu du sud.
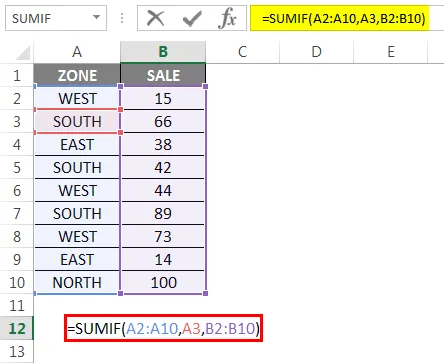
Ici, A3 est une référence de cellule utilisée à la place de «Sud». Appuyez maintenant sur Entrée.
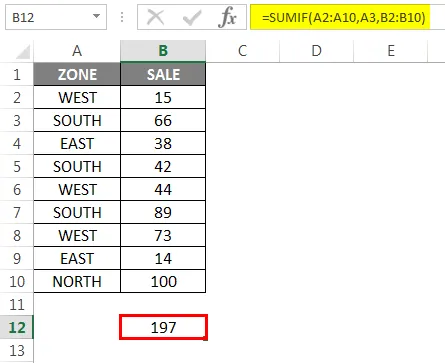
Nous pouvons donc également utiliser des références de cellule au lieu d'écrire les critères.
Exemple # 4
Nous avons un tableau de données sur les ventes pour six mois. Et nous voulons connaître le total des ventes du mois de mai.
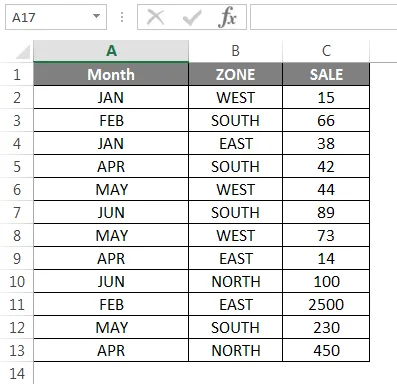
Nous écrirons la formule dans la cellule B16.

Une fois que vous appuyez sur Entrée, vous verrez le résultat.
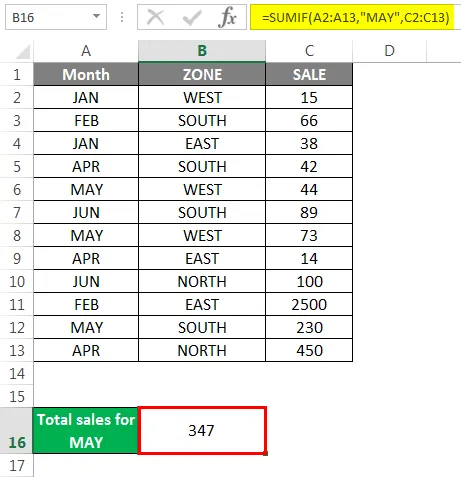
Nous allons maintenant examiner différents scénarios SUMIF où les critères sont du texte.
Exemple # 5
Nous avons un échantillon de données sur les ballons et leurs quantités.
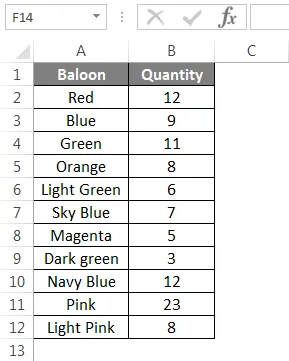
Disons que nous voulons résumer tous les ballons bleus, que ce soit bleu ciel ou bleu marine, sur tous les ballons.
Nous écrirons la formule comme ci-dessous:
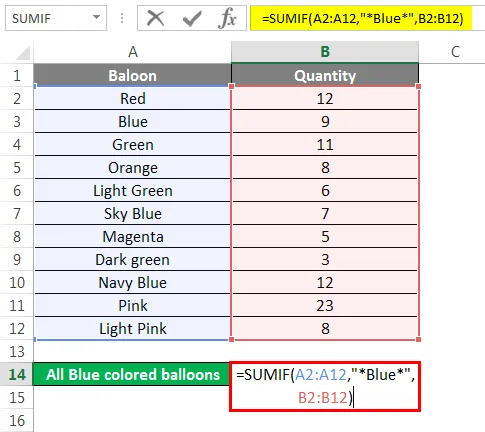
Appuyez sur Entrée pour obtenir le résultat.
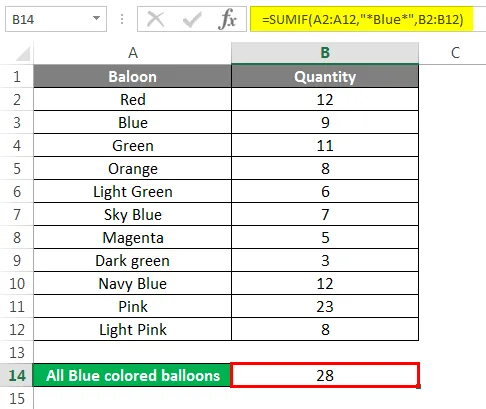
Dans ce cas, nous voulons additionner la cellule en fonction d'une correspondance partielle. Nous utilisons donc un joker *. Par conséquent, toutes les cellules qui contiennent le mot «bleu» seront résumées, que ce soit individuellement ou en combinaison avec d'autres mots.
Et donc le bleu, le bleu ciel et le bleu marine sont tous résumés.
Si vous souhaitez ajouter tous les ballons, à l'exception des ballons bleus. Nous écrirons la formule comme ci-dessous.
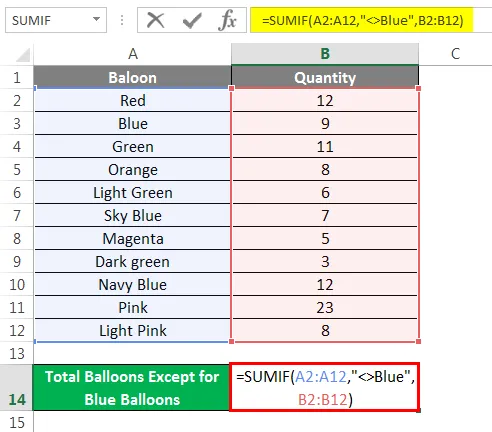
Les critères de cet exemple sont «Bleu», ce qui signifie ajouter tout sauf les ballons bleus. Il ajoutera également du bleu ciel et du bleu marine dans ce cas.
Appuyez sur Entrée pour voir le nombre total de ballons, à l'exception des ballons bleus.
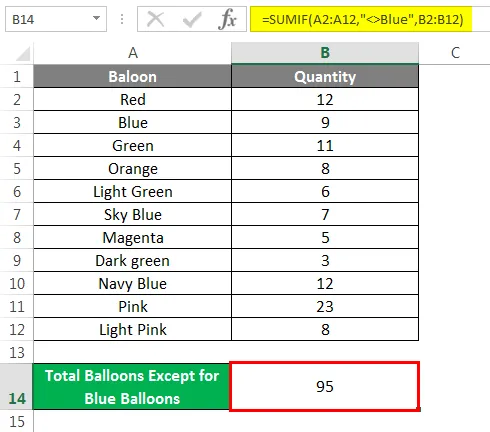
Maintenant, si nous voulons ajouter tous les ballons à l'exception de toutes les nuances de couleur verte. Pour cela, nous écrirons cette formule.
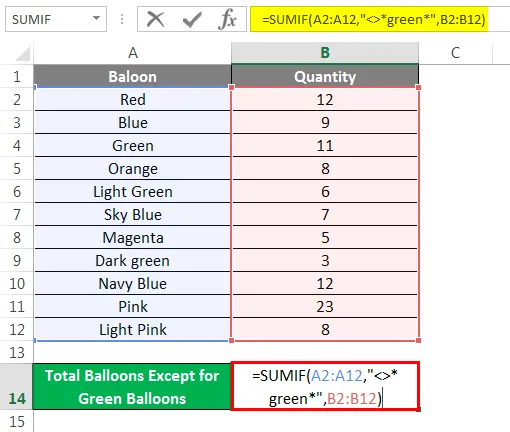
Les critères de cette formule sont toutes les cellules contenant le mot vert ou en combinaison avec d'autres mots comme vert foncé ou vert clair ne seront pas résumées.

Par conséquent, nous voyons que tous les ballons sont résumés à l'exception des ballons verts, vert foncé et vert clair.
De plus, nous pouvons utiliser des références de cellule dans les critères lors de l'utilisation d'opérateurs logiques.
Exemple # 6
Prenons notre exemple précédent si nous voulons ajouter tous les ballons à l'exception des ballons rouges.

Appuyez sur Entrée pour voir le résultat.
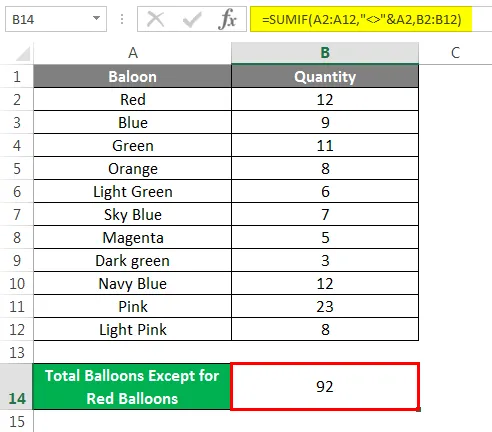
Dans le cas où vous souhaitez uniquement une cellule spécifique ou un opérateur «= to», vous pouvez utiliser l'une des options ci-dessous. Supposons que nous ayons seulement besoin de la somme des ballons roses. Nous écrirons la formule de n'importe quelle façon.
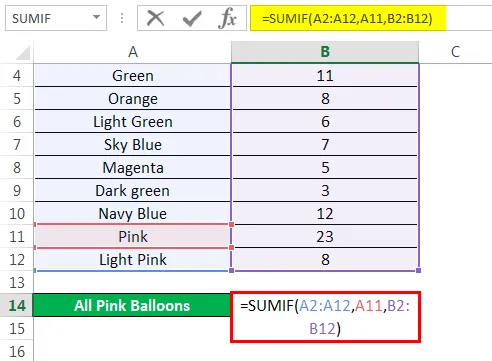
Ou
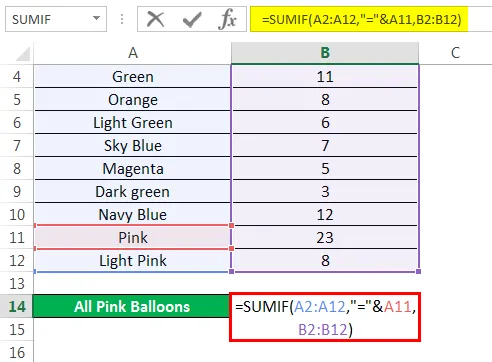
Les deux donneront la réponse ci-dessous.
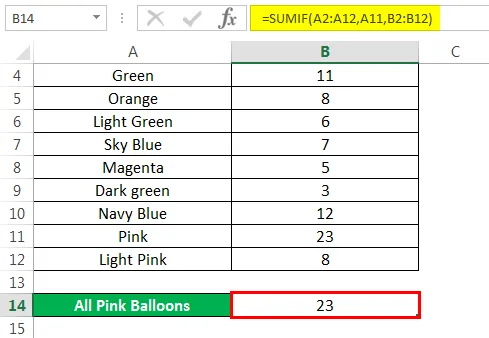
Voyons maintenant comment ajouter des cellules vides à l'aide de SUMIF.
Disons que nous avons le tableau de données ci-dessus avec des cellules vides et que nous voulons résumer les cellules vides. Nous pouvons le faire en écrivant la formule ci-dessous.
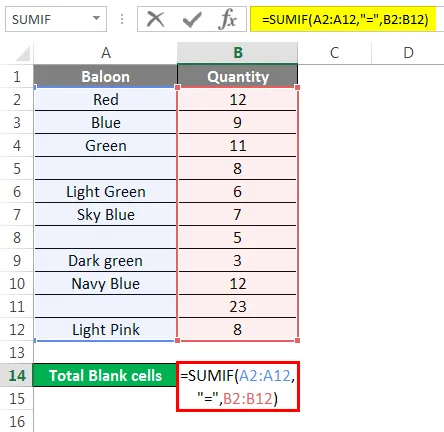
Pour voir la somme des cellules vides, appuyez sur Entrée.
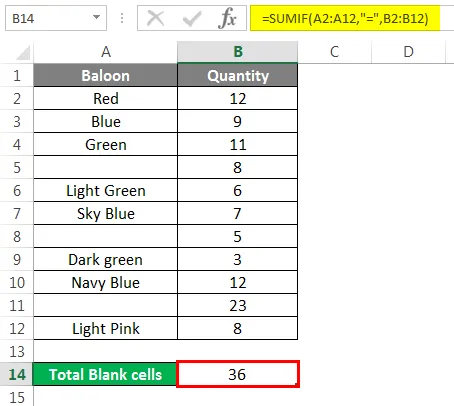
Ici, l'opérateur logique «=» est utilisé pour les cellules vides.
Les exemples ci-dessus vous auraient donné une compréhension claire de la fonction et de ses utilisations.
Choses à retenir dans la formule sumif dans Excel
- Pour simplifier les choses, assurez-vous que range et sum_range sont de la même taille.
- Si les critères sont du texte, ils doivent toujours être écrits entre guillemets.
- Vous pourriez #VALUE! Erreur si les critères de texte donnés contiennent plus de 255 caractères.
- Dans SUMIF, la plage et sum_range doivent toujours être des plages et non des tableaux.
- Dans le cas où sum_range n'est pas indiqué, des cellules de la plage seront ajoutées qui répondent aux critères fournis.
Articles recommandés
Cela a été un guide pour la formule SUMIF dans Excel. Nous discutons ici comment utiliser la formule SUMIF dans Excel avec des exemples et des modèles Excel téléchargeables. Vous pouvez également consulter ces fonctions utiles dans Excel -
- SUMIF dans Excel
- Fonction SUM dans Excel
- Excel SUM MAX MIN MOYENNE
- Fractions dans Excel
- Opérateurs VBA (avec des exemples)