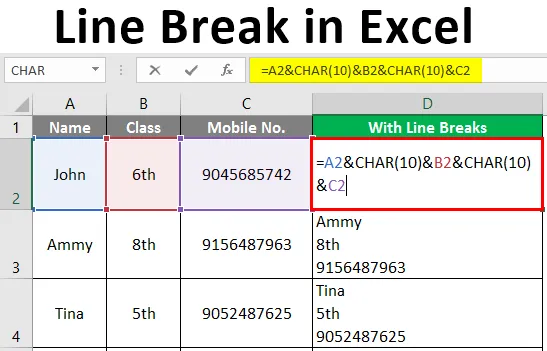
Saut de ligne dans Excel (Table des matières)
- Introduction au saut de ligne dans Excel
- Méthodes pour insérer des sauts de ligne
Introduction au saut de ligne dans Excel
En fait, nous ne pensons pas aux sauts de ligne lors de leur utilisation. Ils sont utilisés dans de nombreuses situations, comme lorsque nous écrivons un e-mail, que nous publions quelque chose sur les réseaux sociaux ou que nous commençons un nouveau paragraphe sur MS Powerpoint ou MS word, etc. Ils sont faciles à ajouter dans la plupart des programmes et pour cela, la seule chose que nous devons faire est appuyez sur Entrée sur votre clavier. Mais cela ne fonctionne pas dans Excel. Si jamais nous essayons d'ajouter un saut de ligne dans Excel en appuyant sur ENTRÉE, nous passons à la cellule suivante de notre feuille de calcul. Cela semble impossible. Mais ne vous en faites pas.
Méthodes pour insérer des sauts de ligne
Ici, nous avons deux méthodes pour ajouter des sauts de ligne dans Excel.
- En utilisant le raccourci clavier
- En utilisant la formule
Méthode n ° 1 - à l'aide du raccourci clavier
Pour cela, double-cliquez sur la cellule puis placez le curseur à l'endroit où vous souhaitez insérer le saut de ligne. Après cela, utilisez le raccourci clavier ALT + ENTRÉE., Cela ajoutera un saut de ligne à droite du curseur. Ici, nous avons un raccourci clavier simple pour ajouter des sauts de ligne dans n'importe quelle cellule dans Excel. Appuyez sur Alt + Entrée (Ctrl + Option + Entrée pour Mac). Cela activera automatiquement le texte d'habillage pour la cellule.
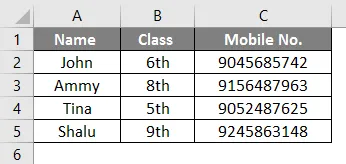
Dans cet exemple, nous voulons le saut de ligne dans la cellule A5. Donc, nous double-cliquons sur la cellule et amenons le curseur (après «a») là où nous voulons le saut de ligne et appuyons sur «ALT + ENTRÉE». Ensuite, nous obtenons un résultat.
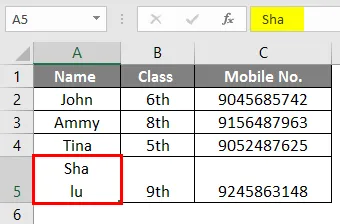
De même, nous pouvons insérer des sauts de ligne dans n'importe quelle cellule. Supposons que nous voulons ajouter un saut de ligne après le deuxième "m" dans la cellule A3.
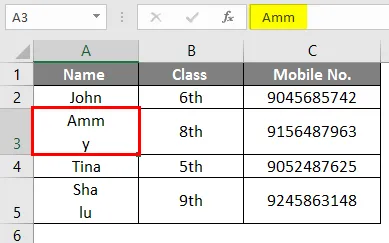
Pour cela, nous devons double-cliquer sur la cellule A3 et amener le curseur après le deuxième «m», puis appuyer sur Alt + Entrée. Maintenant, nous avons un autre exemple.
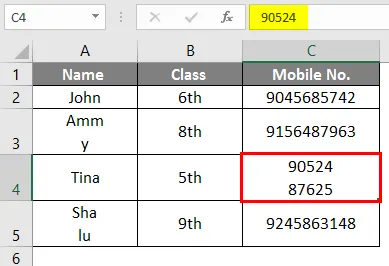
Ici, nous avons inséré le saut de ligne après cinq chiffres de Mobile no. dans la cellule C4. Mais lorsque nous devons faire de même dans un certain nombre de cellules, cette méthode prend du temps et n'est pas efficace. Dans ce cas, nous utilisons une formule pour ajouter un saut de ligne.
Méthode n ° 2 - en utilisant la formule
Lorsque nous devons insérer des sauts de ligne dans de nombreuses cellules dans Excel, nous ne pouvons pas utiliser de raccourci clavier. Dans ce cas, nous devons utiliser une formule pour insérer le saut de ligne.
Formule:
= "Texte" & CHAR (10) & "texte"
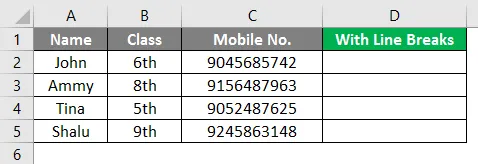
Dans la formule ci-dessus pour ajouter un saut de ligne, nous utilisons l'opérateur de concaténation avec la fonction CHAR. La fonction CHAR renvoie le résultat basé sur le code ASCII qui est un code de caractère. Ici, nous avons quelques exemples pour expliquer le fonctionnement de cette formule.
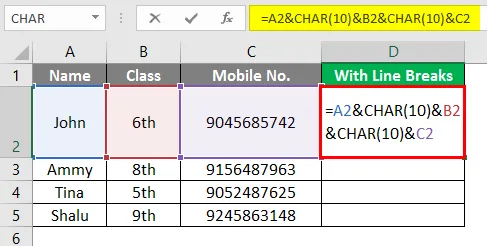
Dans l'exemple illustré, nous voulons écrire le texte des cellules A2, B2 et C2 avec des sauts de ligne dans D2. Pour cela, activez d'abord le texte d'habillage puis utilisez la formule «= A2 & CHAR (10) & B2 & CHAR (10) & C2».
La formule écrite ci-dessus colle le texte qui apparaît dans A2, B2 et C2 à l'aide de l'esperluette qui est l'opérateur de concaténation dans MS Excel. Nous obtenons le résultat.
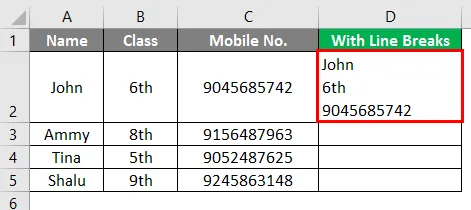
Dans l'exemple illustré, nous voulons écrire le texte des cellules A3, B3 et C3 avec des sauts de ligne dans D3. Pour cela, activez d'abord le texte d'habillage, puis utilisez la formule «= A3 & CHAR (10) & B3 & CHAR (10) & C3».
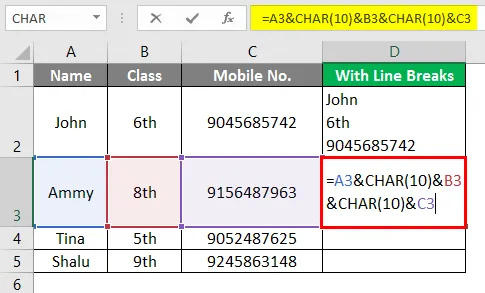
Ainsi, la fonction de caractère de cette formule combine le texte qui apparaît en A3, B3 et C3. Nous obtenons le résultat.
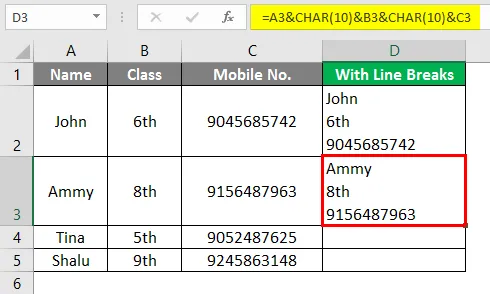
Dans cet exemple, nous voulons écrire le texte de la cellule A4, B4 et C4 avec des sauts de ligne dans D4. Pour cela, activez d'abord le Wrap Text puis utilisez la formule «= A4 & CHAR (10) & B4 & CHAR (10) & C4».
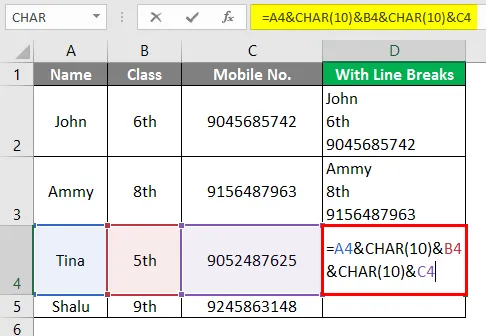
Ainsi, la fonction de caractère de cette formule combine le texte qui apparaît en A4, B4 et C4 et nous obtenons le résultat.
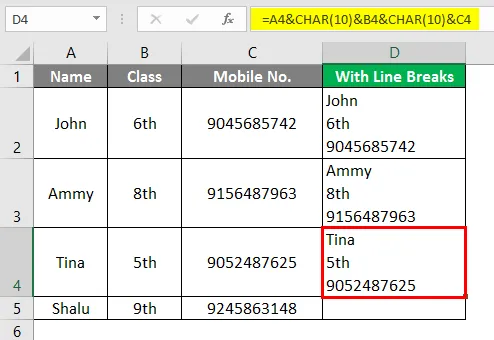
Dans cet exemple illustré, nous voulons écrire le texte des cellules A5, B5 et C5 avec des sauts de ligne dans D5. Pour cela, activez d'abord le texte d'habillage, puis utilisez la formule «= A5 & CHAR (10) & B5 & CHAR (10) & C5».
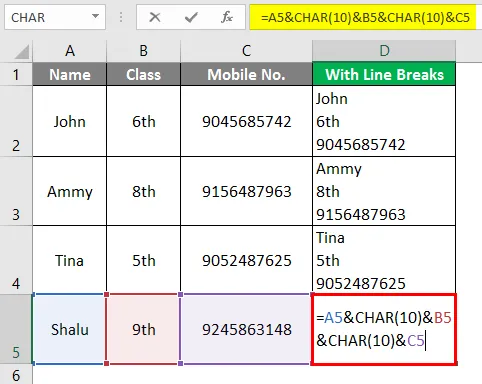
Ainsi, la fonction de caractère dans cette formule combine le texte qui apparaît dans A5, B5 et C5 et nous obtenons le résultat.
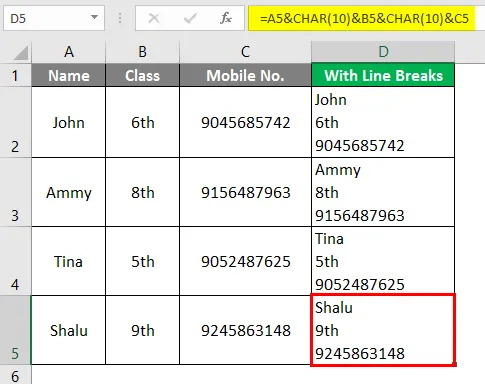
Conclusion
ASCII signifie American Standard Code for Information Interchange. Le saut de ligne signifie déplacer le curseur au début de la ligne suivante. Mais n'oubliez pas d'insérer le saut de ligne dans MS Excel, nous devons d'abord activer le retour à la ligne, sinon la fonction CHAR n'apportera aucune modification au résultat. Et pour cela, sélectionnez la cellule avec la formule puis allez dans Accueil puis Alignement puis Wrap Text. Si vous utilisez Mac, utilisez 13 au lieu de 10 comme argument de la fonction CHAR qui représente le «retour chariot». Le retour chariot amène le curseur au début de la ligne actuelle.
Choses à retenir sur les sauts de ligne dans Excel
- Le raccourci clavier est un bon moyen d'insérer un saut de ligne en petit no. de cellules mais pour ajouter un saut de ligne dans un grand nombre de cellules, utilisez la fonction CHAR.
- La fonction CHAR renvoie le résultat sur la base d'un code de caractère.
- Il utilise le paramètre 10 pour Windows et 13 pour Mac. Ici, 10 représente le «saut de ligne» et 13 représente le «retour chariot».
- Lie Feed signifie déplacer le curseur sur la ligne suivante et Carriage Return signifie déplacer le curseur au début de la ligne actuelle.
- Lorsque nous utilisons un raccourci, il active automatiquement le texte d'habillage.
- MS Excel n'active pas le texte d'habillage seul lorsque nous utilisons la formule pour ajouter un saut de ligne. Nous devons l'activer manuellement.
Articles recommandés
Ceci est un guide pour les sauts de ligne dans Excel. Ici, nous discutons Comment insérer un saut de ligne dans Excel avec des exemples pratiques et un modèle Excel téléchargeable. Vous pouvez également consulter nos autres articles suggérés -
- Utilisation de caractères génériques dans Excel
- Bouton d'insertion Excel
- Fonction NPER dans Excel
- Formule MAX dans Excel