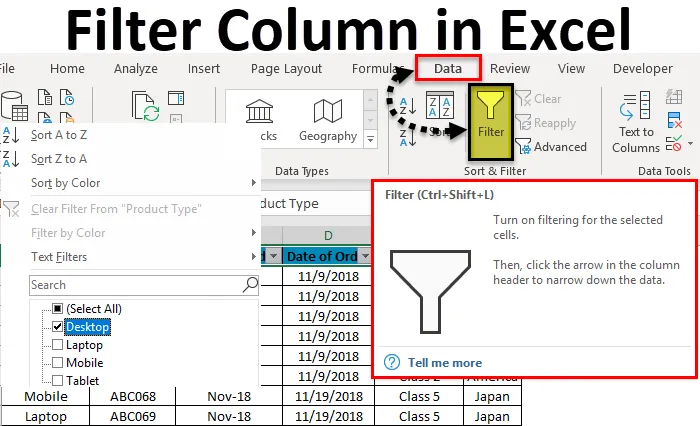
Filtre de colonne Excel (Table des matières)
- Colonne de filtre dans Excel
- Comment filtrer une colonne dans Excel?
Colonne de filtre dans Excel
Les filtres dans Excel sont utilisés pour filtrer les données, en sélectionnant le type de données dans la liste déroulante du filtre. En utilisant un filtre, nous pouvons distinguer les données que nous voulons voir ou sur lesquelles nous devons travailler.
Pour accéder / appliquer un filtre dans n'importe quelle colonne d'Excel, allez dans l'onglet du menu Données, sous Trier et filtrer, nous trouverons l'option Filtre .

Comment filtrer une colonne dans Excel?
Filtrer une colonne dans Excel est une tâche très simple et facile. Voyons comment fonctionne le filtrage d'une colonne dans Excel avec un exemple.
Vous pouvez télécharger ce modèle Excel de filtre de colonne ici - Modèle Excel de filtre de colonneFiltre de colonne Excel - Exemple # 1
Nous avons un exemple de tableau de données dans Excel, où nous appliquerons le filtre en colonnes. Ci-dessous, la capture d'écran d'un ensemble de données, qui comporte plusieurs colonnes et plusieurs lignes avec une variété d'ensembles de données.
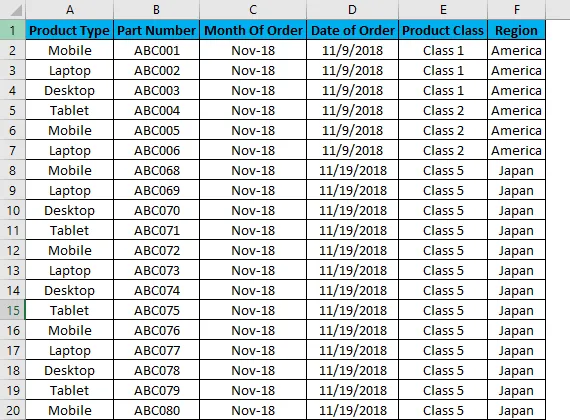
Pour appliquer le filtre de colonne Excel, sélectionnez d'abord la ligne supérieure et le filtre ne sera appliqué qu'à la ligne sélectionnée, comme illustré ci-dessous. Parfois, lorsque nous travaillons pour un grand ensemble de données et sélectionnons directement le filtre, l'apparence actuelle de la feuille peut être appliquée.

Comme nous pouvons le voir dans la capture d'écran ci-dessus, la ligne 1 est sélectionnée et elle est prête à appliquer les filtres.
Maintenant, pour appliquer des filtres, allez dans le menu Données et sous Trier et filtres, sélectionnez Filtres.
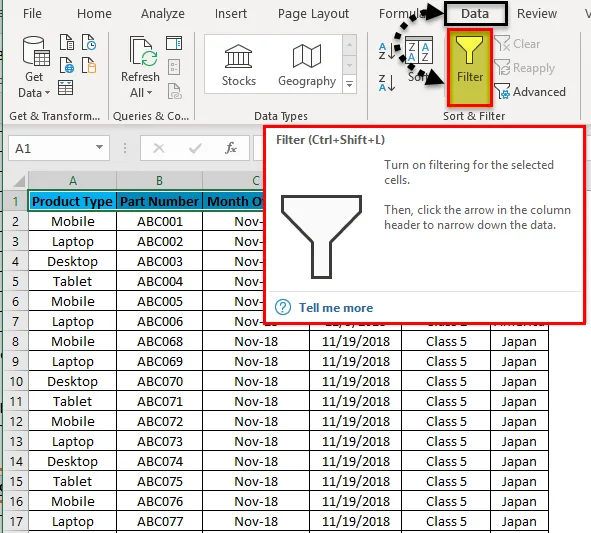
Une fois que nous avons cliqué sur Filtres, nous pouvons voir que les filtres seront appliqués dans la ligne sélectionnée, comme indiqué dans la capture d'écran ci-dessous.

La première rangée 1 a maintenant le menu déroulant. Ces listes déroulantes sont ces choses, par lesquelles nous pouvons filtrer les données selon nos besoins.
Pour ouvrir l'option déroulante dans un filtre appliqué, cliquez sur la flèche vers le bas (comme illustré ci-dessous) ou allez en haut de n'importe quelle colonne et appuyez sur Alt + Bas.
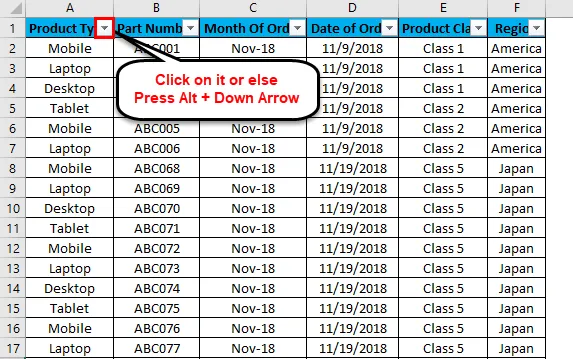
Un menu déroulant apparaît, comme illustré dans la capture d'écran ci-dessous.
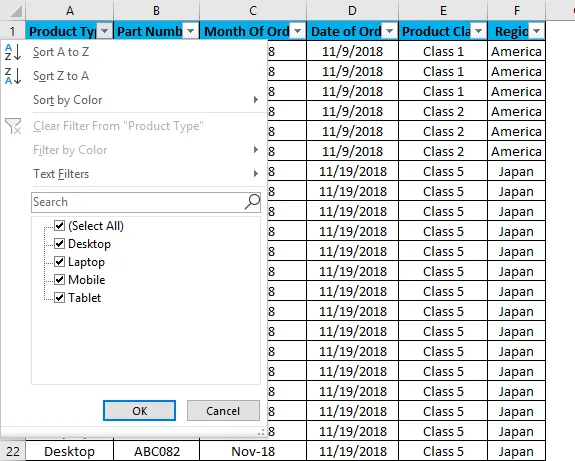
Comme nous pouvons le voir dans la capture d'écran ci-dessus, Microsoft propose peu d'options de filtrage.
- Trier de A à Z / Trier du plus ancien au plus récent (pour les dates) / Trier du plus petit au plus grand (pour les nombres)
- Trier Z à A / Trier du plus récent au plus ancien (pour les dates) / Trier du plus grand au plus petit (pour les nombres)
- Trier par couleur
- Effacer le filtre du «type de produit» (cela donnerait le nom des colonnes où un filtre est appliqué)
- Filtrer par couleur
- Filtres de texte
- Recherche / Filtre manuel
Comme nous pouvons le voir dans la première capture d'écran, où les données sont au format dispersé de manière aléatoire. Appliquons le filtre et voyons quels changements se produisent dans les données. Pour cela, allez dans la colonne A et dans le menu déroulant, sélectionnez uniquement les bureaux, comme indiqué dans la capture d'écran ci-dessous et cliquez sur OK .
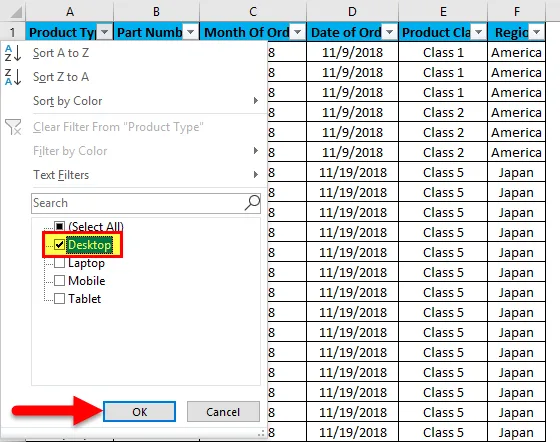
Une fois que nous le ferons, nous verrons, les données sont maintenant filtrées avec Desktop . Et quelles que soient les données présentes dans wrt Desktop dans le reste des colonnes, elles seront également filtrées, comme la capture d'écran ci-dessous.
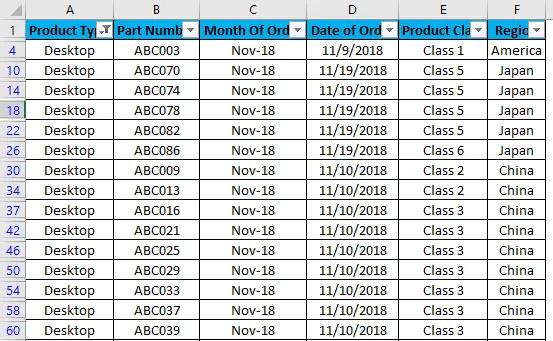
Comme nous pouvons le voir dans la capture d'écran ci-dessus, les données sont désormais filtrées avec Desktop et toutes les colonnes sont également triées avec les données disponibles pour Desktop. De plus, les numéros de ligne qui sont encerclés dans la capture d'écran ci-dessus montrent également les nombres aléatoires. Ce qui signifie que le filtre que nous avons appliqué était dans un format aléatoire, donc les numéros de ligne sont également dispersés lorsque nous avons appliqué le filtre.
Maintenant, essayons d'appliquer le filtre de texte, qui est une partie très intéressante du filtrage des données. Pour cela, accédez à l'une des colonnes et cliquez sur le bouton déroulant pour voir les options de filtrage.

Allez maintenant dans Filtres de texte .
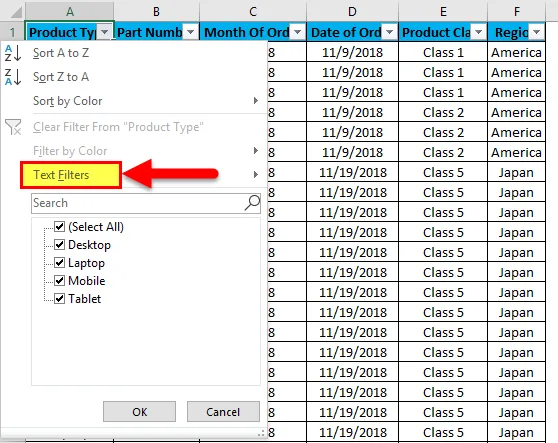
Nous trouverons quelques autres options disponibles pour filtrer les données, comme indiqué dans la capture d'écran ci-dessous.
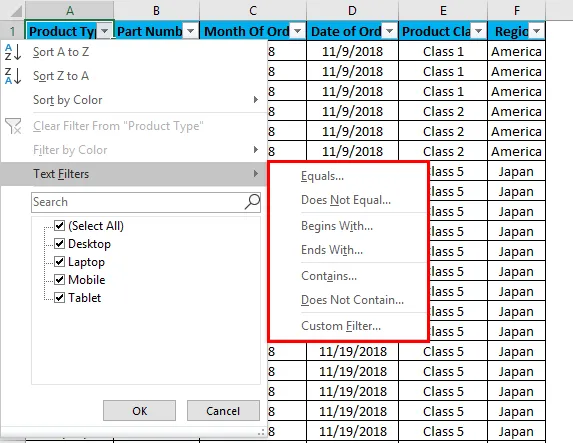
La partie en surbrillance des filtres de texte dans la zone a égal, n'est pas égal, commence par, se termine par, contient, ne contient pas et filtre personnalisé.
- Égal: Avec cela, nous pouvons filtrer les données avec un mot égal exact, disponible dans les données.
- Ce n'est pas égal: Avec cela, nous pouvons filtrer les données avec un mot qui ne correspond pas exactement aux mots disponibles dans les données.
- Commence par: cela filtre les données qui commencent par un mot, une lettre ou un caractère spécifique.
- Se termine par - Ceci filtre les données qui se terminent par un mot, une lettre ou un caractère spécifique.
- Contient: Avec cela, nous pouvons filtrer les données qui contiennent un mot, une lettre ou un caractère spécifique.
- Ne contient pas : Avec cela, nous pouvons filtrer les données qui ne contiennent aucun mot, lettre ou caractère spécifique.
- Filtre personnalisé: Avec cela, nous pouvons appliquer n'importe quelle combinaison des filtres de texte mentionnés ci-dessus dans les données ensemble, pour obtenir des données filtrées plus profondément et plus spécifiques à nos besoins. Une fois que nous avons cliqué sur Filtre personnalisé, nous obtiendrons une boîte de filtre automatique personnalisé comme indiqué dans la capture d'écran ci-dessous.

Comme nous pouvons le voir dans la capture d'écran ci-dessus du filtre automatique personnalisé, il a deux options de filtre sur les côtés gauche, qui sont séparées par des cercles d'enregistrement And et Or . Et les deux autres cases fournies sur le côté gauche, sont pour remplir les valeurs des critères. Cela peut être appelé filtre intelligent.
Il existe différentes manières d'appliquer le filtre de colonne Excel.
- Menu Données -> Filtre
- En appuyant simultanément sur Ctrl + Maj + L.
- En appuyant simultanément sur Alt + D + F + F.
Avantages du filtre de colonne Excel
- En appliquant des filtres, nous pouvons trier les données selon nos besoins.
- Par des filtres, effectuer l'analyse ou tout travail devient facile.
- Les filtres trient les données avec des mots, des nombres, des couleurs de cellule, des couleurs de police ou avec n'importe quelle plage. De plus, plusieurs critères peuvent également être utilisés.
Inconvénients du filtre de colonne Excel
- Les filtres peuvent être appliqués à tous les types de taille de plage, mais cela n'est pas utile si la taille des données augmente jusqu'à une certaine limite. Dans certains cas, si les données dépassent 50 000 lignes, elles deviennent lentes et parfois, elles ne montrent les données disponibles dans aucune colonne.
Choses à retenir
- Si vous utilisez le filtre et le panneau de gel ensemble, appliquez d'abord le filtre, puis utilisez le panneau de gel. Ce faisant, les données seront figées à partir de la partie centrale de la feuille.
- Évitez ou soyez prudent lorsque vous utilisez un filtre pour d'énormes ensembles de données (peut-être pour 50000 ou plus). L'application prendra beaucoup plus de temps et parfois le fichier se bloque.
Articles recommandés
Cela a été un guide pour filtrer la colonne dans Excel. Ici, nous discutons de la façon de filtrer une colonne dans Excel avec des exemples pratiques et un modèle Excel téléchargeable. Vous pouvez également consulter nos autres articles suggérés -
- Utilisation d'AutoFilter dans Excel
- Filtre de données | Tutoriels Excel faciles
- Conseils sur le filtre avancé dans Excel
- Programmation VBA - Filtre de données