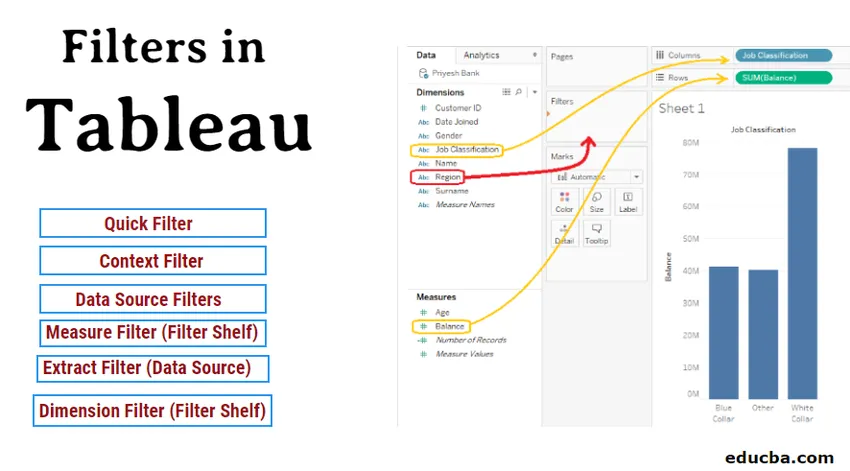
Affiner les données dans Tableau
Les filtres dans Tableau nous aideront à visualiser les données efficacement et rapidement. Selon la nature des données et l'exigence, nous avons principalement 6 types de filtres de tableau. Chaque filtre est conçu pour fonctionner sur une situation spécifique comme lorsque la colonne contient des valeurs numériques ou des chaînes? est-ce une mesure ou une dimension? Etc. L'application de ces filtres est très simple et simple, et peut être effectuée en quelques secondes.
Imaginez que vous disposez d'une feuille de calcul qui contient 10000 lignes de données et que vous n'avez besoin que de 10% de ces données pour votre travail. Ne gagnerait-il pas du temps si vous travaillez uniquement sur ces 10% pour les données au lieu de travailler sur la feuille entière?
Dans la plupart des cas, la réponse serait «oui». Par conséquent, l'affinage des données joue un rôle essentiel dans la visualisation des données.
Tableau est un outil de visualisation des données et également l'un des leaders du marché en 2019 offre la possibilité d'organiser et d'afficher les données en fonction de nos besoins à l'aide de diverses options de filtre disponibles dans Tableau.
Types de filtres dans Tableau
Voici les différents types de filtres dans Tableau:
- Filtre de dimension (étagère de filtre)
- Filtre de mesure (étagère de filtre)
- Filtre rapide
- Filtre de contexte
- Extraire le filtre (source de données)
- Filtres de source de données
1. Filtre dimensionnel
Le filtre de dimension est appliqué aux colonnes non agrégées comme la région, le nom du client, le pays, etc. Dans cette option de filtre, nous filtrons les données selon les catégories dont nous avons besoin pour notre tâche.
REMARQUE: À des fins de démonstration, nous utilisons les exemples de données bancaires avec les dimensions: ID client, date d'adhésion, sexe de la région, classification de l'emploi et nom de famille. Les mesures sont l'âge et l'équilibre. Dans l'image ci-dessous, notre objectif est de filtrer les données de la classification des emplois par rapport au solde par région.Comment utiliser le filtre de dimension?
Pour appliquer la dimension, faites glisser la dimension à laquelle vous souhaitez appliquer le filtre (dans notre cas, la région) sur le plateau de filtre, comme indiqué dans l'image en ROUGE. Après avoir fait glisser la fenêtre du filtre de mesure s'ouvrira, qui aura quatre onglets comme suit:
- Général
- Caractère générique
- État
- Haut
- Général
Dans cet onglet, nous pouvons inclure / exclure les champs sur lesquels nous voulons appliquer le filtre. Tableau a également fourni des options telles que TOUT, AUCUN, liste de valeurs personnalisées et UTILISER TOUT, ce qui nous aide à sélectionner facilement nos colonnes de filtre requises même si nous avons un grand nombre de colonnes.
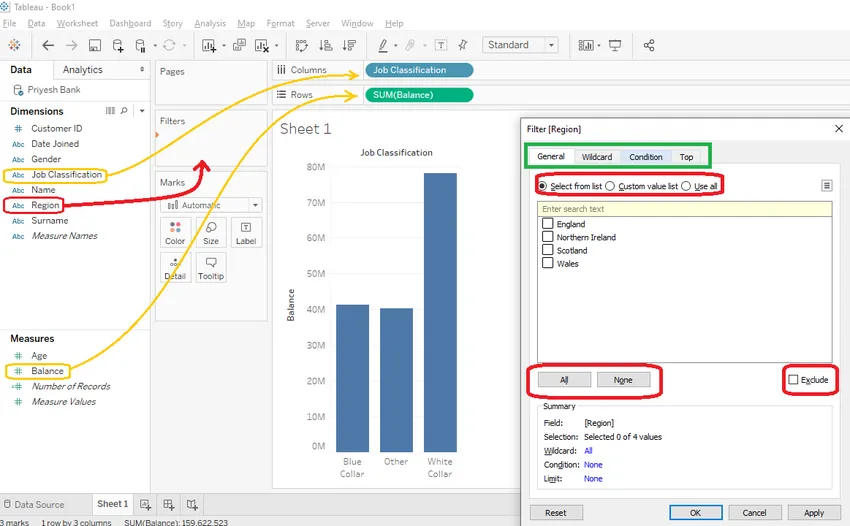
- Caractère générique
Nous pouvons utiliser un filtre générique pour inclure / exclure les champs qui commencent, se terminent, contiennent ou correspondent exactement à la valeur dans laquelle nous entrons dans la zone de texte. Par exemple, si vous avez besoin d'enregistrements de clients dont le nom est James, vous pouvez utiliser l'option «contient» comme indiqué dans l'image ci-dessous.
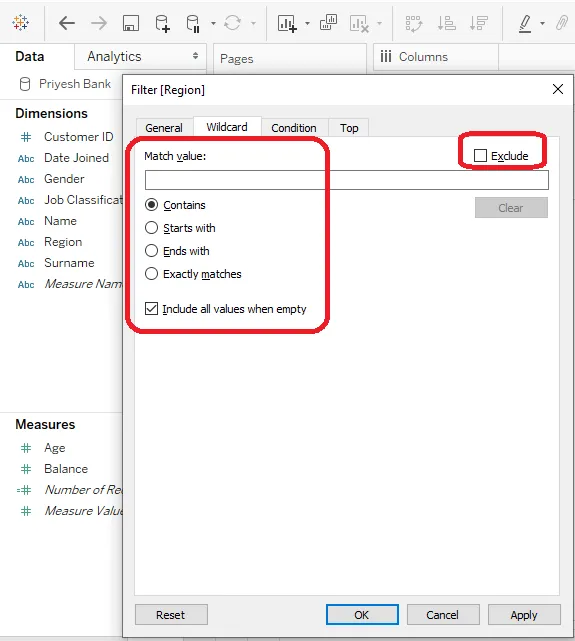
- État
Nous pouvons utiliser les filtres de condition de deux manières comme suit:
- Par domaine
- Par formule
Par domaine
Ici, nous pouvons sélectionner un champ parmi les dimensions et mesures disponibles. Ensuite, nous pouvons sélectionner les différentes fonctions d'agrégation dans la liste déroulante, telles que SUM, MOYENNE, COUNT, etc. et également choisir la condition si elle doit être = ou =. Nous pouvons également fournir une plage de valeurs maximales et minimales.
Par formule
Ici, nous pouvons spécifier les champs que nous voulons filtrer en tapant la formule correspondante dans la zone de formule. Par exemple, dans l'image ci-dessous, nous filtrons nos enregistrements dont le solde est inférieur à 5000.
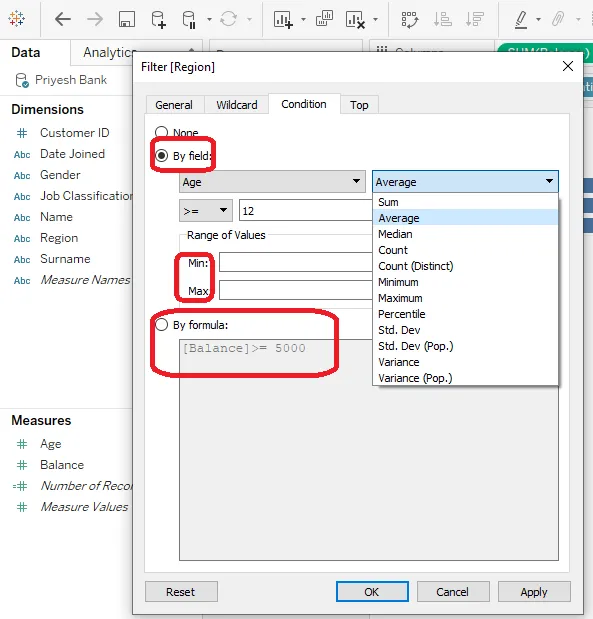
- Haut / bas
Dans cet onglet, nous pouvons visualiser les enregistrements «N» supérieurs ou «N» inférieurs en fonction du filtre «par champ ou par formule», similaire à l'onglet Condition. Ici, «N» peut être n'importe quel nombre supérieur à zéro. Avec l'aide de cette option, nous pouvons obtenir des enregistrements haut / bas 5, 3 ou 10, etc. selon nos besoins.
2. Filtre de mesure
Le filtre de mesure est appliqué sur des colonnes agrégées comme l'âge et l'équilibre. Dans cette option de filtrage, nous filtrons les données en fonction des fonctions d'agrégation dont nous avons besoin pour notre tâche.
Comment appliquer un filtre de mesure?
Pour appliquer le filtre de mesure, faites simplement glisser l'une des mesures dans l'étagère du filtre, comme illustré ci-dessous en ROUGE. Ensuite, la fenêtre Filtrer le champ s'ouvre, puis sélectionnez la fonction d'agrégation en fonction de vos besoins.
REMARQUE: À des fins de démonstration, nous appliquons le filtre sur la mesure AGE et sélectionnons «Toutes les valeurs».Après avoir sélectionné la fonction d'agrégation (Toutes les valeurs dans notre cas), nous pouvons sélectionner la façon dont nous voulons appliquer la condition de filtre à partir des 4 onglets comme suit.

- Plage de valeurs
Ici, nous devons fournir la valeur de début et de fin de la plage que nous voulons voir dans notre résultat. (Dans l'exemple ci-dessous, nous pouvons sélectionner n'importe quel âge entre 15 et 64 ans. Si nous voulons trouver le résultat pour l'âge entre 30 et 40 ans, nous devons spécifier 30 comme valeur de départ et 40 et valeur de fin.)
- Au moins
Ici, nous devons fournir uniquement le point de départ de notre gamme.
- Au plus
Ici, nous devons fournir uniquement le point final de notre gamme.
- Spécial
Ici, nous pouvons choisir entre les valeurs nulles, non nulles et toutes les valeurs
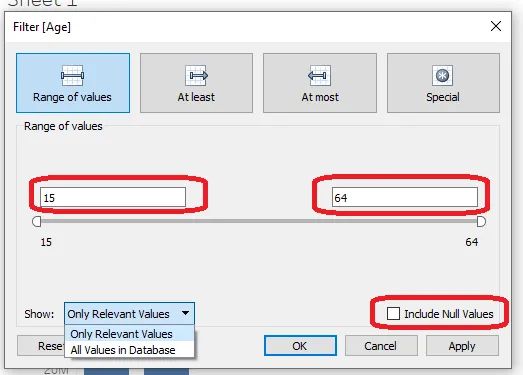
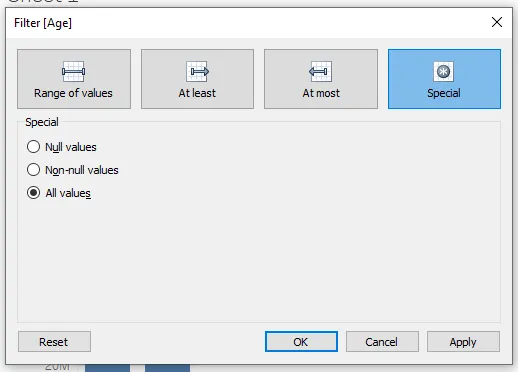
3. Filtre rapide
Le filtre rapide ou le filtre personnalisé est principalement utilisé dans les cas où il faut visualiser rapidement les données du filtre avec une liste de valeurs unique et multiple.
Comment appliquer le filtre rapide?
- Pour appliquer un filtre rapide, vous devez avoir une mesure ou une dimension dans l'étagère du filtre. Ensuite, vous devez cliquer avec le bouton droit sur le champ (dans notre cas, c'est REGION) et cocher «Afficher le filtre».
- Ensuite, vous trouverez une nouvelle case à cocher dans la feuille de calcul, vous pouvez visualiser les données selon différentes catégories (dans notre cas, c'est l'Angleterre, l'Écosse, etc.)
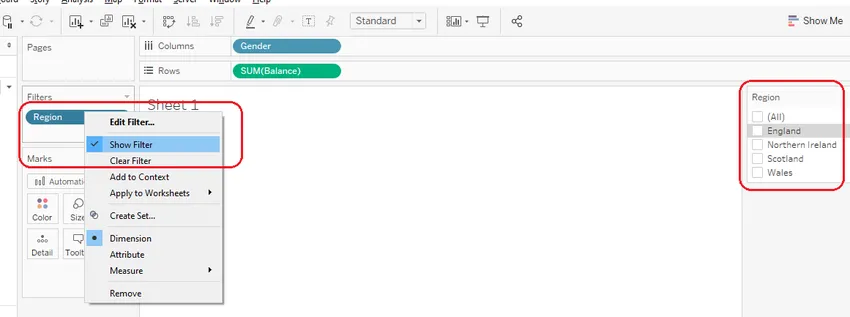
- Vous pouvez également sélectionner le type de filtre rapide en cliquant sur la flèche vers le bas dans la case à cocher et choisir entre des valeurs de correspondance simples, multiples et génériques, comme indiqué dans l'image de droite.
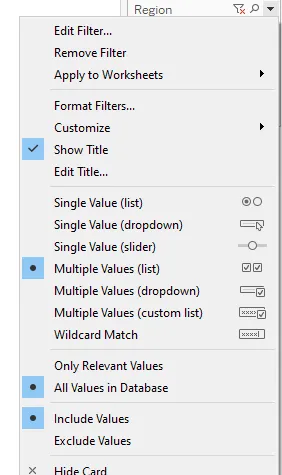
4. Filtre contextuel
- Un filtre de contexte est une option de filtre qui peut créer un groupe distinct de données à partir de la source de données d'origine et calculer les sélections effectuées dans la feuille de calcul.
- Une fois le filtre de contexte appliqué, il apparaît en gris comme indiqué dans l'image.
- Le filtre de contexte peut être pratique dans les cas où des enregistrements fixes en haut ou en bas sont requis pour différents champs catégoriels.
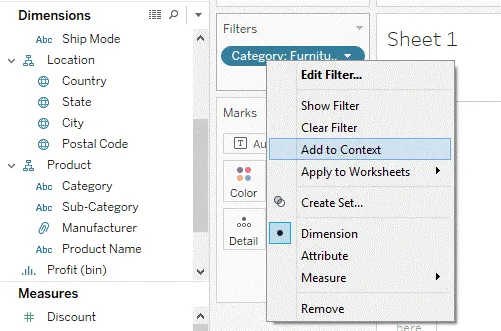
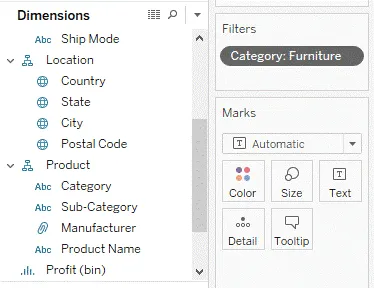
5. Filtres d'extraction et de source de données
Extract et Data Source Filter sont les filtres qui sont généralement appliqués avant de passer à la feuille de calcul. Ces filtres sont utiles car en les utilisant, nous pouvons filtrer les données inutiles au début lui-même.
La principale différence entre les filtres d'extraction et de source de données est que le résultat du filtre du filtre de source de données est visible instantanément, mais le résultat du filtre de l'extrait n'est visible qu'après être passé à l'onglet de la feuille de calcul (Feuille1).
Comment appliquer le filtre d'extraction?
Pour appliquer ce filtre, sélectionnez d'abord le type de connexion en tant qu'extrait, puis cliquez sur modifier, après quoi vous devez cliquer sur ajouter, puis sélectionnez un champ, et selon le type de champ que vous sélectionnez (une mesure ou une dimension), une fenêtre de filtre s'ouvrira. . Le reste des choses est similaire au filtre Dimension ou Mesure.
Comment appliquer le filtre de source de données?
Pour appliquer ce filtre, vous devez cliquer sur Ajouter (surligné en vert) puis vous devez ajouter des champs sur lesquels vous souhaitez appliquer le filtre.Le reste des choses sont similaires au filtre Dimension ou Mesure.
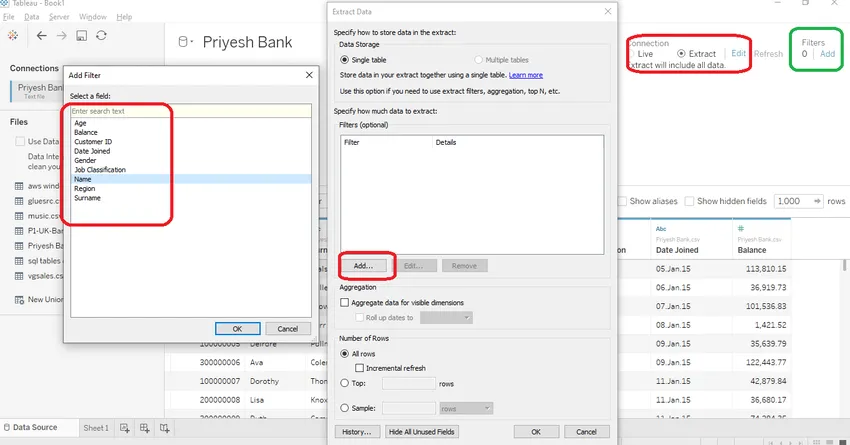
Conclusion - Filtres dans Tableau
Tableau a fourni diverses options pour filtrer et restreindre les données source selon nos exigences. Ces options de filtrage nous aident à visualiser uniquement les informations requises, ce qui nous permet d'économiser notre temps, notre puissance de traitement, notre mémoire et nos efforts. Le filtre rapide et ses types de menu peuvent nous aider à visualiser les données très rapidement et efficacement. Les filtres de mesure et de dimension sont comme la base des options de filtre dans Tableau. Ici, nous avons suffisamment d'options pour filtrer tout type de données selon nos besoins.
Articles recommandés
Ceci est un guide des filtres dans Tableau. ici, nous discutons des types de filtres dans Tableau et comment appliquer les filtres étape par étape avec les captures d'écran. Vous pouvez également consulter l'article suivant pour en savoir plus -
- Alternatives à Tableau
- Qu'est-ce que Tableau?
- Outils d'analyse de données
- Logiciel d'exploration de données
- Filtres PHP | Comment valider l'entrée utilisateur à l'aide de divers filtres?