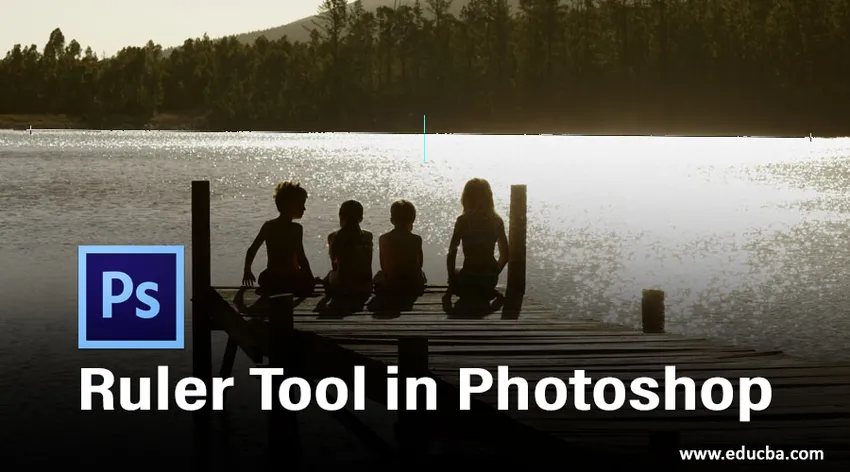
Introduction à l'outil de règle dans Photoshop
Photoshop vous fournit un ruban à mesurer virtuel appelé l'outil Règle. Il vous permet de calculer la distance entre deux extrémités ou l'angle de n'importe quelle région de l'image, ce qui peut être utile lorsque vous souhaitez redimensionner ou faire pivoter les objets de manière nette dans votre document. Dans Photoshop, vous pouvez également l'utiliser pour redresser votre image. Pour l'utiliser pour le calcul, sélectionnez l'outil dans le jeu d'outils Pipette de la barre d'outils et il apparaît comme une petite règle ou en appuyant sur Maj + I encore et encore. Lorsque l'outil est à l'état actif, il vous suffit de cliquer et de faire glisser d'une extrémité à l'autre dans l'interface de la fenêtre d'image, et Photoshop analyse la distance entre deux extrémités dans le panneau d'informations. L'outil Règle est même assez intelligent pour afficher automatiquement le panneau d'information s'il est caché.
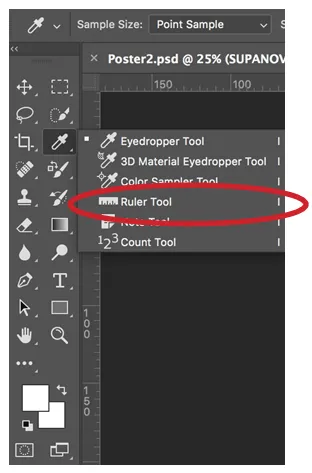
Comment utiliser l'outil Règle dans Photoshop?
Dans ce didacticiel, vous apprendrez à utiliser l'outil Règle pour mesurer et positionner un objet dans Photoshop.
Mesurer un objet à l'aide de l'outil Règle
Étape 1: Pour utiliser cet outil, il vous suffit de le sélectionner dans la barre d'outils comme indiqué ci-dessus ou d'appuyer plusieurs fois sur Maj + I jusqu'à ce qu'il apparaisse.
Étape 2: Maintenant, pour calculer la distance entre deux extrémités, il vous suffit de cliquer sur votre souris gauche et de la maintenir à l'extrémité de départ, puis de faire glisser votre souris jusqu'à la fin, puis de relâcher le bouton de votre souris. Par exemple, nous prendrons une image d'une orange et la mesurerons comme indiqué ci-dessous:
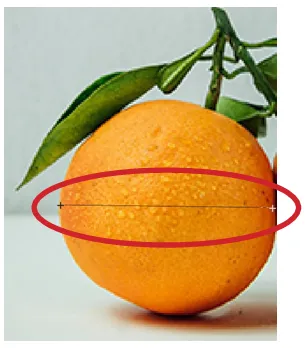
- Le résultat peut être vu ci-dessous. La distance entre les deux extrémités est d'environ 120 pixels.

Lorsque vous utilisez l'outil Règle, la barre d'options vous fournit des données qui couvrent les valeurs ci-dessous.
- X, Y: coordonnées X et Y du début de la ligne: par exemple, si vous commencez à l'emplacement de 1 pouce sur la règle horizontale et à l'emplacement de 3 pouces sur la règle verticale, les valeurs de X et Y sur la barre d'options est respectivement 1.0 et 3.0. (Vous choisissez les accrétions pour les valeurs X et Y sur la règle dans les préférences de Photoshop.)
- W: Il s'agit d'une distinction entre l'ordonnée X de votre point de départ et l'ordonnée X du point final. Par exemple, si le point final se trouve à 900 pixels de l'extrême gauche et le point de départ se trouve à 800 pixels de l'extrême gauche, W serait 100 (900-800) dans ce cas.
- H: Il s'agit d'une distinction entre l'ordonnée Y de votre point de départ et l'ordonnée Y du point final. Par exemple, si le point final se trouve à 1000 pixels de l'extrême gauche et le point de départ se trouve à 800 pixels de l'extrême gauche, W serait -200 (800-1000) dans ce cas.
- R: L'angle de la ligne de départ ou l'angle entre deux lignes.
- L1: La portée complète de la ligne. Cette alternative présente la distance réelle entre deux extrémités. Dans l'exemple ci-dessus, la valeur de L1 est 120, ce qui nous indique que la distance entre deux extrémités est de 120 pixels. Vous pouvez également mesurer physiquement le L1 en utilisant le théorème de Pythagore, la largeur (W) et la hauteur (H).
- L2: La longueur complète de la deuxième ligne. Cette alternative ne fonctionne que lorsque nous voulons mesurer une deuxième nouvelle ligne avec la première ligne.
- Redresser le calque: vous pouvez également redresser votre image en utilisant l'outil Règle. Créez simplement une ligne entre les deux calques d'image que vous souhaitez aligner avec la règle, puis appuyez sur le bouton Redresser le calque disponible dans la barre d'options.
- Effacer: appuyez sur le bouton Effacer pour supprimer vos mesures actuelles.
Mesurer l'angle à l'aide de l'outil Règle
Nous utiliserons le même exemple que ci-dessus:
Étape 1: Pour utiliser cet outil, il vous suffit de le sélectionner dans la barre d'outils comme indiqué ci-dessus ou d'appuyer plusieurs fois sur Maj + I jusqu'à ce qu'il apparaisse.
Étape 2: Cliquez sur la première position de la première ligne et faites-la glisser vers la dernière position. Relâchez le bouton de la souris pour produire la première ligne.

Étape 3: Appuyez sur la touche Alt (touche d'option pour Mac) et appuyez sur l'extrémité de la première ligne que vous devez utiliser pour calculer l'angle.
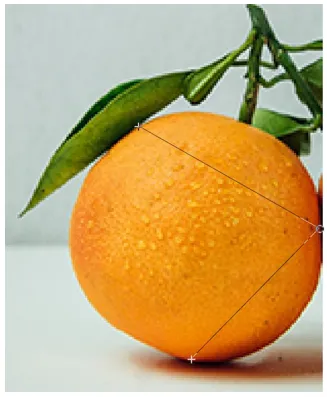
- L'angle résultant est de 75, 2 degrés.

Redresser une image
Nous utiliserons un exemple d'image orange et banane pour le montrer.
Étape 1: placez les deux images sur le tableau de bord.
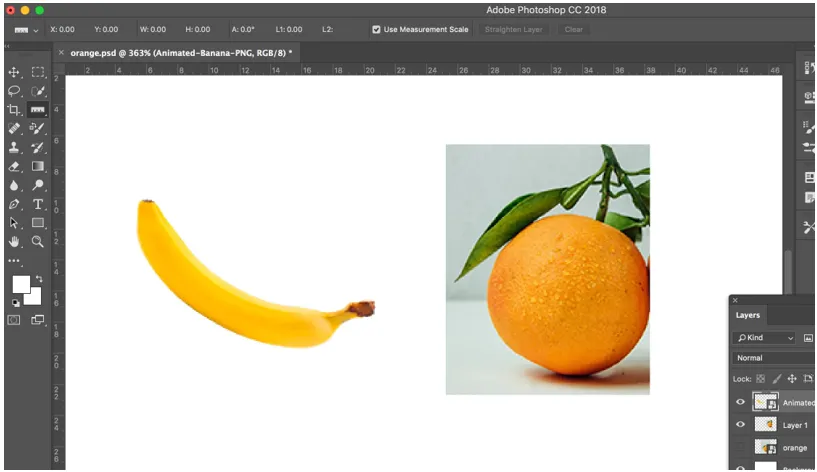
Étape 2: sélectionnez l'outil Règle dans la barre d'outils.
Étape 3: Cliquez à la première position de la première ligne et faites-la glisser vers la dernière position. Relâchez le bouton de la souris pour produire la ligne.
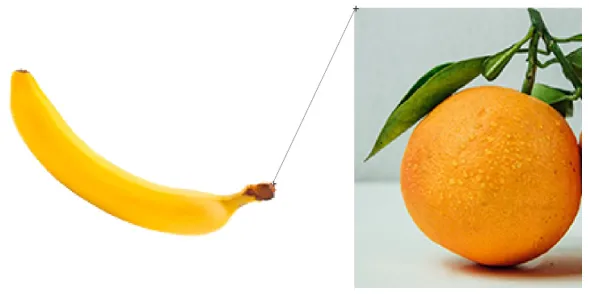
Étape 4: Après avoir créé la ligne, cliquez sur Redresser le calque dans la barre d'options en haut et redressez l'image. Vous obtiendrez le résultat ci-dessous.
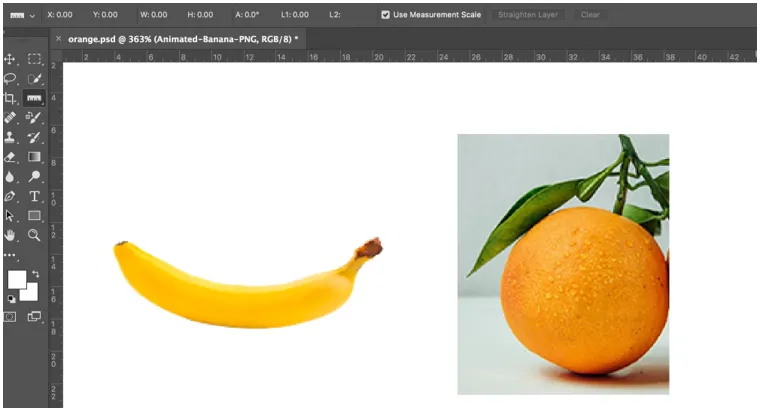
- Les règles en elles-mêmes sont sensiblement adaptables. Vous pouvez modifier leurs tailles, produire plusieurs points de début et de fin et les sceller de sorte que tous les nouveaux points doivent être positionnés avec les marques de calcul pour une exactitude exacte. Il y a même des curseurs horizontaux et verticaux qui accompagnent les mouvements le long de l'écran afin que vous sachiez à chaque fois la position précise de votre souris le long des axes X et Y.
Conclusion
De cette façon, l'outil Règle peut être utilisé pour des variétés d'actions contrastées. L'outil Règle est principalement utile lorsque vous devez essayer de trouver des distances précises entre deux extrémités pour fixer des images. Cela est principalement vrai lorsque vous essayez de recadrer une image ou de la faire pivoter d'un certain nombre de degrés. Ainsi, au lieu de simplement estimer, vous pouvez utiliser l'outil pour produire une coupe droite qui découpera votre image, ou vous pouvez l'utiliser pour trouver rapidement un angle qui vous permettra de tourner l'image selon vos besoins.
Articles recommandés
Ceci est un guide de l'outil de règle dans Photoshop. Nous discutons ici des utilisations de l'outil Règle dans Photoshop sous trois formes différentes. Vous pouvez également consulter nos autres articles connexes pour en savoir plus -
- Que sont les outils Adobe Photoshop?
- Guide de l'outil Lasso dans Photoshop
- Tutoriels sur l'outil de sélection dans Photoshop
- Filtre de peinture à l'huile dans Photoshop