Remarque sur la version: ce didacticiel concerne Photoshop CS6. Si vous utilisez Photoshop CC, consultez le didacticiel Mise à jour des espaces de travail dans Photoshop CC.
Dans un didacticiel précédent, nous avons appris à gérer et à organiser tous les panneaux qui constituent une grande partie de l'interface dans Photoshop CS6, comme le panneau Calques, l'historique, les réglages, etc.
Dans ce didacticiel, nous avons appris la différence entre les panneaux et les groupes de panneaux, où trouver et accéder à tous les panneaux de Photoshop, comment déplacer des panneaux d'un groupe à un autre, comment développer, réduire, réduire et fermer des panneaux, etc.
Une fois que nous avons choisi les panneaux dont nous aurons besoin pour notre tâche d'édition ou de conception et que nous avons pris le temps de les organiser d'une manière ordonnée à l'écran, ne serait-ce pas génial s'il y avait un moyen de sauvegarder notre disposition de panneau personnalisée afin que nous puissions la choisir rapidement la prochaine fois que nous en aurons besoin Heureusement, il existe, et nous le faisons en enregistrant notre mise en page en tant qu'espace de travail .
Un espace de travail est simplement la façon dont Photoshop sait quels panneaux afficher à l'écran et comment les organiser, et nous pouvons choisir différents espaces de travail en fonction du type de tâche que nous effectuons. Vous pouvez souhaiter un arrangement de panneau pour l'édition de photos, un autre pour la peinture numérique, un autre pour travailler avec le type, etc., et chaque disposition de panneau peut être enregistrée et choisie comme espace de travail. En fait, Photoshop comprend plusieurs espaces de travail intégrés pour que nous puissions choisir, et dans ce didacticiel, nous allons apprendre comment basculer entre ces espaces de travail intégrés, comment créer nos propres espaces de travail personnalisés et comment revenir à Disposition par défaut du panneau de Photoshop en cas de besoin.
Avant de continuer, je dois noter que les espaces de travail de Photoshop nous permettent également d'enregistrer des raccourcis clavier personnalisés et même des menus personnalisés pour la barre de menus en haut de l'écran. Cependant, l'utilisation la plus courante des espaces de travail consiste simplement à enregistrer et à basculer entre les dispositions de panneau, et c'est ce que nous couvrirons dans ce didacticiel.
L'espace de travail par défaut
Lorsque nous installons Photoshop pour la première fois, on nous présente l'espace de travail par défaut appelé Essentials . C'est une sorte d'espace de travail à usage général contenant certains des panneaux les plus couramment utilisés, comme les calques, les canaux, les ajustements et l'historique, ainsi que quelques autres. Comme nous l'avons appris dans le didacticiel Gestion des panneaux dans Photoshop CS6, les panneaux sont situés dans deux colonnes à l'extrême droite de l'écran. Il y a une colonne principale à droite qui est développée pour que nous puissions voir le contenu de ces panneaux, et il y a aussi un panneau secondaire à gauche du panneau principal. Le panneau secondaire est réduit en vue d'icônes pour économiser de l'espace sur l'écran, mais nous pouvons cliquer sur les icônes pour développer et réduire ces panneaux selon les besoins:
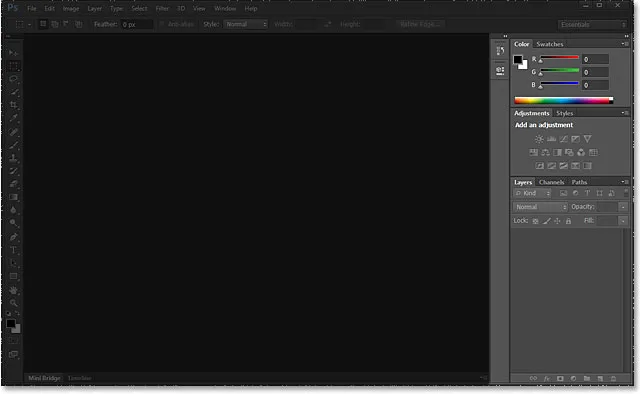
Les panneaux (mis en évidence) le long de la droite de l'interface.
Examinons de plus près les panneaux qui composent l'espace de travail Essentials par défaut. Dans la colonne principale à droite, nous avons trois groupes de panneaux . Le premier groupe en haut contient les panneaux Couleur et Nuancier, le groupe du milieu contient les panneaux Ajustements et Styles et le groupe du bas contient trois panneaux - Calques, canaux et chemins . Dans la colonne secondaire à gauche, nous avons deux panneaux, Historique en haut et Propriétés en dessous, qui sont tous deux réduits dans leur mode d'affichage d'icône:

Les panneaux qui composent l'espace de travail Essentials.
Basculer entre les espaces de travail
Essentials n'est pas le seul espace de travail à notre disposition. Photoshop comprend d'autres espaces de travail intégrés que nous pouvons choisir, et nous pouvons sélectionner l'un d'eux à tout moment dans la zone de sélection de l' espace de travail dans le coin supérieur droit de l'écran (directement au-dessus de la colonne du panneau principal). Ici, nous pouvons voir que par défaut, l'espace de travail est défini sur Essentials:
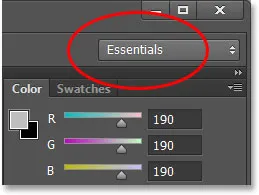
La zone de sélection de l'espace de travail.
Si nous cliquons sur la case, nous ouvrons un menu montrant les autres espaces de travail parmi lesquels nous pouvons choisir, chacun axé sur une tâche plus spécifique. Par exemple, je clique sur l'espace de travail Peinture pour le sélectionner:
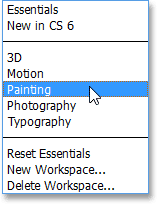
Choisir l'espace de travail Peinture dans le menu.
En choisissant simplement un espace de travail différent, nous obtenons un ensemble différent de panneaux à l'écran. Dans ce cas, le jeu de panneaux d'origine de l'espace de travail Essentials a été remplacé par un jeu plus utile pour la peinture numérique. Certains panneaux sont les mêmes qu'avant, comme les calques, les canaux et les chemins, car ils sont toujours utiles pour la peinture, mais les panneaux Réglages et Styles du groupe central ont été remplacés par le panneau Préréglages de pinceau et le panneau Couleur a été remplacé par le panneau Navigateur dans le groupe supérieur:
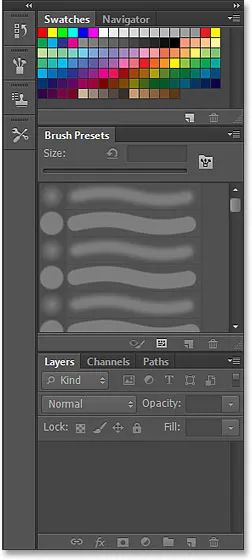
La colonne principale affiche désormais un ensemble de panneaux mieux adaptés à la peinture.
Si je fais un peu plus large la deuxième colonne de panneau en cliquant et en faisant glisser son bord gauche plus loin vers la gauche, nous pouvons voir non seulement les icônes des nouveaux panneaux mais aussi leurs noms. Encore une fois, nous voyons des panneaux mieux adaptés à la peinture, comme le panneau Pinceau, la source de clonage et les préréglages d'outils . Le panneau Historique est le seul élément conservé dans l'espace de travail Essentials, car il est également utile pour la peinture:
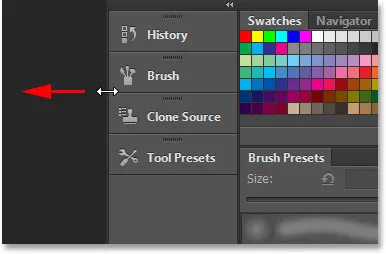
Faites glisser la deuxième colonne plus large pour afficher les noms des panneaux.
Je ne passerai pas en revue tous les espaces de travail intégrés de Photoshop car vous pouvez facilement le faire vous-même, mais comme un autre exemple rapide, je vais cliquer à nouveau sur la boîte de sélection de l'espace de travail dans le coin supérieur droit de l'écran et ce temps, je choisirai l'espace de travail Photographie dans le menu:
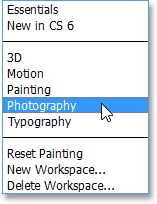
Passer de la peinture à l'espace de travail Photographie.
Encore une fois, Photoshop affiche un ensemble différent de panneaux pour nous (j'ai redimensionné la colonne secondaire afin que nous puissions voir les noms des panneaux avec leurs icônes). L'espace de travail Photographie nous donne des panneaux dont nous aurons probablement besoin pour la retouche photo, y compris de nouveaux comme les panneaux Histogramme, Infos et Actions :
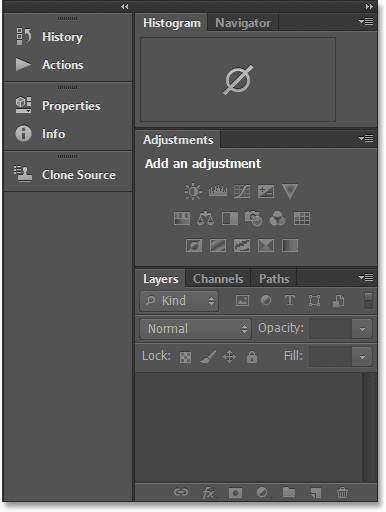
Les panneaux qui composent l'espace de travail Photographie.
Enregistrement de votre propre espace de travail personnalisé
Le choix de ces différents espaces de travail intégrés est formidable, mais ce qui est encore mieux, c'est que nous pouvons créer et enregistrer nos propres espaces de travail personnalisés. Je vais revenir à l'espace de travail Essentials par défaut pendant un moment en cliquant sur la zone de sélection de l'espace de travail et en choisissant Essentials tout en haut du menu:
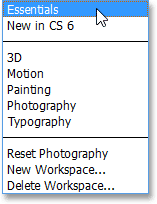
Revenir à l'espace de travail Essentials.
Cela ramène le même ensemble de panneaux par défaut que nous avons vu au début du tutoriel:

Retour aux panneaux par défaut.
Étant donné que j'ai couvert tout ce que nous devons savoir sur la sélection et l'organisation des panneaux et des groupes de panneaux dans le didacticiel Gestion des panneaux dans Photoshop CS6, je vais continuer et apporter rapidement des modifications à la disposition de mes panneaux pour personnaliser davantage la manière dont j'aime travailler. . Ici, nous pouvons voir que j'ai fermé les panneaux que je n'utilise pas très souvent (comme la couleur, les échantillons et les styles) et que j'ai plutôt placé le panneau Histogramme en haut de la colonne principale. J'ai regroupé les panneaux Historique et Actions avec le panneau Calques (car les trois panneaux ont tendance à occuper beaucoup d'espace) et j'ai déplacé les panneaux Canaux et Chemins, ainsi que le panneau Ajustements, vers le secondaire colonne. J'ai également ouvert quelques panneaux supplémentaires dans le menu Fenêtre de la barre de menus en haut de l'écran et les ai également placés dans la colonne secondaire. Enfin, j'ai redimensionné la colonne secondaire afin que je puisse voir les noms des panneaux avec les icônes:

Ma disposition de panneau personnalisée.
Pour enregistrer votre nouvelle disposition de panneau en tant qu'espace de travail personnalisé, cliquez à nouveau sur la zone de sélection d'espace de travail dans le coin supérieur droit de l'écran et cette fois, au lieu de choisir l'un des espaces de travail déjà existants, choisissez Nouvel espace de travail dans le menu:
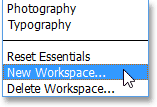
Choisir un nouvel espace de travail dans la liste.
Photoshop ouvrira pour nous la boîte de dialogue Nouvel espace de travail afin que nous puissions donner un nom à notre nouvel espace de travail. Je nommerai le mien quelque chose de très créatif, comme "Steve's Workspace", mais à moins que votre nom ne soit également Steve, vous voudrez peut-être choisir quelque chose de différent. Au bas de la boîte de dialogue se trouvent des options pour inclure des raccourcis clavier et des menus personnalisés avec notre espace de travail, mais je vais laisser ceux-ci vides:
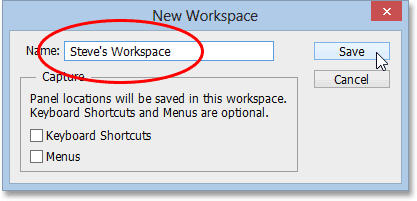
Donnez un nom à votre nouvel espace de travail.
Une fois que vous avez entré un nom, cliquez sur le bouton Enregistrer pour enregistrer votre nouvel espace de travail personnalisé, et c'est tout! Si vous cliquez à nouveau sur la zone de sélection de l'espace de travail, vous verrez votre espace de travail personnalisé affiché en haut de la liste afin que vous puissiez facilement y basculer à tout moment:
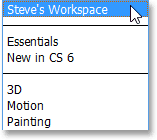
Tout nouvel espace de travail personnalisé que vous enregistrez est ajouté à la liste.
Réinitialisation d'un espace de travail
Chaque fois que nous apportons des modifications à un espace de travail existant, Photoshop se souvient de ces modifications la prochaine fois que nous sélectionnons l'espace de travail, ce qui peut en fait causer un peu de confusion si vous n'en avez pas conscience. Pour vous montrer ce que je veux dire, il y a un instant, j'ai créé ma propre disposition de panneau pour l'enregistrer en tant qu'espace de travail personnalisé, mais si vous vous souvenez, j'étais en fait dans l'espace de travail par défaut d'Essentials lorsque j'ouvrais, fermais et déplaçais des panneaux. Maintenant que j'ai enregistré ma nouvelle disposition de panneau en tant qu'espace de travail personnalisé, voyons ce qui se passe si je reviens à l'espace de travail Essentials par défaut:
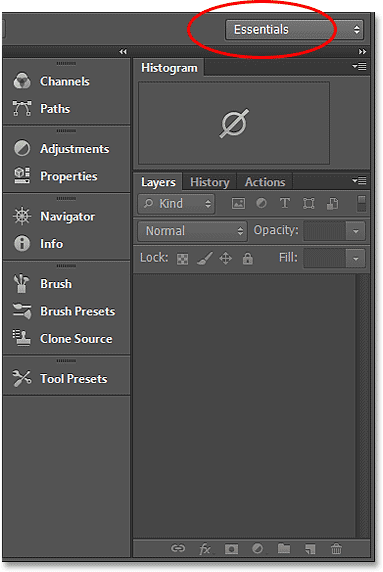
L'espace de travail Essentials n'affiche plus les panneaux par défaut.
Hmm, que se passe-t-il ici? Il indique que j'ai sélectionné l'espace de travail Essentials, mais je vois toujours la même disposition de panneau personnalisée que j'ai créée pour mon nouvel espace de travail. C'est parce que Photoshop s'est souvenu de toutes les modifications que j'avais apportées alors que j'étais encore dans l'espace de travail Essentials et il conserve ces modifications jusqu'à ce que je réinitialise l'espace de travail moi-même.
Pour réinitialiser l'espace de travail Essentials à sa configuration d'origine, je dois cliquer sur la zone de sélection de l'espace de travail et choisir Réinitialiser Essentials dans la liste:
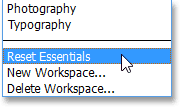
Choisir "Reset Essentials" dans le menu.
Et maintenant, les choses sont revenues à la façon dont nous nous attendions. La disposition du panneau d'origine est revenue:
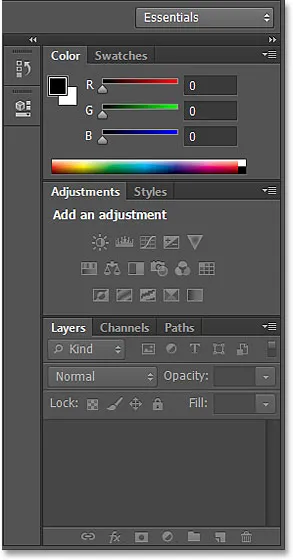
Les panneaux après la réinitialisation de l'espace de travail Essentials.