
Surligner les doublons (Table des matières)
- Mettre en surbrillance les doublons dans Excel
- Comment mettre en surbrillance les valeurs en double dans Excel?
- Formatage conditionnel - Règle des valeurs en double
- Formatage conditionnel - Utilisation de la fonction Excel ou d'une formule personnalisée (COUNTIF)
Mettre en surbrillance les doublons dans Excel
Lorsque vous travaillez sur un grand ensemble de données, il peut également contenir des entrées en double. Vous devez trouver ces valeurs en double dans Excel et agir en conséquence. Donc, lorsque vous traitez des entrées en double, vous devez être très prudent car cela affectera votre jeu de données, si vous manquez quelque chose. Après avoir trouvé des valeurs en double dans Excel, nous allons les mettre en évidence afin que nous puissions prendre soin de celles de notre ensemble de données.
Il existe différentes façons de trouver des valeurs en double dans Excel. Elles sont:
- Formatage conditionnel - Utilisation de la règle des valeurs en double
- Formatage conditionnel - Utilisation de la fonction Excel ou d'une formule personnalisée (COUNTIF)
Comment mettre en surbrillance les valeurs en double dans Excel?
La mise en surbrillance des valeurs en double dans Excel est très simple et facile. Comprenons le travail de recherche et de mise en évidence de valeurs en double dans Excel en utilisant deux méthodes.
Vous pouvez télécharger ce modèle Excel pour les doublons en surbrillance ici - Modèle Excel pour les doublons en surbrillanceFormatage conditionnel - Règle des valeurs en double
Ici, nous trouverons les valeurs en double dans Excel à l'aide de la fonction de formatage conditionnel et mettrons en évidence ces valeurs. Prenons un exemple pour comprendre ce processus.
Exemple 1
Nous avons donné l'ensemble de données ci-dessous.

Pour mettre en évidence les valeurs en double dans l'ensemble de données ci-dessus, suivez les étapes ci-dessous:
- Sélectionnez l'ensemble de données complet.
- Accédez à l'onglet ACCUEIL .
- Cliquez sur l'option de mise en forme conditionnelle dans la section Styles, comme indiqué dans la capture d'écran ci-dessous.

- Il ouvrira une liste déroulante d'options de formatage comme indiqué ci-dessous.

- Cliquez sur Highlight Cells Rules ici et il affichera à nouveau une liste de règles ici. Choisissez l'option Dupliquer les valeurs ici.
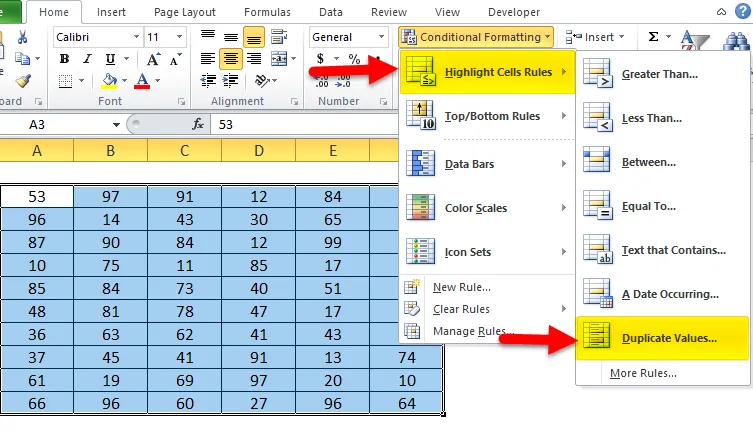
- Il ouvrira une boîte de dialogue de valeurs en double comme indiqué dans la capture d'écran ci-dessous.
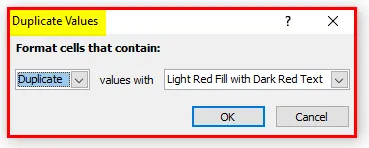
- Sélectionnez la couleur dans la palette de couleurs pour mettre en surbrillance les cellules.
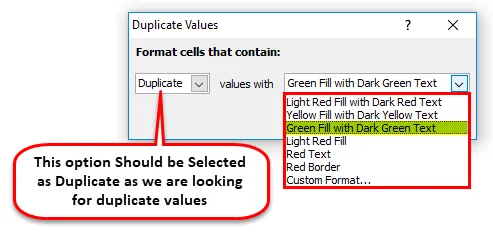
- Il mettra en évidence toutes les valeurs en double dans l'ensemble de données donné. Le résultat est illustré ci-dessous.

Avec les valeurs en double mises en évidence, nous pouvons agir en conséquence.
Dans la section supérieure, nous avons mis en évidence les cellules avec une fonction intégrée de mise en forme conditionnelle. Nous pouvons également faire cette méthode en utilisant une fonction Excel.
Formatage conditionnel - Utilisation de la fonction Excel ou d'une formule personnalisée (COUNTIF)
Nous utiliserons ici la fonction COUNTIF. Prenons un exemple pour comprendre cette méthode.
Exemple # 2
Reprenons les mêmes valeurs de jeu de données pour trouver les valeurs en double dans Excel.

Pour mettre en évidence les valeurs en double ici, nous utiliserons ici la fonction COUNTIF qui renvoie VRAI, si une valeur apparaît plus d'une fois dans la liste.
La fonction COUNTIF, nous utiliserons comme indiqué ci-dessous:
= COUNTIF (plage de cellules, adresse de cellule de départ)> 1
Suivez les étapes ci-dessous pour ce faire.
- Sélectionnez l'ensemble de données entier.
- Accédez à l'onglet ACCUEIL et cliquez sur l'option de mise en forme conditionnelle .

- Il ouvrira une liste déroulante d'options de formatage comme indiqué ci-dessous.

- Cliquez sur l'option Nouvelle règle ici. Reportez-vous à la capture d'écran ci-dessous.
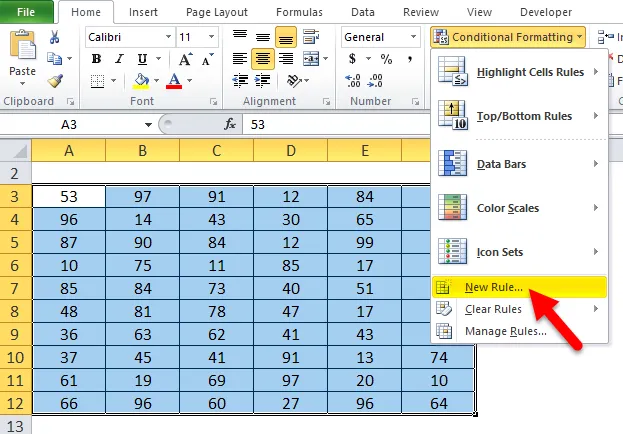
- Cela ouvrira une boîte de dialogue pour créer une nouvelle règle personnalisée ici comme nous pouvons le voir ci-dessous.

- Sélectionnez la dernière option « Utiliser une formule déterminant les cellules à formater » sous la section Sélectionner un type de règle .

- Il affichera une fenêtre de formule comme indiqué ci-dessous.
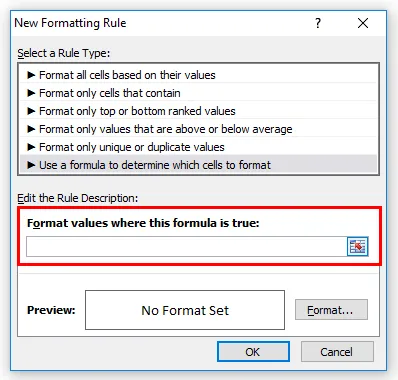
- Entrez la formule comme = countif ($ A $ 3: $ F $ 12, A3)> 1 puis cliquez sur l'onglet Format .

- Choisissez la couleur de remplissage dans la palette de couleurs pour mettre en surbrillance les cellules, puis cliquez sur OK .
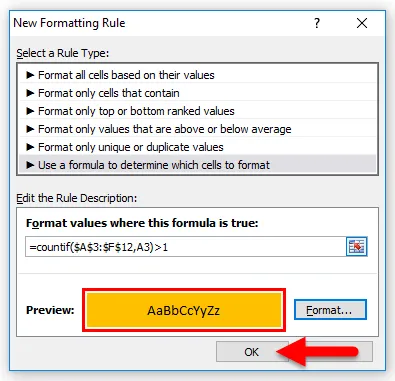
- Cela mettra en évidence toutes les cellules ayant des valeurs en double dans l'ensemble de données. Le résultat est illustré ci-dessous:

Choses à retenir sur les valeurs en surbrillance Excel
- La recherche et la mise en évidence des valeurs en double dans Excel sont souvent utilisées lors de la gestion des feuilles de présence, des répertoires d'adresses ou d'autres documents connexes.
- Après avoir mis en surbrillance les valeurs en double, si vous supprimez ces enregistrements, soyez extrêmement prudent, car cela affectera l'ensemble de vos données.
Articles recommandés
Cela a été un guide pour mettre en surbrillance les doublons dans Excel. Ici, nous discutons de la façon de mettre en évidence les valeurs en double dans Excel en utilisant deux méthodes ainsi que des exemples pratiques et un modèle Excel téléchargeable. Vous pouvez également consulter nos autres articles suggérés -
- Comment utiliser la recherche d'objectifs dans Excel?
- Comment créer des tableaux dans Excel?
- Guide d'utilisation d'Excel Combo Box
- Comment insérer la barre de défilement dans Excel?