Apprenez à utiliser le panneau Navigateur de Photoshop pour zoomer et faire un panoramique sur vos images, et pourquoi il est parfait pour naviguer autour d'une image lorsque vous zoomez! Partie 3 de notre chapitre Navigation d'images. Pour Photoshop CC et CS6.
Dans ce troisième didacticiel de notre série sur la navigation dans Photoshop, nous allons apprendre à utiliser le panneau Navigateur . Jusqu'à présent, nous avons appris à zoomer et à déplacer des images avec l'outil Zoom et l'outil Main. Nous avons également appris à modifier le niveau de zoom d'une image à partir de la fenêtre de document. Le panneau Navigateur de Photoshop, c'est un peu comme avoir l'outil Zoom, l'outil Main et la fenêtre du document réunis en un. Le panneau Navigateur nous permet de visualiser notre image et de modifier son niveau de zoom, tout comme nous pouvons le faire dans la fenêtre du document. Nous pouvons zoomer manuellement sur n'importe quelle partie de notre image à partir du panneau Navigateur, tout comme nous pouvons le faire avec l'outil Zoom. Et, le panneau Navigateur nous permet de déplacer l'image autour, tout comme l'outil à main.
Mais la meilleure fonctionnalité du panneau Navigateur, et la principale raison pour laquelle il est si utile, c'est qu'il nous permet de garder facilement une trace de l'endroit où nous sommes dans l'image pendant que nous zoomons. Voyons comment cela fonctionne! J'utiliserai Photoshop CC mais ce tutoriel est entièrement compatible avec Photoshop CS6.
Il s'agit de la leçon 3 sur 7 du chapitre 4 - Navigation dans Photoshop. Commençons!
Vous pouvez suivre en ouvrant n'importe quelle image dans Photoshop. Voici la photo que j'utiliserai (photo de phare d'Adobe Stock):

Une image ouverte dans Photoshop CC. Crédit photo: Adobe Stock.
Ouverture du panneau du navigateur
Comme nous l'avons appris dans le chapitre précédent, Photoshop utilise des espaces de travail pour déterminer lequel de ses nombreux panneaux s'affiche sur votre écran. L'espace de travail par défaut est appelé Essentials . Si vous n'avez utilisé que l'espace de travail Essentials, vous n'avez peut-être jamais entendu parler du panneau Navigateur. En effet, le panneau Navigateur n'est pas inclus dans l'espace de travail Essentials, ce qui signifie qu'au moins par défaut, il est introuvable sur votre écran. Ce n'est pas grave, car Photoshop nous permet d'ouvrir n'importe quel panneau dont nous avons besoin, chaque fois que nous en avons besoin.
Tous les panneaux de Photoshop peuvent être ouverts à partir du menu Fenêtre dans la barre de menus en haut de l'écran. Pour ouvrir le panneau Navigateur, accédez au menu Fenêtre et choisissez Navigateur dans la liste. Si vous voyez une coche à côté du nom d'un panneau, cela signifie que le panneau est déjà ouvert. Dans mon cas, il n'y a pas de coche à côté du panneau Navigateur, je vais donc le sélectionner pour l'ouvrir:
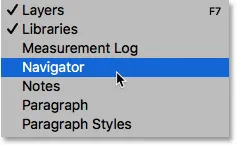
Ouverture du panneau Navigateur à partir du menu Fenêtre.
Les panneaux ouverts dans Photoshop sont situés dans des colonnes à droite de l'interface. Par défaut, Photoshop place le panneau Navigateur dans la petite colonne étroite à gauche, où les panneaux n'apparaissent que sous forme d'icônes. L'icône du panneau Navigateur ressemble au volant d'un navire. Vous pouvez ouvrir ( développer ) ou fermer ( réduire ) le panneau en cliquant sur son icône:
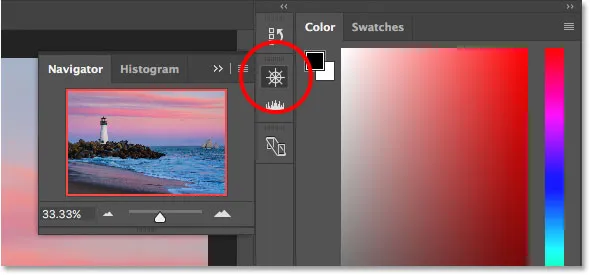
Le panneau Navigateur apparaît dans la colonne étroite du panneau à gauche de la colonne principale.
Redimensionner le panneau du navigateur
À sa taille par défaut, le panneau Navigateur n'est pas très utile, mais nous pouvons facilement l'agrandir. Pour redimensionner le panneau, cliquez sur son coin inférieur gauche et faites-le glisser vers l'extérieur. Vous pouvez agrandir le panneau Navigateur comme vous le souhaitez, mais vous voudrez bien sûr laisser de la place pour voir votre image dans la fenêtre du document. Si vous travaillez avec deux moniteurs, vous pouvez déplacer le panneau Navigateur vers le deuxième moniteur et le redimensionner pour remplir tout l'écran. Dans mon cas, je vais le faire assez grand pour qu'il soit facile de voir mon image à l'intérieur:
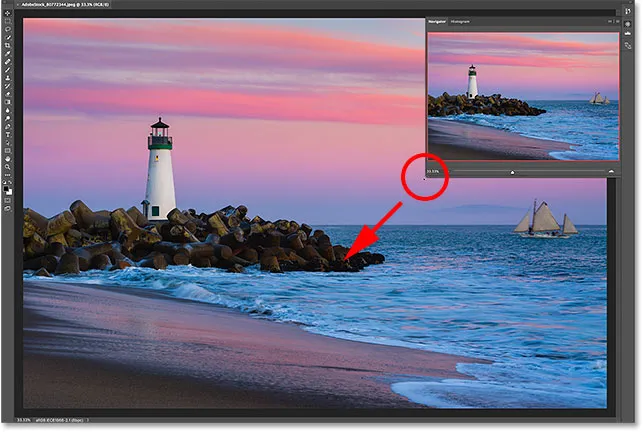
Cliquez et faites glisser le coin inférieur gauche pour redimensionner le panneau Navigateur.
La zone d'aperçu et la boîte de vue
La caractéristique la plus évidente du panneau Navigateur est la zone d'aperçu de l'image. La zone d'aperçu nous montre l'image entière, même lorsque nous zoomons. Nous verrons pourquoi c'est important dans un instant. Notez que la zone d'aperçu est entourée d'une fine bordure rouge. Ceci est connu comme la boîte de vue . La boîte de vue représente la section de l'image que nous voyons actuellement dans la fenêtre du document. Lorsque nous ouvrons une image pour la première fois, Photoshop ajuste l'image entière à l'écran. Donc, comme nous pouvons voir l'image entière, l'image entière dans le panneau Navigateur est entourée par la boîte de vue:
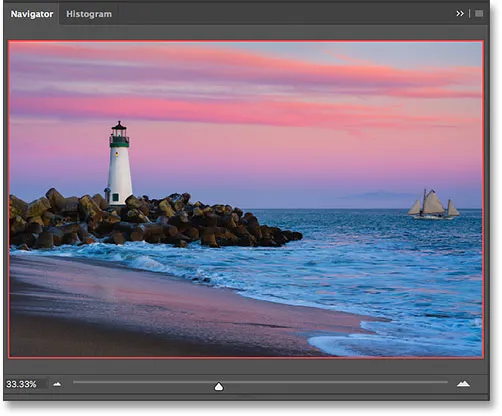
Le panneau Navigateur montrant l'aperçu de l'image et la zone de visualisation rouge qui l'entoure.
Affichage du niveau de zoom actuel
Tout comme nous pouvons afficher le niveau de zoom actuel de l'image dans le coin inférieur gauche de la fenêtre du document, nous pouvons également le voir dans le coin inférieur gauche du panneau Navigateur. Ici, la boîte montre que je vois mon image à l'écran avec un zoom de 33, 33%. Nous reviendrons un peu plus tard sur cette case de niveau de zoom:
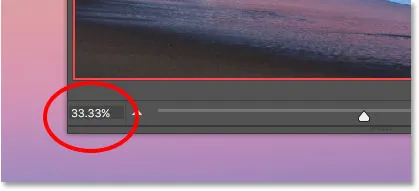
Le panneau Navigateur affiche le niveau de zoom actuel dans le coin inférieur gauche.
Modification du niveau de zoom avec le curseur
Voyons ce qui se passe avec la zone de visualisation dans la zone d'aperçu lorsque nous modifions le niveau de zoom de l'image. Une façon de modifier le niveau de zoom à partir du panneau Navigateur consiste à utiliser le curseur . Vous trouverez le curseur en bas du panneau. Faites glisser le curseur vers la droite pour effectuer un zoom avant ou vers la gauche pour effectuer un zoom arrière:
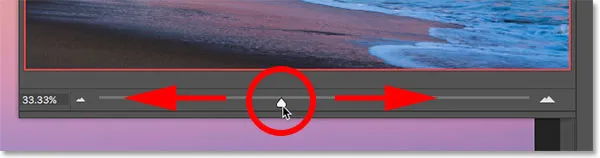
Le curseur de niveau de zoom dans le panneau Navigateur.
Ici, je fais un zoom avant en faisant glisser le curseur vers la droite. Nous pouvons voir que j'ai zoomé sur mon image dans la fenêtre du document. Mais notez que la zone d'aperçu dans le panneau Navigateur affiche toujours l'image entière, comme si je n'avais pas du tout zoomé:
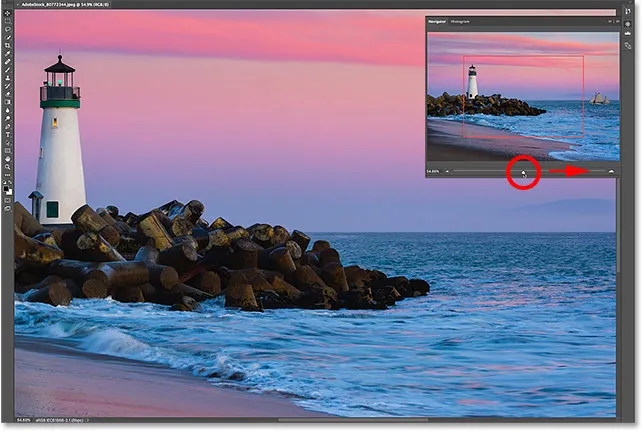
Faire glisser le curseur dans le panneau Navigateur modifie le niveau de zoom de l'image dans la fenêtre du document.
Regarder de plus près la boîte de vue
Le fonctionnement du panneau Navigateur est que la zone d'aperçu affiche toujours l'image entière, quel que soit le niveau de zoom. La boîte de vue, en revanche, est différente. Il nous montre quelle partie de l'image que nous voyons dans la fenêtre du document au niveau de zoom actuel . Auparavant, lorsque l'image entière était visible à l'écran, la boîte de vue entourait l'image entière. Mais maintenant que j'ai zoomé et que l'image est maintenant trop grande pour tenir sur l'écran, la boîte de vue a été redimensionnée. Il n'entoure désormais qu'une plus petite section au centre de l'image. La zone à l'intérieur de la zone de vue est la zone visible dans la fenêtre du document à mon niveau de zoom actuel. Tout ce qui se trouve en dehors de la zone d'affichage s'étend désormais hors de l'écran:
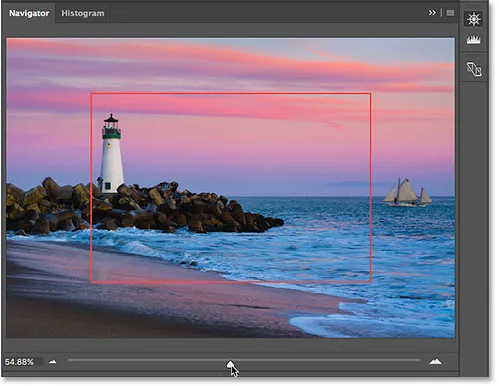
La boîte de vue nous montre où nous sommes dans l'image pendant un zoom avant.
Panoramique de l'image avec la zone d'affichage
La zone de visualisation du panneau Navigateur permet de déterminer facilement la partie de l'image que nous regardons lorsque nous effectuons un zoom avant. Mais la zone de visualisation ne se limite pas à cela. Nous pouvons également l'utiliser pour changer la partie de l'image que nous voyons. Pour effectuer un panoramique ou un déplacement vers une autre partie de l'image, cliquez simplement à l'intérieur de la zone de vue et faites-la glisser vers un nouvel emplacement. Le nouvel emplacement devient la zone que vous voyez dans la fenêtre du document. Je vais faire glisser la boîte vers la droite, loin du phare, de sorte que le navire à l'extrême droite de la photo se trouve dans les limites de la boîte de vue:

Faites glisser la zone de visualisation vers une autre partie de l'image.
Après avoir déplacé la boîte de vue, le navire est maintenant visible dans la fenêtre de document, tandis que le phare a été déplacé sur le côté:
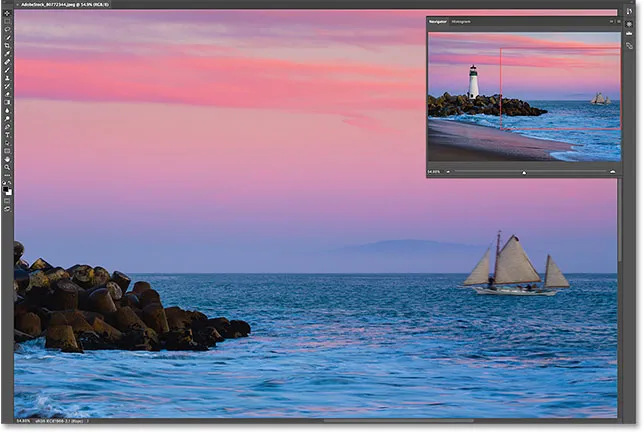
La nouvelle zone dans la boîte de vue est maintenant visible dans la fenêtre du document.
Les boutons Zoom avant et Zoom arrière
Nous avons vu que nous pouvons effectuer un zoom avant et arrière sur l'image à l'aide du curseur situé en bas du panneau Navigateur. Une autre façon de zoomer et dézoomer est d'utiliser les boutons Zoom avant et Zoom arrière de chaque côté du curseur. Cliquez sur le bouton Zoom avant (la grande chaîne de montagnes) à droite pour effectuer un zoom avant ou sur le bouton Zoom arrière (la petite chaîne de montagnes) sur la gauche pour effectuer un zoom arrière. Cliquez plusieurs fois sur le même bouton pour effectuer un zoom avant ou arrière supplémentaire, par étapes incrémentielles. Encore une fois, la boîte de vue est redimensionnée pour afficher la zone désormais visible dans la fenêtre du document. Vous pouvez cliquer et faire glisser la zone de vue pour inspecter différentes zones de l'image à votre nouveau niveau de zoom:
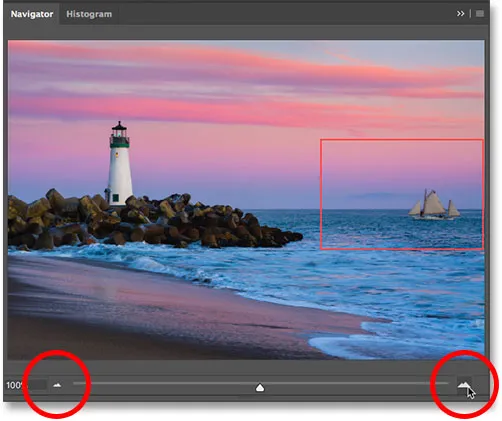
Les boutons Zoom avant (droite) et Zoom arrière (gauche) de chaque côté du curseur.
Modification du niveau de zoom à partir de la zone de niveau de zoom actuel
Plus tôt, nous avons appris que nous pouvons afficher le niveau de zoom actuel dans la zone située dans le coin inférieur gauche du panneau Navigateur. Nous pouvons également modifier le niveau de zoom à partir de la même case. Cliquez à l'intérieur de la boîte pour mettre en surbrillance la valeur actuelle. Tapez votre nouvelle valeur, puis appuyez sur Entrée (Win) / Retour (Mac) sur votre clavier pour l'accepter. Si vous maintenez la touche Maj enfoncée tout en appuyant sur Entrée (Win) / Retour (Mac), vous garderez la valeur en surbrillance après l'avoir acceptée. Cela vous permet d'entrer rapidement une valeur de zoom différente sans avoir à cliquer au préalable à l'intérieur de la boîte pour la mettre à nouveau en surbrillance. Photoshop ajoutera automatiquement le symbole%, il n'est donc pas nécessaire de le saisir vous-même:
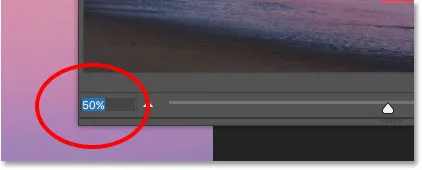
Modification du niveau de zoom à l'aide de la case en bas à gauche.
Modification du niveau de zoom avec le curseur Scrubby
Pour un contrôle plus précis du niveau de zoom dans le panneau Navigateur, utilisez le curseur Scrubby . Passez le curseur de votre souris sur le niveau de zoom actuel dans le coin inférieur gauche. Ensuite, appuyez et maintenez la touche Ctrl (Win) / Commande (Mac) de votre clavier. Votre curseur se transformera en une main avec des flèches de direction pointant vers la gauche et la droite. Il s'agit de l'icône Scrubby Slider de Photoshop. Cliquez et maintenez le bouton de votre souris, puis faites glisser vers la gauche ou la droite pour modifier le niveau de zoom par incréments de 1%. Faites glisser vers la droite pour augmenter le niveau de zoom ou vers la gauche pour le diminuer. Si vous maintenez la touche Maj enfoncée pendant que vous faites glisser (tout en maintenant la touche Ctrl (Win) / Commande (Mac)), vous modifiez le niveau de zoom par incréments de 10%:
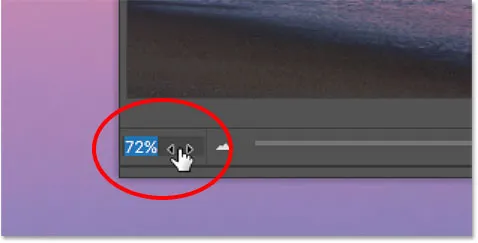
Modification du niveau de zoom avec le curseur Scrubby.
Sélection manuelle d'une zone pour zoomer
Le moyen le plus rapide et le plus simple de zoomer sur une partie de votre image avec le panneau Navigateur est de simplement faire glisser une sélection autour de la zone dont vous avez besoin. Passez le curseur de votre souris sur la zone d'aperçu, puis appuyez et maintenez la touche Ctrl (Win) / Commande (Mac) de votre clavier. Votre curseur se transformera en loupe, semblable au curseur de l'outil Zoom. Avec la touche Ctrl (Win) / Commande (Mac) enfoncée, cliquez et faites glisser une zone de vue autour de la zone où vous souhaitez zoomer. Ici, je fais glisser le phare:
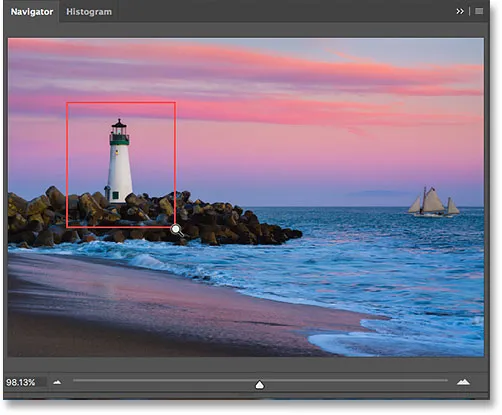
Faire glisser une zone de vue autour d'une zone pour effectuer un zoom avant.
Lorsque vous relâchez le bouton de votre souris, Photoshop effectue un zoom instantané sur cette partie de l'image dans la fenêtre du document. Dans mon cas, le phare est maintenant à l'avant et au centre:
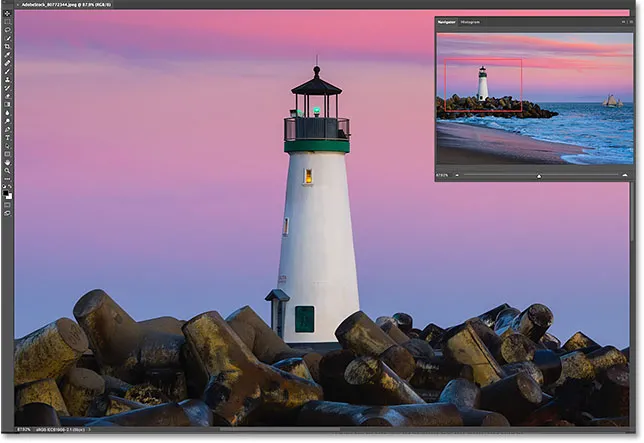
Photoshop effectue un zoom avant sur la zone sélectionnée.
Modification de la couleur de la zone d'affichage
Enfin, apprenons à changer la couleur de la boîte de vue. La couleur par défaut est le rouge clair, mais selon votre image, le rouge clair peut ne pas être si facile à voir. Pour changer la couleur, cliquez sur l' icône de menu en haut à droite du panneau Navigateur:
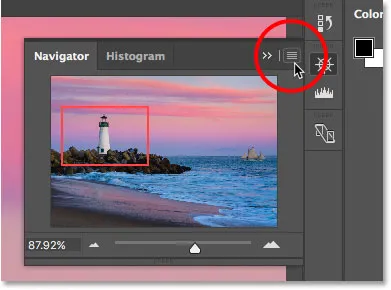
Cliquez sur l'icône de menu du panneau Navigateur.
Choisissez ensuite Options du panneau dans le menu:
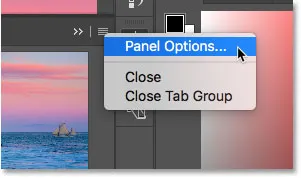
Ouverture des options du panneau Navigateur.
Dans la boîte de dialogue Options du panneau, cliquez sur le rouge clair par défaut et choisissez une couleur différente pour la zone d'affichage dans la liste. Ou, cliquez sur Personnalisé en haut pour ouvrir le sélecteur de couleurs de Photoshop où vous pouvez choisir la couleur de votre choix. Cliquez sur OK lorsque vous avez terminé pour l'accepter et fermer la boîte de dialogue:
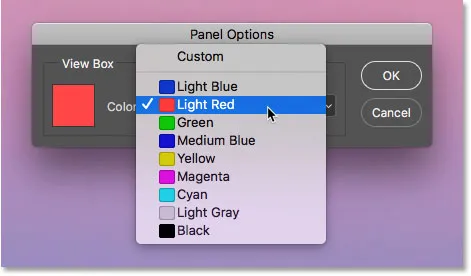
Choisissez une couleur pour la boîte de vue qui est plus facile à voir devant votre image.
Où aller ensuite …
Et nous l'avons là! Dans la prochaine leçon de ce chapitre, nous apprendrons comment une nouvelle fonctionnalité de Photoshop CC appelée Overscroll nous permet de déverrouiller notre image à partir de la fenêtre du document afin que nous puissions faire défiler à n'importe quel niveau de zoom!
Ou consultez l'une des autres leçons de ce chapitre:
- 01. Zoom et panoramique des images dans Photoshop
- 02. Zoom et panoramique sur toutes les images à la fois
- 03. Comment utiliser le panneau Navigateur
- 04. Comment faire défiler les images à l'aide d'Overscroll
- 05. Navigation dans les images avec Birds Eye View
- 06. Rotation du canevas avec l'outil Rotation de la vue
- 07. Astuces, astuces et raccourcis de navigation dans Photoshop
Pour plus de chapitres et pour nos derniers tutoriels, visitez notre section Bases de Photoshop!