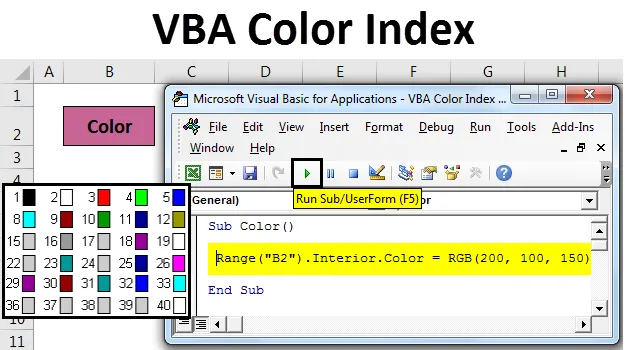
Indice de couleur Excel VBA
L'indice de couleur VBA est une fonction par laquelle nous pouvons changer la couleur de la cellule ou du texte qui se trouve dans le menu Accueil sous la section Police. La même chose peut être effectuée via les macros VBA. Nous pouvons changer la couleur du texte ou la couleur d'arrière-plan de n'importe quelle cellule par VBA Macro.
Exemple 1
Il est très facile de colorer n'importe quelle cellule ou texte à l'aide du codage VBA.
Vous pouvez télécharger ce modèle Excel d'index de couleur VBA ici - Modèle Excel d'index de couleur VBAPour cela, nous avons considéré un texte «Couleur» dans une cellule comme indiqué ci-dessous.

Maintenant, pour colorer la cellule sélectionnée de n'importe quel choix via le codage VBA, appuyez sur Alt + F11 . Cela nous amènera à la fenêtre VBA. Insérez maintenant un nouveau module. Pour cela, allez dans le menu Insertion et cliquez sur l'option Module comme indiqué ci-dessous.
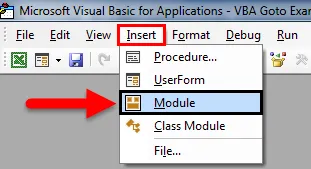
Après cela, nous obtiendrons un module vierge, où nous écrirons le code de Color Index. Pour cela, encadrez le corps du code avec Sous-catégorie . Pour une meilleure compréhension, nommez la sous-catégorie avec la fonction d'utilisation.
Code:
Sous-couleur () End Sub

Sélectionnez d'abord la plage et choisissez la cellule qui doit être colorée. Ici, nous avons la cellule B2 avec le texte «Couleur».
Code:
Sub Color () Range ("B2") End Sub

Tapez maintenant et sélectionnez Intérieur comme indiqué ci-dessous. Cela a de nombreuses propriétés à sélectionner.
Code:
Sous-couleur () Gamme ("B2"). Sous-extrémité intérieure
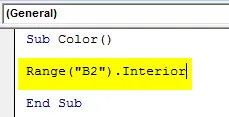
Après ce type et sélectionnez Couleur dans la liste. Cela permettra à différentes couleurs de travailler.
Code:
Sous-couleur () Gamme ("B2"). Intérieur.Couleur Fin Sous
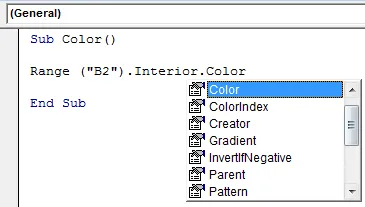
Dans VBA, il n'y a qu'une seule façon de sélectionner n'importe quelle couleur. Tapez " vb " avant le nom de la couleur. Nous pouvons ajouter et mélanger seulement 8 couleurs de base principales. Qui sont rouge, noir, vert, jaune, bleu, magenta, cyan et blanc. Tapez vb au début de ces couleurs, comme indiqué ci-dessous.
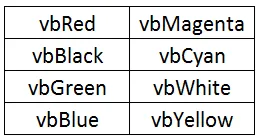
Pour compléter le type de n'importe quelle couleur selon le format ci-dessus. Prenons vbGreen .
Code:
Sub Color () Range ("B2"). Interior.Color = vbGreen End Sub
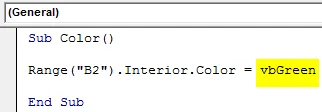
Exécutez maintenant le code à l'aide de la touche F5 ou manuellement. Nous verrons que la couleur de la cellule sélectionnée dans la plage est changée en couleur verte comme indiqué ci-dessous.
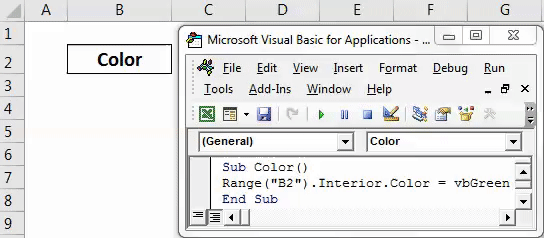
Exemple # 2
Nous pouvons changer la couleur de n'importe quelle cellule sélectionnée dans le mélange combiné de rouge-vert-bleu (ou communément appelé RVB). Nous pouvons décider de la nuance de couleur et de la quantité de nuance que nous voulons donner. Plus la valeur donnée à n'importe quelle couleur la rendra sombre.
Pour cela, nous considérerons la même cellule nommée «Couleur». Maintenant, allez dans la fenêtre VBA et ouvrez un nouveau module. Et dans le nouveau module, écrivez la sous-catégorie de couleur comme indiqué ci-dessous.
Code:
Sous-couleur () End Sub

Sélectionnez la plage ou la cellule avec la commande Plage et sélectionnez la cellule «B2».
Code:
Sub Color () Range ("B2") End Sub

Maintenant, comme indiqué dans l'exemple-1, sélectionnez Interior.Color qui activera toutes les couleurs applicables à cette cellule sélectionnée et, comme expliqué RVB, donne n'importe quelle gamme de nuances de couleurs. Ici, nous avons donné Rouge - 200, Vert - 100 et Bleu - 150.
Code:
Sub Color () Range ("B2"). Interior.Color = RGB (200, 100, 150) End Sub
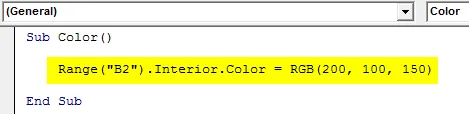
Une fois terminé, exécutez le code. Comme nous pouvons le voir dans la capture d'écran ci-dessous, la couleur d'arrière-plan de la cellule B2 passe du blanc au violet. Par cela, nous pouvons créer autant de couleurs que nécessaire.
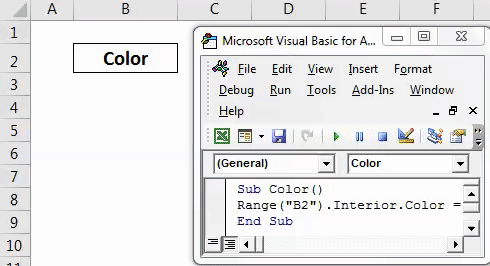
Exemple # 3
Nous avons vu le processus de modification de la couleur d'arrière-plan de n'importe quelle cellule. Nous allons maintenant voir comment changer le contenu des cellules ou la couleur de la police. Pour cela également, nous considérerons le même texte que celui de l'exemple-1.

Allez maintenant dans VBA et ouvrez un nouveau module. Une fois terminé, commencez à écrire la sous-catégorie comme indiqué ci-dessous.
Code:
Sous-couleur () End Sub

Sélectionnez d'abord la plage et choisissez la cellule dont le texte doit être coloré. Ici, nous avons la cellule B2 avec le texte «Couleur».
Code:
Sub Color () Range ("B2") End Sub

Maintenant, comme dans l'exemple-2, au lieu de Interior.Color, sélectionnez la fonction Font.Color comme indiqué ci-dessous. La commande Police sélectionnera la police et le texte de la cellule sélectionnée.

Et maintenant, utilisez RVB pour créer la couleur requise et implémentez-la dans le texte de la cellule sélectionnée. Ici, nous avons donné la gamme de couleurs Rouge - 153, Vert - 50 et Bleu - 204.
Code:
Sub Color () Range ("B2"). Font.Color = RGB (153, 50, 204) End Sub
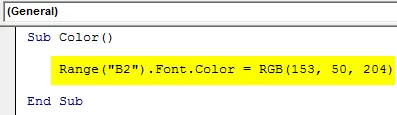
Une fois terminé, exécutez le code à l'aide de la touche F5 ou manuellement.
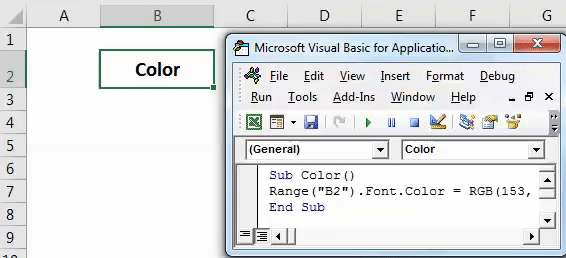
Nous verrons, la couleur du texte dans la cellule B2 sera maintenant changée en nuance de couleur violette.
Exemple # 4
Microsoft Excel a défini toutes les couleurs possibles et a également donné le code de couleur. Dans les exemples ci-dessus, nous avons utilisé la commande Intérieur pour changer la couleur d'une cellule. Et avec l'aide de RVB, nous avons également sélectionné les nuances de couleurs. Maintenant, nous allons sélectionner le code de couleur spécifique et changer la couleur d'arrière-plan de la cellule sélectionnée à l'aide de Color.Index . Les index de couleur définis sont ci-dessous.

Ces index de couleurs sont extraits et disponibles sur le site Web de Microsoft. Maintenant, allez dans la fenêtre VBA et ouvrez un nouveau module. Et dans un nouveau module, écrivez la sous-catégorie.
Code:
Sous-couleur () End Sub

Tout d'abord, sélectionnez la plage et choisissez la cellule dont la police doit être colorée. Ici, nous avons la cellule B2 avec le texte «Couleur».
Code:
Sub Color () Range ("B2") End Sub

Après avoir écrit la police . Cela permettra aux polices d'exceller.
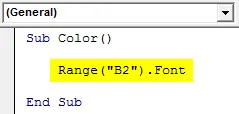
Et juste après avoir continué le codage, écrivez et sélectionnez Color.Index et sélectionnez l'un des codes de couleur comme indiqué ci-dessus. Ici, nous sélectionnons l'indice de couleur 10 qui représente le vert.
Code:
Sub Color () Range ("B2"). Font.ColorIndex = 10 End Sub
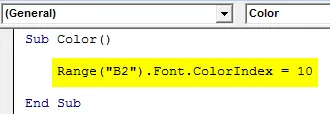
Exécutez maintenant le code à l'aide de la touche F5 ou manuellement. Ensuite, nous verrons que la couleur de la police de la cellule B2 sélectionnée est maintenant changée en vert, comme indiqué ci-dessous.
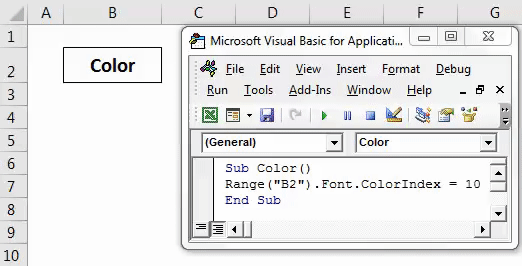
Nous pouvons également le faire pour la couleur d'arrière-plan.
Avantages de l'indice de couleur VBA
- Il est aussi facile de changer la couleur de VBA que de changer la même chose des fonctions Excel.
- N'importe quelle couleur peut être sélectionnée.
Choses dont il faut se rappeler
- Il est toujours recommandé d'utiliser VBA Color Index lorsque des données statistiques sont utilisées.
- Enregistrez toujours le fichier dans Excel compatible macro afin que le code et la macro créés puissent être utilisés plusieurs fois.
- L'utilisation d'un index des couleurs au-delà de la liste des 56 couleurs n'est pas possible.
- L'index de couleur peut être utilisé pour le changement de couleur de police et d'arrière-plan.
Articles recommandés
Cela a été un guide pour Excel VBAColor Index. Ici, nous avons discuté de la façon d'utiliser Color Index dans VBA avec quelques exemples pratiques et un modèle Excel téléchargeable. Vous pouvez également consulter nos autres articles suggérés -
- Tableaux VBA dans Excel
- Guide du format de nombre VBA
- Guide de recherche VBA
- Comment utiliser VBA Do While Loop?