
Introduction aux effets de texte dans After Effects
Adobe After Effects est un programme de montage vidéo et d'animation graphique utilisé dans le processus de post-production. Le programme possède de nombreuses fonctionnalités et outils qui rendent l'application exigeante et intéressante à mettre en pratique. Le logiciel peut être utilisé par des éditeurs d'animations animées, des animateurs et des graphistes. After Effects est principalement utilisé à des fins 2D et des œuvres d'art. Cependant, nous pouvons utiliser le logiciel pour l'édition 3D de base. Le programme a des préréglages de suivi et d'animation de caméra avec des plugins et des fonctions qui aident l'utilisateur à travailler facilement et facilement sur le programme. L'animation de texte dans After Effects peut être effectuée par différentes méthodes et techniques. Nous pouvons soit réaliser en animant les propriétés de transformation ou appliquer un certain préréglage d'animation de texte sur le texte. Le texte peut également être animé à l'aide de sélecteurs et d'autres techniques. Ces sélecteurs sont utilisés comme masques et peuvent être des animations utiles dans le texte.
Exemples pour représenter différents effets d'animation de texte
Ici, nous allons voir les différents effets d'animation de texte
1. Utilisation des préréglages d'animation de texte
Étape 1: Ouvrez un nouveau projet sur After Effects. Sélectionnez Composition et créez une nouvelle composition de 1920 * 1080 pixels.
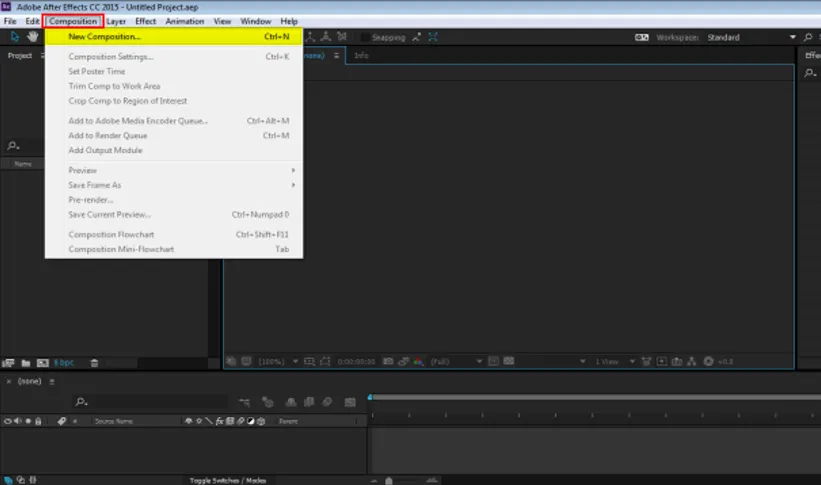
Étape 2: Accédez à LAYER et créez un nouveau calque solide.
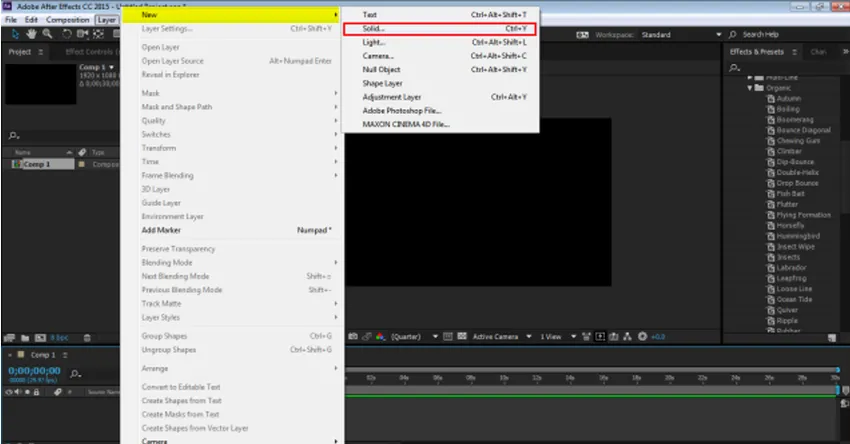
Étape 3: prendre un calque avec un arrière-plan de couleur jaune
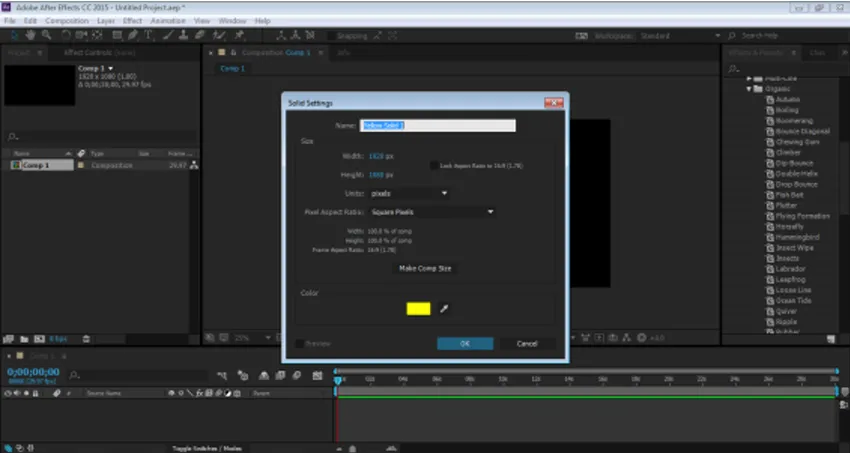
Étape 4: accédez au calque et créez un nouveau calque de texte
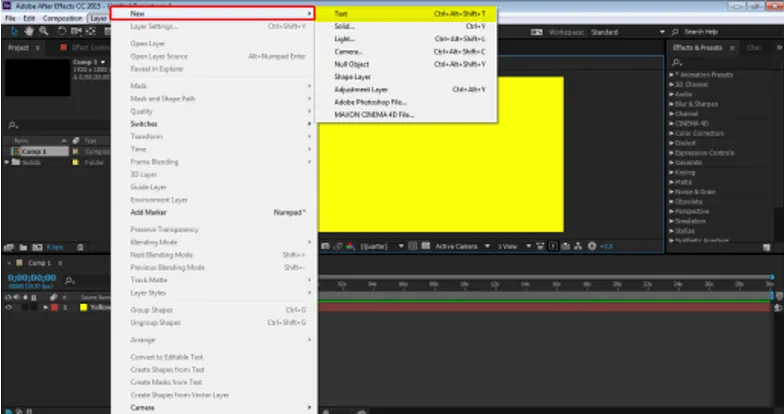
Étape 5: Maintenant, la couche que nous devons créer met une entrée permet de prendre un exemple "ÉDUCATION"
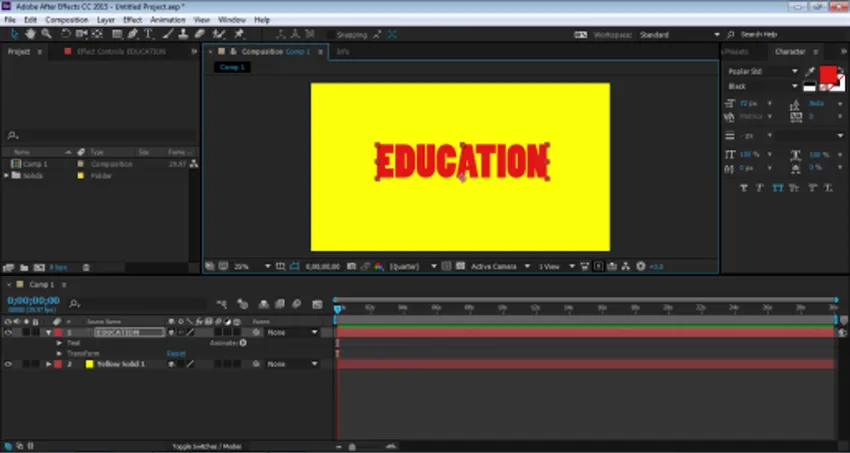
Étape 6: Maintenant, nous mettons des effets d'animation sur le texte et voyons comment cela fonctionne. Accédez au panneau Effets et préréglages et sélectionnez Préréglages d'animation. Sous les préréglages d'animation, nous avons l'option TEXT. Nous pouvons ajouter n'importe quel effet et préréglage sur le texte à partir de ce menu et voir comment le texte s'anime.

Étape 7: Maintenant, cliquez sur TEXTE puis sur BIO.
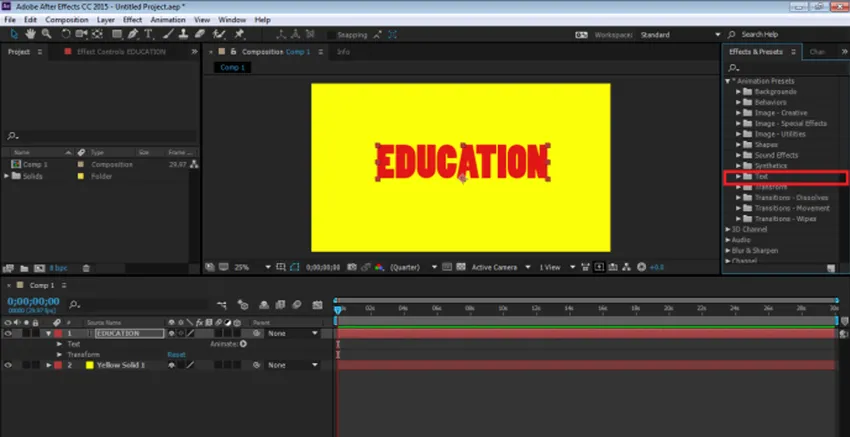
Étape 8: Après cela, utilisez l'effet DIPBOUNCE sur le texte. Faites glisser et déposez l'effet sur la timeline.
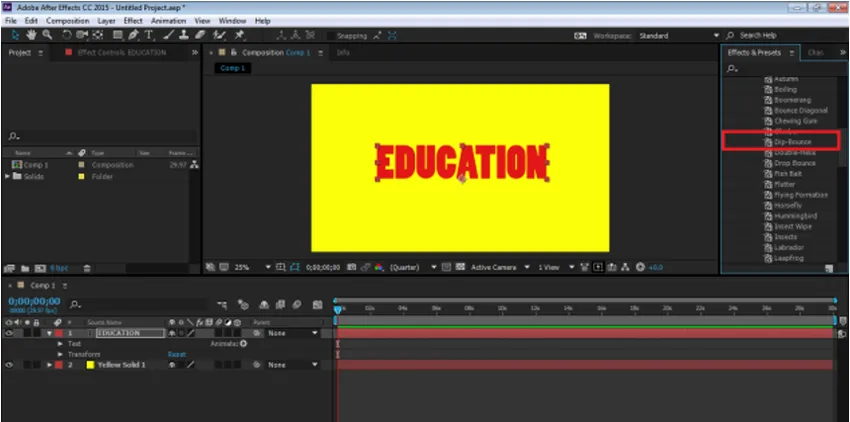
Étape 9: Nous pouvons modifier l'effet selon nos besoins, en cliquant sur le menu déroulant de l'annonce d'effet modifiant l'animation respectivement.
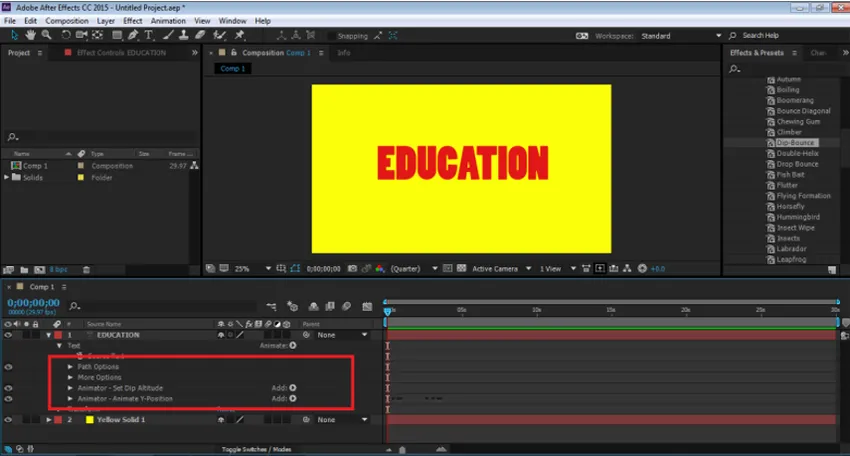
Étape 10: De même, il existe de nombreux autres effets présents dans le même panneau qui peuvent être appliqués en cas de besoin.
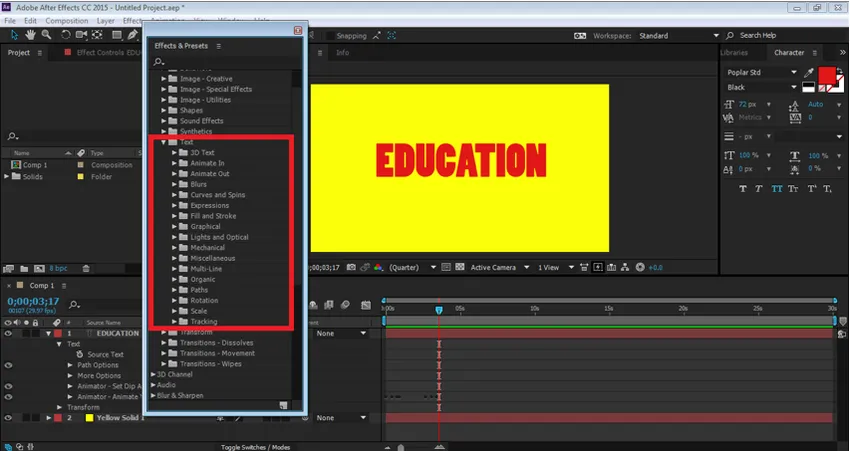
Pour prévisualiser l'animation, appuyez sur la barre d'espace et vous pouvez voir l'animation du texte.
Utilisation des sélecteurs de l'option d'animation. Animation lettre à lettre
Étape 1: ouvrez un nouveau projet. Cliquez sur Composition et créez une nouvelle composition
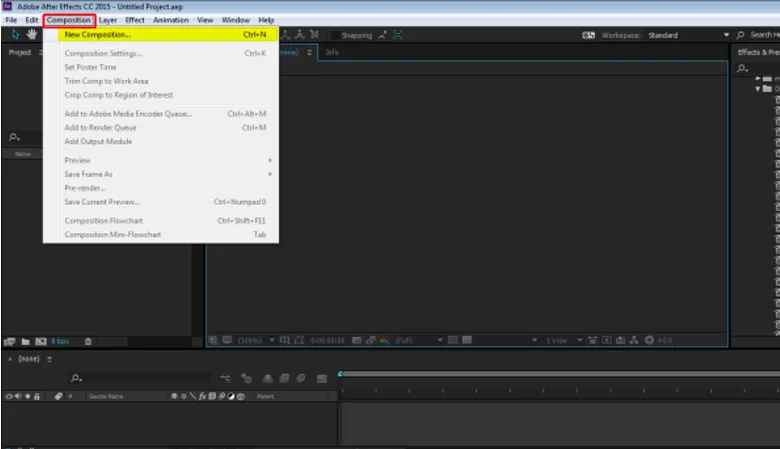
Étape 2: accédez à Calques et créez un nouveau calque solide avec arrière-plan
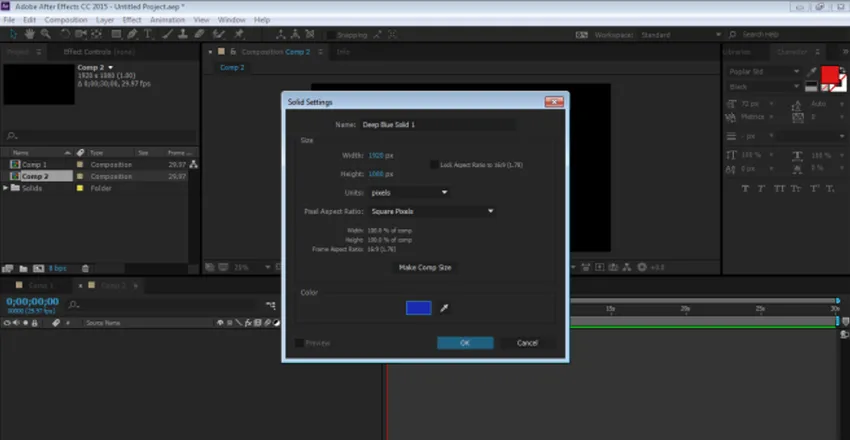
Étape 3: accédez aux calques et créez un nouveau calque de texte «TECHNOLOGIE»
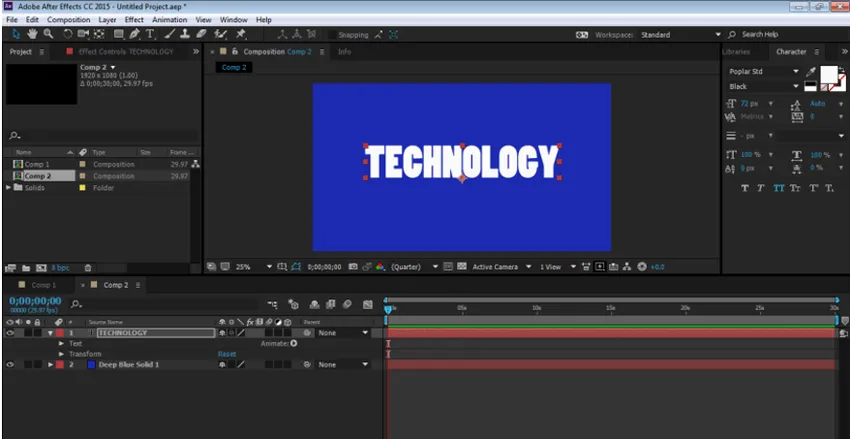
Étape 4: Dans le panneau Montage, cliquez sur l'option Animer et accédez à l'option Opacité
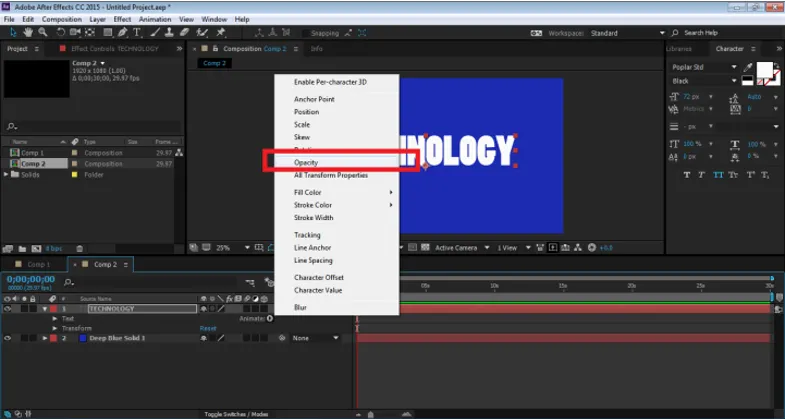
Étape 5: Dès que nous cliquons sur l'option Opacité, une option Animator 1 est créée avec Sélecteur de plage et Opacité.
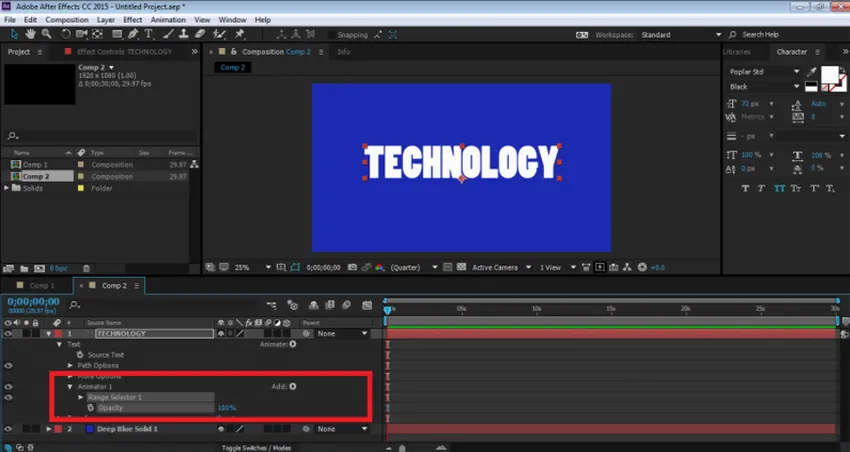
Étape 6: Ce sélecteur de plage est une option qui aide l'utilisateur à animer le texte de la lettre à la lettre. Nous pouvons sélectionner l'opacité et animer chaque lettre elle-même. Maintenant, pour animer le TEXTE, cliquez sur Opacité et ramenez-le à 0%
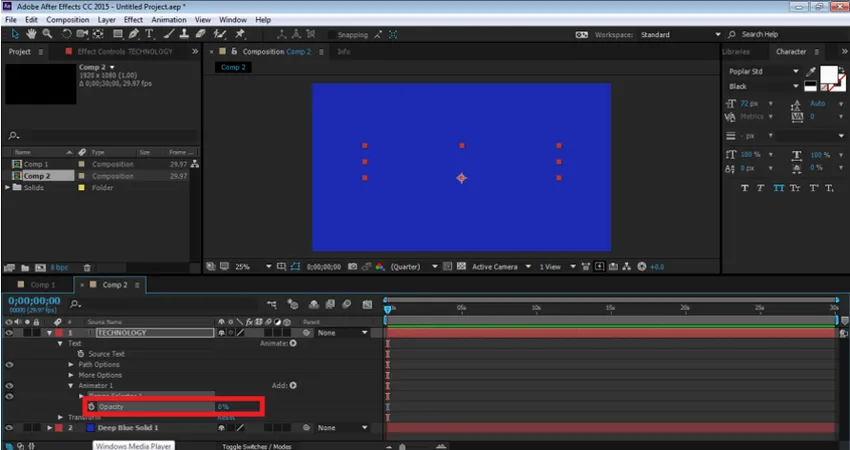
Étape 7: Après cela, cliquez sur Range Selector1 --- Option de démarrage. Pour animer le texte à l'aide du sélecteur d'opacité, cliquez sur le bouton clé de l'option Démarrer. Maintenant, ramenez le pourcentage de l'option Démarrer à 0%. Cela ajoutera une clé au début du TEXTE.
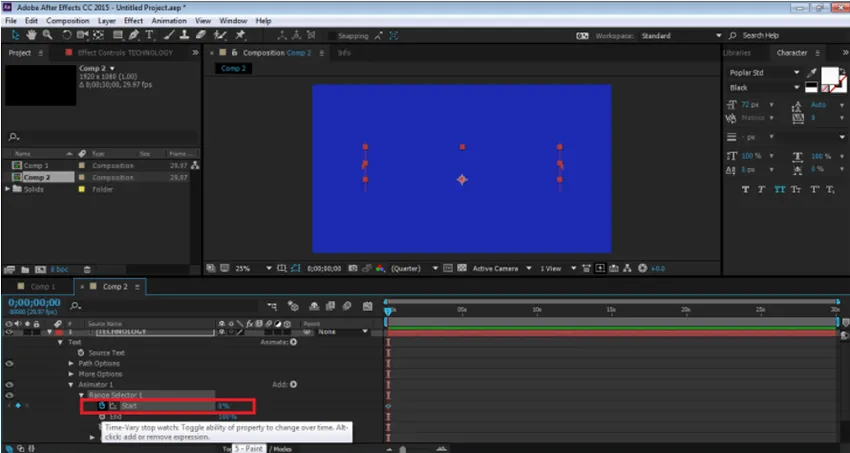
Étape 8: Maintenant, dans la chronologie après 2 secondes augmente le pourcentage de la même chose à 100%, comme indiqué dans la figure.
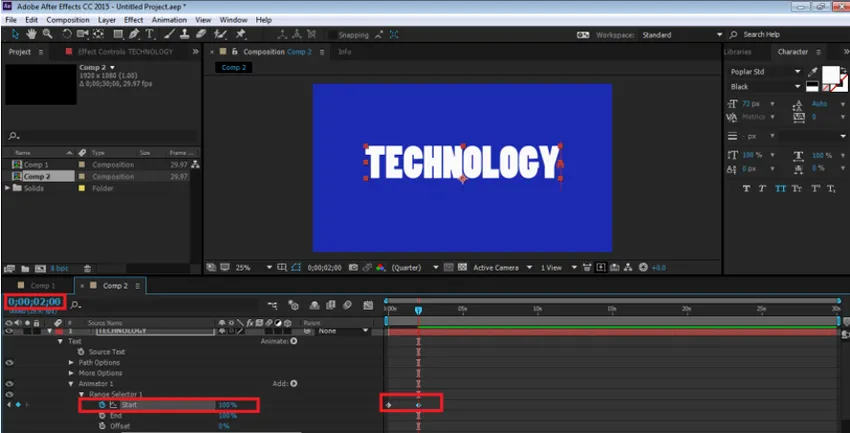
Étape 9: Maintenant, pour voir l'animation, appuyez sur la barre d'espace et vous pouvez voir la même chose. Nous pouvons ajouter n'importe quel sélecteur au TEXTE en utilisant l'option ANIMATE depuis la timeline elle-même.

Effet de réflexion
Étape 1: créer un nouveau projet

Étape 2: créer une nouvelle composition avec un fond vert
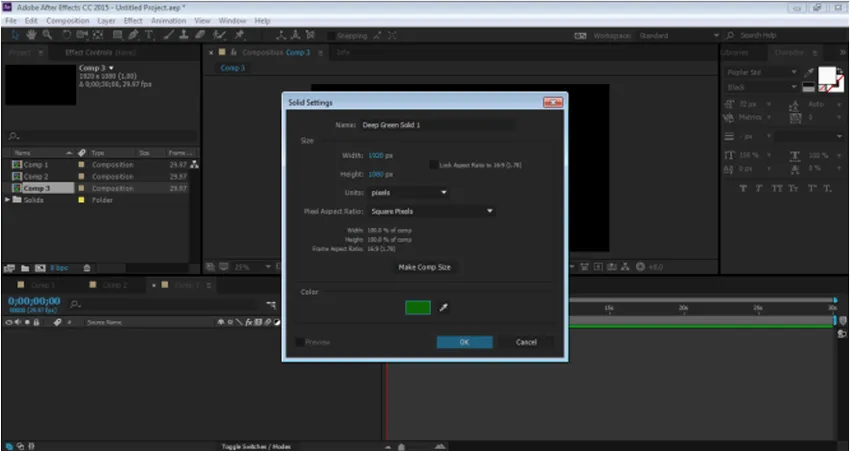
Étape 3: créer un nouveau calque de texte «ANIMATION»
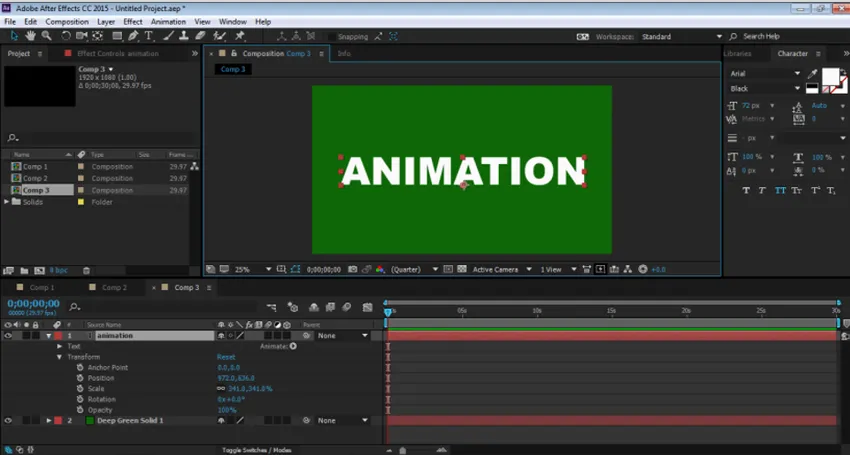
Étape 4: Maintenant, pour créer un effet de réflexion, nous devons ajouter des effets à partir du menu Effets.
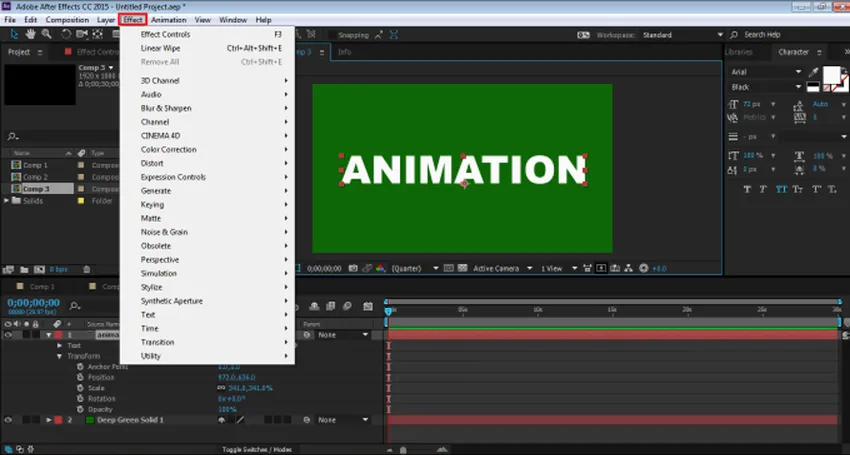
Étape 5: ajouter une transformation à partir de l'option DISTROT.
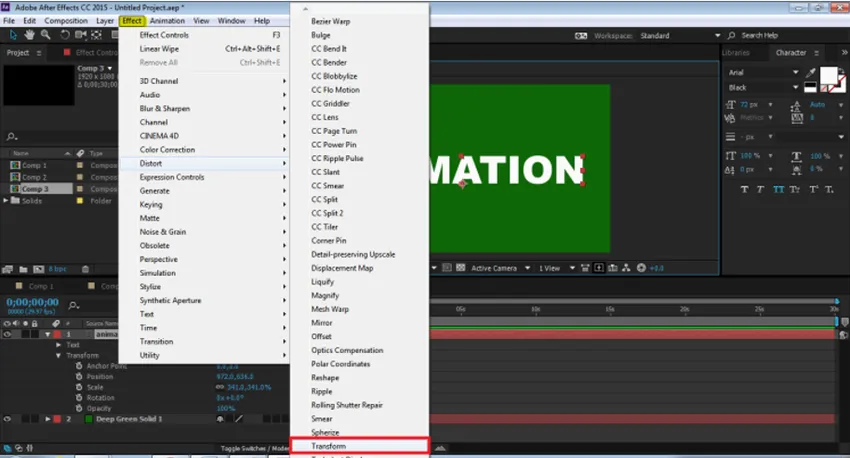
Étape 6: Ajoutez CC Composite à partir de l'option CHANNEL.
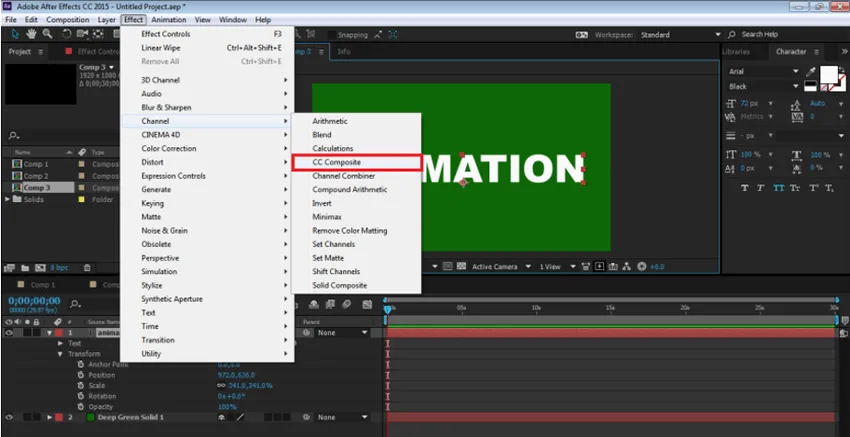
Étape 7: Ajoutez un NETTOYAGE LINÉAIRE à partir de l'option TRANSITION.
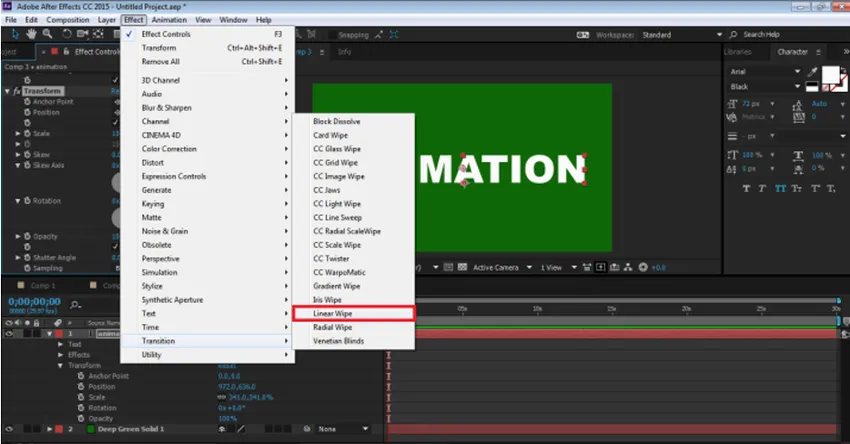
Étape 8: Maintenant, nous avons les trois effets sur le panneau.
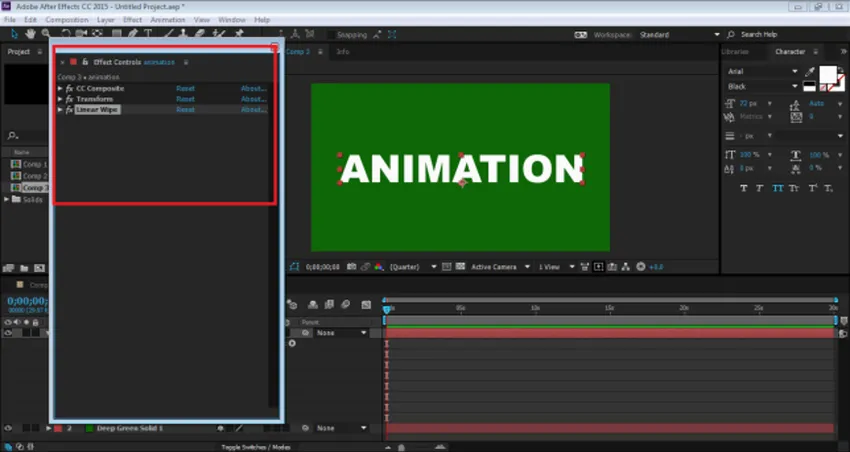
Étape 9: Nous les éditerons tous un par un. Tout d'abord, accédez à Transformer, décochez l'échelle UNIFORME et définissez la hauteur sur -100.
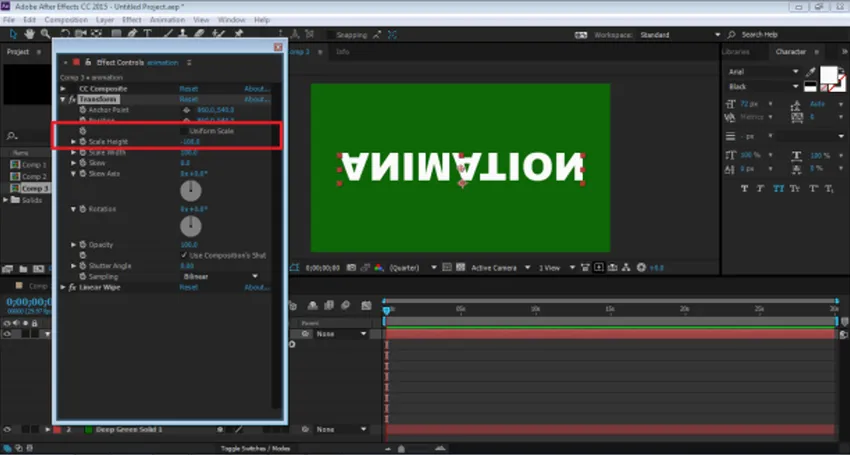
Étape 10: Ensuite, accédez à CC Composite et décochez RGB UNIQUEMENT. Cela va créer une copie du texte
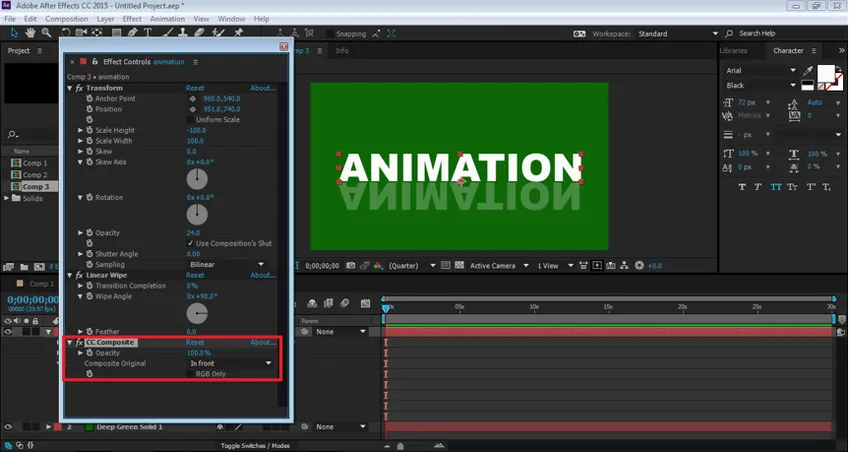
Étape 11: Ajustez le TEXTE en utilisant l'option Position et réduisez l'opacité à 30%
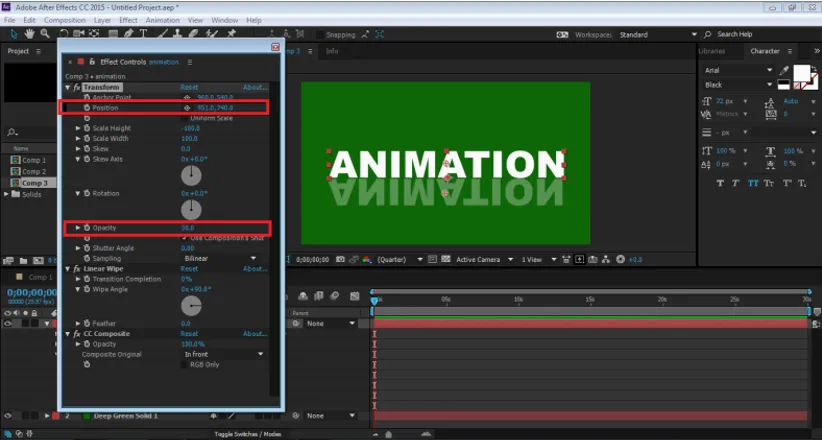
Étape 12: Maintenant, passez à l'OPTION DE NETTOYAGE LINÉAIRE. Mettez l'angle de balayage à 0 degrés et ajustez la transition de transition comme indiqué sur la figure.
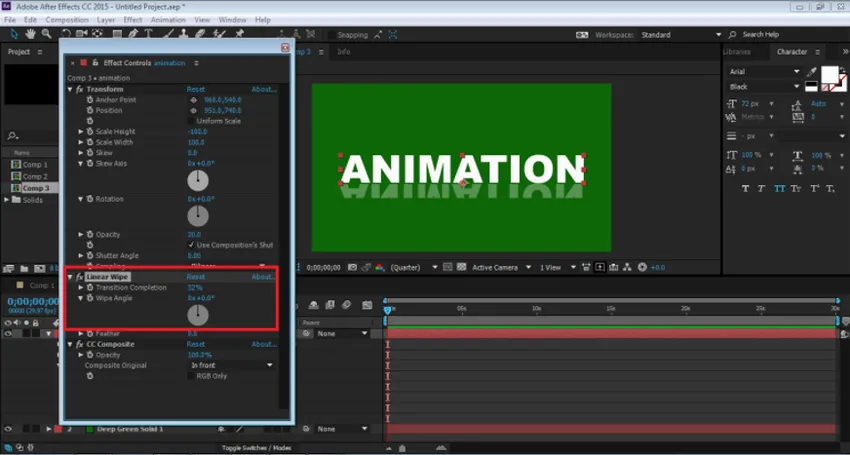
Étape 13: Il s'agit d'un effet de réflexion créé manuellement. Cet effet est créé sur un seul calque et même si la police est modifiée, l'effet reste inchangé. Nous pouvons également utiliser cet effet comme préréglage.
Conclusion
Ce sont quelques-unes des façons d'animer un texte et d'y ajouter des effets. After Effects propose de nombreuses autres façons d'ajouter des effets et des animations à l'objet. Le programme propose également de nombreux didacticiels et matériels de pratique présents sur le Web pour apprendre différentes techniques et compétences du logiciel. Bien qu'After Effects soit un programme utile et vaste, il peut parfois sembler déroutant et délicat pour les débutants. Learning After Effects aidera certainement les utilisateurs dans leur cheminement de carrière et leur futur prospectus.
Articles recommandés
Il s'agit d'un guide des effets de texte dans After Effects. Nous discutons ici des concepts de base et des types d'effets présents dans After Effects. Vous pouvez également consulter nos autres articles suggérés pour en savoir plus -
- Commandes Adobe Photoshop
- Outil de flou dans Photoshop
- Outil Pipette dans Photoshop
- Outil Crayon dans Photoshop
- Guide des effets de texte dans Photoshop
- Flou dans Illustrator
- Correction des couleurs dans la conception graphique