
Outil de flou dans Photoshop
En termes simples, l'outil de flou permet de flouter vos images en aplatissant ou en adoucissant les valeurs en pixels, en réduisant le contraste de l'image et par conséquent sa netteté partout où le flou est appliqué dans Photoshop. L'outil Flou est utile pour donner la touche finale à une image, corriger les limites infimes et mettre les objets en contraste sévère. Il peut atténuer les bords et aider l'arrière-plan à se débarrasser de l'encombrement indésirable et à atténuer les parties de l'image que vous ne voulez pas que les gens remarquent.
L'outil de flou peut transformer un morceau d'une image mise au point en une image non mise au point. Il aide à adoucir la netteté de la partie de l'image sur laquelle il est peint. L'outil de flou peut être utilisé pour mettre en surbrillance la partie d'une image en faisant apparaître la partie restante de l'image légèrement floue. L'outil de flou ne repousse pas les pixels, mais réduit le contraste entre les pixels adjacents dans la zone peinte.
Comment utiliser l'outil Flou dans Photoshop?
- Tout d'abord, vous choisissez l'image sur laquelle vous souhaitez travailler. Dans l'image ci-dessous, nous allons brouiller le bébé koala qui se trouve derrière la mère:
Image originale

Sélectionnez ensuite l'outil de flou dans la barre d'outils comme indiqué ci-dessous:

Sélection de l'outil Flou
- Ensuite, vous pouvez sélectionner différents types de pinceaux, tailles de pinceau, traits, paramètres, etc. Lorsque vous utilisez l'outil de flou, il est conseillé d'éviter d'utiliser de grandes tailles de pinceau combinées à de longs coups de pinceau car l'action de flou est exhaustive pour le processeur, l'effet sera retard derrière le coup de pinceau.
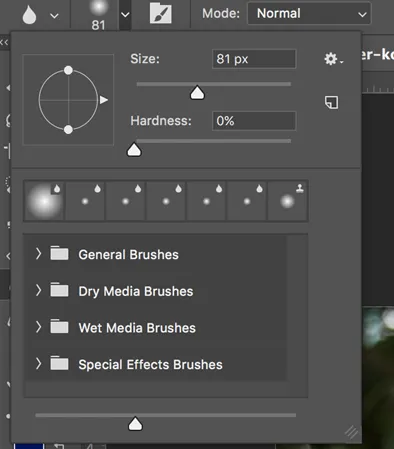
Options de l'outil Flou dans le menu principal
Un effet de flou est peint avec l'outil Flou. Chaque trait effectué à l'aide de l'outil Flou réduira le contraste entre les pixels affectés.

Taille et types de brosses
Observons les différentes tailles et types de pinceaux disponibles pour appliquer des effets de flou.

Paramètres de pinceau
- Vous pouvez maintenant choisir votre force de flou. Vous pouvez choisir d'être très subtil, ce qui vous donnera plus de contrôle, ou vous pouvez opter pour un flou fort. L'outil sera plus subtil si la force est plus faible.

- La prochaine étape consiste donc à estomper. Maintenez votre souris sur les parties de l'élément que vous souhaitez flouter. Vous pouvez déplacer le pinceau en mouvements circulaires pour estomper la pièce.
Koala bébé floue
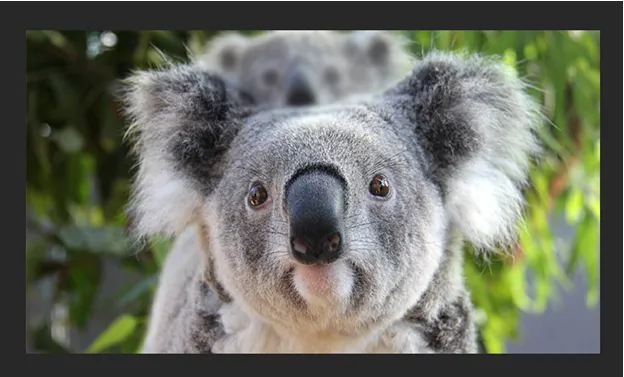
Types de brosses
- Brosses générales.
- Brosses pour milieux secs.
- Brosses pour milieux humides.
- Pinceaux d'effets spéciaux
Filtres de flou
Le filtre flou est un effet logiciel graphique largement utilisé, généralement utilisé pour réduire les détails et le bruit de l'image. Voyons ces filtres en détail.
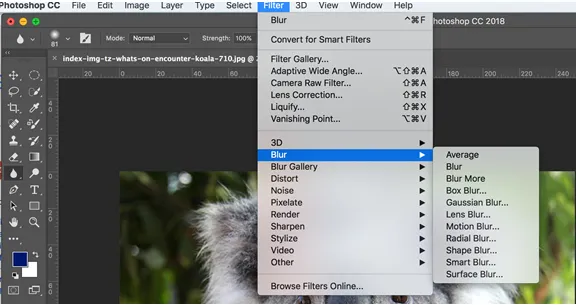
1. Moyenne:
Il s'agit d'un filtre en une étape qui aide à calculer la valeur moyenne de l'image et couvre la zone avec cette valeur. Il est très avantageux d'égaliser les valeurs des zones qui transportent une quantité substantielle de son.
2. Flou:
Il s'agit également d'un filtre en une étape qui fournit le flou général d'une image.
3. Flou plus:
Il produit une quantité de flou remarquablement étendue par rapport au filtre de flou méthodique.
4. Flou de la boîte:
Si vous souhaitez rendre votre image floue sous forme de carré ou de boîte, le flou de boîte peut être utilisé.
5. Flou gaussien:
Il vous aide à régler la quantité de flou de manière plus précise en offrant un contrôle de rayon sur l'image. Le filtre de flou gaussien est considéré comme un excellent outil car il vous offre un contrôle considérable sur le type et la quantité de flou que vous obtenez. Maintenant, cela est particulièrement vrai par rapport au flou en une seule étape et au flou de filtres supplémentaires, qui enregistre une quantité de flou établie. Ces deux derniers filtres peuvent être utilisés lorsque vous souhaitez simplement affiner une image dans une certaine mesure et passer au flou gaussien lorsque vous recherchez un effet spécifique. Il est difficile d'obtenir un flou uniforme sur une grande surface avec l'outil de flou. Donc, pour flouter une grande zone, vous pouvez faire une sélection lâche de la zone, estomper la sélection et appliquer le filtre de flou gaussien.
6. Flou de l'objectif:
Il imite le flou qui peut se matérialiser lorsque vous prenez une photo avec un appareil photo. Parfois, vous pouvez avoir besoin d'aspects précis de l'arrière-plan pour rester au point et d'autres flous. Ce filtre vous aidera à atteindre le type de profondeur de champ que vous recherchez. Il est livré avec trois choix - plus rapide, distance focale floue et inversion. Pour des aperçus plus rapides, vous pouvez utiliser plus rapidement, pour régler les profondeurs de pixels, vous pouvez choisir la distance focale de flou et pour inverser les canaux alpha de votre source de carte de profondeur, vous pouvez sélectionner inverser.
7. Flou de mouvement:
Lorsque vous souhaitez simuler le flou dans des objets en mouvement, vous pouvez utiliser ce filtre. Ce filtre vous permet d'équilibrer la direction et la force de l'image d'arrière-plan.
8. Flou radial:
Si vous voulez produire le genre de flou lorsque vous photographiez un pneu automobile rotatif, le flou radial est le filtre qui vous aide à produire le même.
9. Flou de forme:
Il aide essentiellement à brouiller votre image en fonction de la forme que vous sélectionnez dans le tableau. Vous verrez que les choix de la forme que vous découvrirez seront les mêmes que ceux avec l'outil de forme personnalisée. Vous pouvez déplacer Le curseur de rayon peut être déplacé vers la droite pour un flou plus important.
10. Flou de surface:
Si vous souhaitez flouter la surface ou l'intérieur de l'image plutôt que les bords, alors c'est le filtre qu'il vous faut. Si vous choisissez de conserver les détails du bord tout en floutant tout le reste, vous pouvez utiliser ce filtre.
11. Flou intelligent:
Si vous souhaitez contrôler la manière dont Photoshop applique le flou aux bords et autres détails de l'image, vous pouvez utiliser ce filtre.
Conclusion
L'outil de flou peut essentiellement être considéré comme un outil permettant de masquer du contenu ou de créer une profondeur de champ dans Photoshop. Le flou d'une image lui donne une belle apparence, la rehausse en offrant une faible profondeur de champ qui est agréable à l'œil. L'outil de flou vous aide à garder le sujet clé de votre image au point et les autres éléments qui n'ont pas besoin d'être au point pour être flous. Le flou peut être utilisé pour masquer des détails tels qu'une plaque d'immatriculation ou la censure d'une partie d'une image ou de l'image complète. L'outil Flou vous permet de convertir votre image en un objet intelligent afin que vous puissiez ajouter des effets sans modifier définitivement votre image d'origine. En bref, l'outil de flou vous permet de faire quelque chose de créatif avec votre image.
Articles recommandés
Cela a été un guide pour l'outil Flou dans Photoshop. Ici, nous avons discuté de la façon d'utiliser l'outil Flou dans Photoshop et ses étapes avec captures d'écran. Vous pouvez également consulter nos autres articles suggérés pour en savoir plus -
- Introduction aux outils Blender dans Photoshop
- Comment installer Adobe Photoshop?
- Présentation de l'analyse et de la conception du système
- Que fait UI Designer?
- Flou de mouvement dans After Effects
- Flou dans After Effects
- Flou dans Illustrator