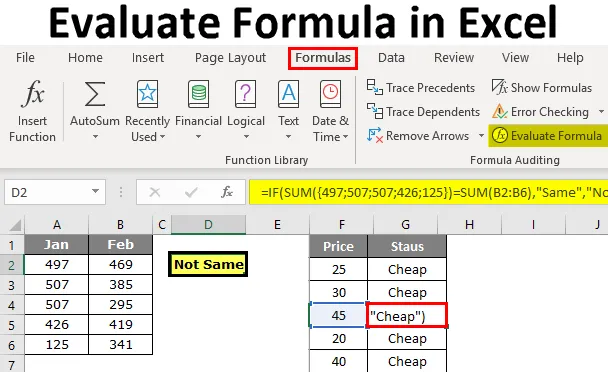
Évaluer la formule dans Excel (Table des matières)
- Évaluer la formule dans Excel
- Comment utiliser évaluer la formule à l'aide de la clé F9 dans Excel?
Évaluer la formule dans Excel
Lorsque vous essayez de résoudre des problèmes complexes dans Excel, nous pouvons échouer la plupart du temps. Lorsque nous avons décidé de rechercher sur Internet, nous pouvons obtenir une solution qui est prête à l'emploi, mais elle est très difficile à comprendre en raison des formules imbriquées qu'ils ont utilisées.
La bonne chose est que nous avons obtenu la solution que nous voulions, mais ne pas comprendre la formule n'est pas un bon signe, car à l'avenir, si nous voulons modifier ou changer les références de la formule, nous devons savoir comment la formule fonctionne.
Donc, dans de telles situations, il est important de comprendre la formule, donc pour comprendre la formule, nous pouvons utiliser l'outil "Évaluer la formule" dans Excel. Dans cet article, nous vous guiderons à travers le processus d'évaluation de la formule.
Comment utiliser évaluer la formule à l'aide de la clé F9 dans Excel?
Comme je l'ai dit pour comprendre les grandes formules, nous devons d'abord comprendre les parties de la formule étape par étape et cela s'appelle une évaluation de la formule ou un débogage.
Pour un exemple, regardez la formule ci-dessous pour cet exemple.

Si vous ne comprenez rien de la formule, nous pouvons évaluer partie par partie en appuyant sur la touche F9.
La touche F9 est utilisée pour évaluer et déboguer rapidement la formule afin de comprendre et de travailler efficacement avec Excel. En utilisant cette touche F9, nous pouvons évaluer uniquement la partie de la formule en remplaçant la formule réelle par le résultat de la formule.
Vous pouvez télécharger ce modèle d'évaluation de formule Excel ici - Évaluer le modèle de formule ExcelExemple 1
Dans l'exemple ci-dessus, nous avons appliqué un test logique, c'est-à-dire A2> 40. Sur la base du test logique, nous analysons l'état des prix. Si le prix est> 40, nous avons besoin du résultat comme «coûteux» ou bien nous avons besoin du résultat comme «bon marché». Ainsi, la condition IF teste le test logique et renvoie «Coûteux» si le test logique est VRAI ou si le test logique est FAUX, il retournera «Bon marché».
Dans la cellule B2, nous avons obtenu le résultat «Bon marché», pour comprendre comment nous avons obtenu ce résultat, nous pouvons évaluer la partie logique de la formule.
Dans la formule, la barre sélectionne uniquement la partie de test logique de la formule.
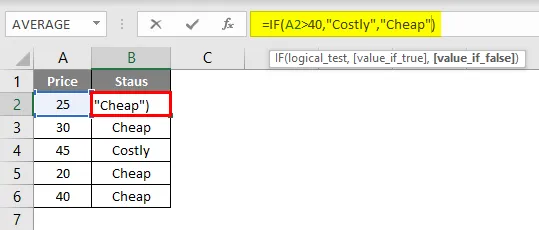
Une fois la partie de test logique sélectionnée, appuyez sur la touche F9 et voyez quel est le résultat.
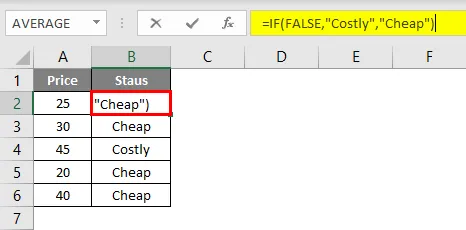
Il indique «FAUX», car dans la cellule A2, la valeur du prix n'est pas> 40, le test logique est donc FAUX. Comme le test logique est FAUX, nous avons obtenu le résultat «Bon marché».
Passez maintenant à la cellule B4 où nous avons le résultat «Bon marché». Dans cette cellule, sélectionnez la partie de test logique et appuyez sur la touche F9.
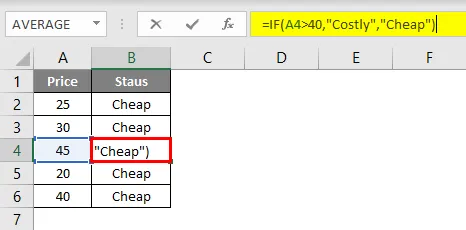
Appuyez maintenant sur la touche F9 pour voir le résultat du test logique.

Le résultat du test logique est VRAI. Puisque nous avons appliqué le résultat comme «coûteux» pour la partie VRAI, nous avons obtenu le même résultat dans la cellule B4 car le prix est la cellule A4 est> 40.
Mais en ce qui concerne la cellule B6, nous avons obtenu le résultat comme bon marché même si le prix est de 40, c'est parce que nous avons appliqué le test logique comme> 40 et non = = 40.
Exemple # 2
Jetez maintenant un œil à un autre exemple d'évaluation de la formule. Jetez un œil aux données ci-dessous.
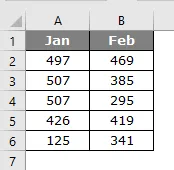
Dans le tableau ci-dessous, nous devons vérifier si le total de janvier est égal au total de février. Si les deux totaux sont égaux, nous devrions obtenir le résultat «Même» ou bien «Non égal».
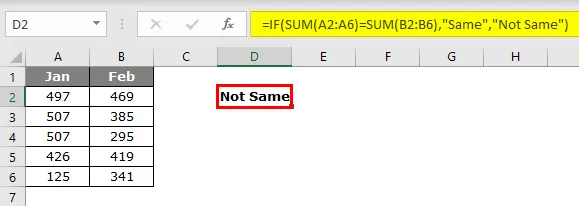
J'ai appliqué la formule ci-dessous.
= IF (SUM (A2: A6) = SUM (B2: B6), "Identique", "Différent")
J'ai appliqué deux fonctions SUM pour obtenir le total Jan & Feb respectivement. Sélectionnez à la fois l'équation des fonctions SUM dans la formule.

Appuyez sur la touche F9 et voyez quel est le résultat.
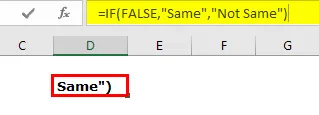
Nous avons obtenu le résultat FAUX car le total de janvier est égal au total de février. Comment savez-vous que le total de janvier n'est pas égal au total de février ???
Pour vérifier uniquement le total de janvier, sélectionnez uniquement la première fonction SUM et appuyez sur la touche F9.
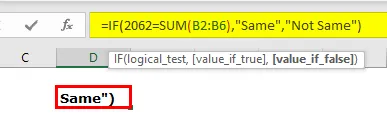
Donc, le total de janvier est de 2062, de même, évaluez le total de février.
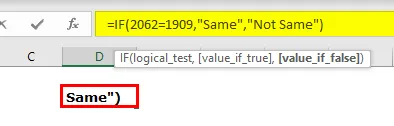
Le total de février est 1909, donc le test logique est FAUX et le résultat est «Pas le même».
Pour voir quelles valeurs la fonction SUM prend en considération en sélectionnant uniquement la partie plage de cellules dans la fonction SUM.

Maintenant, appuyez sur la touche F9, nous devrions voir toutes les valeurs des cellules A2 à A6.

Évaluer la fonction de formule
Une autre façon d'évaluer la formule consiste à utiliser l'option de fonction Excel intégrée «Évaluer la formule». Cette option est disponible avec Excel sous l'onglet FORMULE.
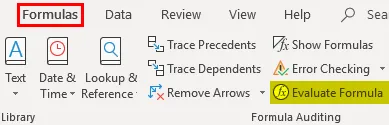
Pour utiliser cette fonctionnalité, sélectionnez la cellule de formule que nous voulons évaluer et cliquez sur cette fonctionnalité.
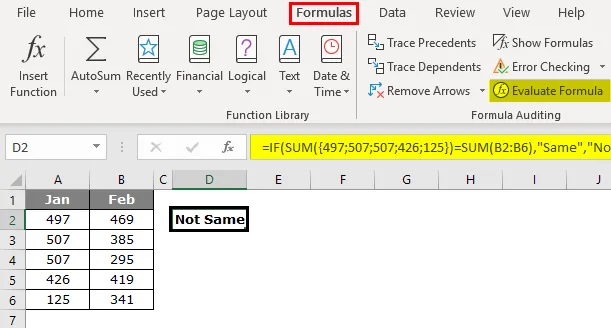
Dès que nous cliquons sur ce bouton, nous obtenons la fenêtre ci-dessous.

Maintenant, cliquez sur « Évaluer », il évaluera la partie soulignée.
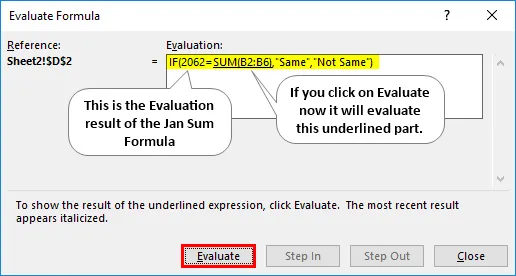
Cliquez sur Evaluer pour évaluer la deuxième fonction SUM.

Maintenant, les deux équations sont sélectionnées simultanément, cliquez sur Évaluer, cela montrera si le test logique est VRAI ou FAUX.
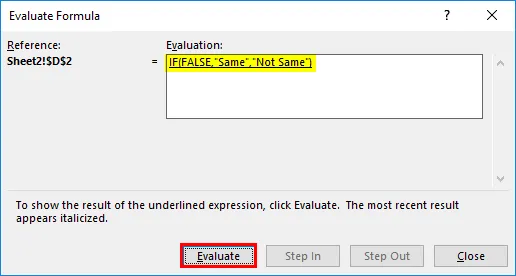
Maintenant, la formule entière est sélectionnée, alors cliquez sur Évaluer une dernière fois pour afficher le résultat final.
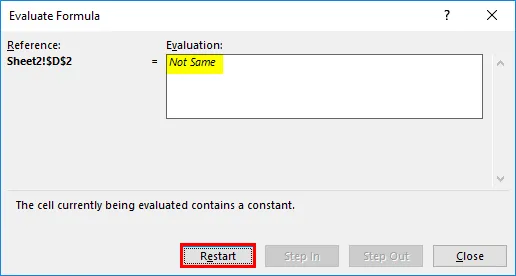
Ainsi, le résultat est «Pas le même» car le total de janvier n'est pas égal au total de février.
Choses dont il faut se rappeler
Nous devons nous méfier de la touche F9 car lorsque nous évaluons la formule, nous devons simplement évaluer et appuyer sur la touche Échap, sinon elle sera remplacée par des résultats calculés. Par exemple, dans l'exemple ci-dessus, nous avons évalué toutes les valeurs de cellule.
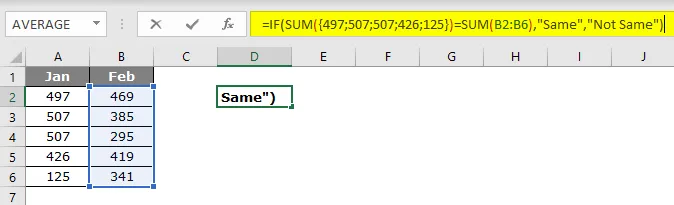
Maintenant, si j'appuie sur la touche Entrée, nous obtiendrons la formule telle qu'elle est.
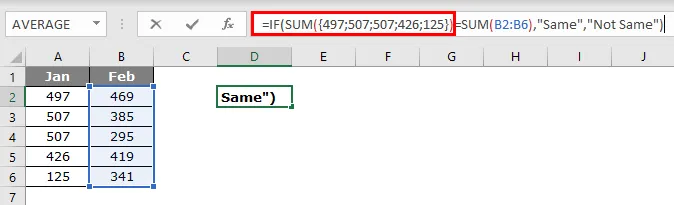
Donc, dans cet aspect de la touche F9, nous devons être prudents. Une fois que la formule est remplacée par ses valeurs calculées ou valeurs de cellule, ce n'est plus une formule dynamique, c'est donc la seule zone que nous devons être prudents lors du débogage de la formule.
Article recommandé
Ceci est un guide pour évaluer la formule dans Excel. Ici, nous discutons de la façon d'utiliser la formule d'évaluation à l'aide de la clé F9 dans Excel, ainsi que des exemples pratiques et un modèle Excel téléchargeable. Vous pouvez également consulter nos autres articles suggérés -
- Pas égal à Excel
- Test logique Excel
- Formules Excel de base
- Formule de recherche dans Excel