
Tableau de recherche VLOOKUP (Table des matières)
- Présentation de la table de tableaux VLOOKUP
- Comment utiliser le tableau de table VLOOKUP dans Excel?
Présentation de la table de tableaux VLOOKUP
Vlookup Table Array est utilisé pour rechercher et rechercher les valeurs requises sous forme de tableau. Et Table Array est la combinaison de deux ou plus de deux tables qui ont des données et des valeurs liées et liées les unes aux autres. Bien que les en-têtes puissent être une relation très différente de ces données les uns avec les autres, on verra.
Comment utiliser le tableau de table VLOOKUP dans Excel?
Tableau de RECHERCHEV dans Excel est très simple et facile. Voyons comment utiliser le tableau de table VLOOKUP dans Excel avec quelques exemples.
Vous pouvez télécharger ce modèle de tableau de table VLOOKUP ici - Modèle de tableau de table VLOOKUPExemple # 1 - Mappage et création de table
Le premier tableau contient le nom du propriétaire et la quantité qu'il a vendue pour la classe de produit respective. Et le deuxième tableau présente la plage de quantité vendue avec l'incitatif qui est attribué à la plage de quantité vendue différente, comme indiqué ci-dessous.

Et à l'aide de ces données, nous devons mapper et créer un autre tableau dans la colonne respective du tableau ci-dessous.
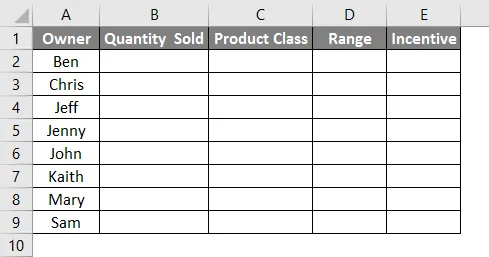
Maintenant, allez dans la cellule où nous devons voir le résultat et sélectionnez l'option Insérer une fonction qui est juste à côté de la barre de formule.

Nous obtiendrons la case Insérer une fonction. À partir de là, sous Sélectionner pour une fonction: tapez la fenêtre TOUT ou recherchez RECHERCHEV comme indiqué ci-dessous. Après cela, cliquez sur OK.

Après cela, nous obtiendrons la boîte Arguments de fonction de Vlookup comme indiqué ci-dessous. Sélectionnez la plage dans le tableau 1 et cliquez sur OK une fois terminé.

Faites maintenant glisser la formule Vlookup appliquée vers les cellules ci-dessous, comme illustré ci-dessous.
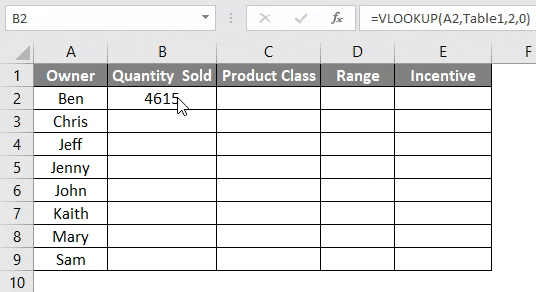
Suivez la même procédure pour la classe de produit comme indiqué ci-dessous.

Faites glisser la même formule dans la cellule C2 vers la cellule 9.
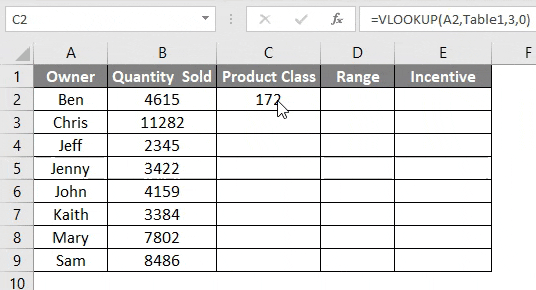
Pour les colonnes Range et Incentive, nous devons mapper les données existantes que nous venons de rechercher dans le tableau 1 avec les données disponibles dans le tableau 2. Ce processus de recherche des valeurs de la seconde des différentes sources de données avec des données déjà mappées est appelé Vlookup Table Array . Pour cela, accédez à la première cellule de la colonne Plage et cliquez sur Insérer une fonction pour ouvrir la boîte d'argument Vlookup comme indiqué ci-dessous.
- Lookup_value = La valeur de recherche est sélectionnée comme C2 de la même table où la recherche de tableau est appliquée.
- Table_Array = Table Array est le tableau 2 qui est illustré dans la capture d'écran ci-dessus.
- Col_Index_Num = Il est sélectionné comme 2 comme deuxième colonne du tableau 2.
- Range_lookup = Ici, la colonne Plage du tableau 1 a une plage de données variable. Pour cela, sélectionnez «1» ou «VRAI». Cela ne donne pas le résultat exact mais le résultat de la plage de données variables.
Une fois terminé, cliquez sur Ok pour voir le résultat.

Une fois cela fait, faites glisser la formule appliquée vers les cellules respectives ci-dessous, comme indiqué ci-dessous.

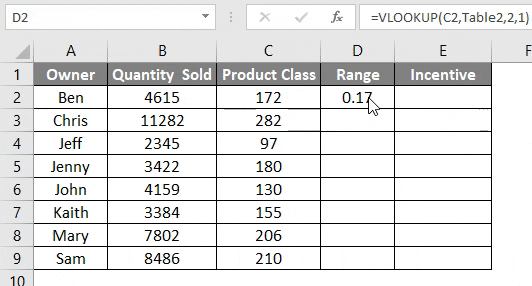
Maintenant, pour calculer l'incitation réelle, multipliez les colonnes Plage avec Quantité vendue. Cela montrera combien l'Incentive sera accordée à ce propriétaire pour la quantité supplémentaire qu'il / elle a vendue. Faites maintenant glisser la formule appliquée vers les cellules respectives ci-dessous, comme illustré ci-dessous.
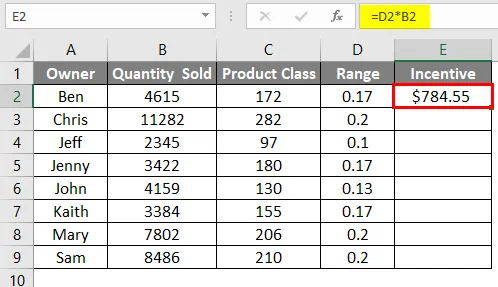

Exemple # 2 - Tableau de table VLOOKUP
Pour cela, nous considérerons les mêmes données que celles que nous avons vues dans l'exemple 1.

Nous pouvons nommer le tableau comme tableau 1 selon l'en-tête et deuxième tableau comme tableau 2 comme indiqué ci-dessous. Cela nous permettra de voir le nom de la table dans la syntaxe Vlookup lorsque nous sélectionnerons la plage de la table.

Maintenant, allez dans la cellule où nous devons voir la sortie du produit et tapez " = RECHERCHEV " et sélectionnez la fonction comme indiqué ci-dessous.
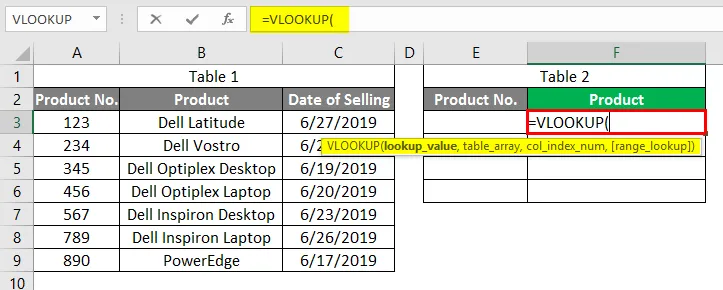
Maintenant, sélectionnez Owner Name as Lookup_Value as E3, qui est notre colonne de numéro de produit.
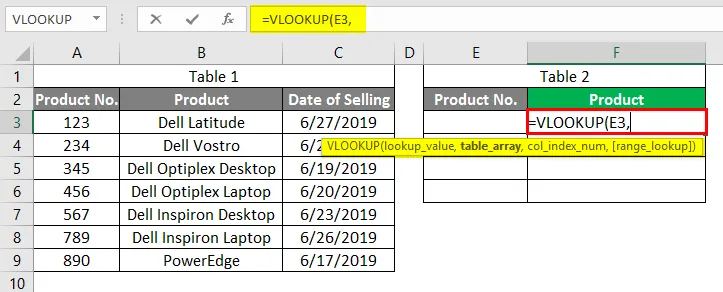
Table_Array en tant que données complètes du Tableau_1 de la cellule A3 à C9.
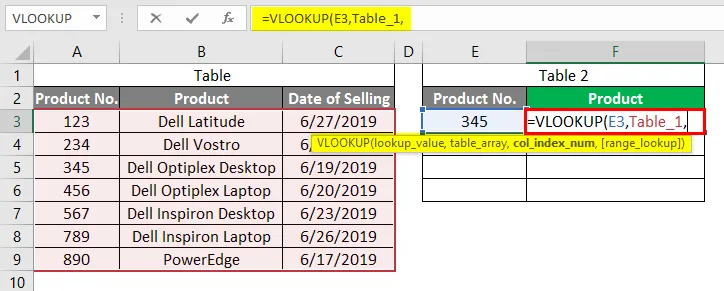
Col_Index_Num as 2, qui correspond au produit du tableau_1.

Range_Lookup à «0» pour la valeur exacte.

Appuyez sur la touche Entrée pour quitter la syntaxe.
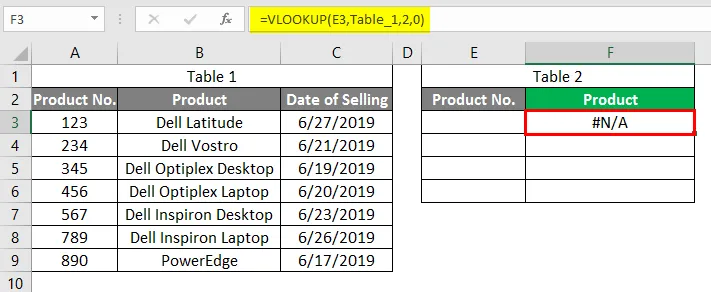
Maintenant, dans la cellule E3, insérez le produit no. Entrons le produit non. 345. Nous verrons que Vlookup avec Table Array a récupéré la valeur de 345 dans la cellule F3 comme indiqué ci-dessous.
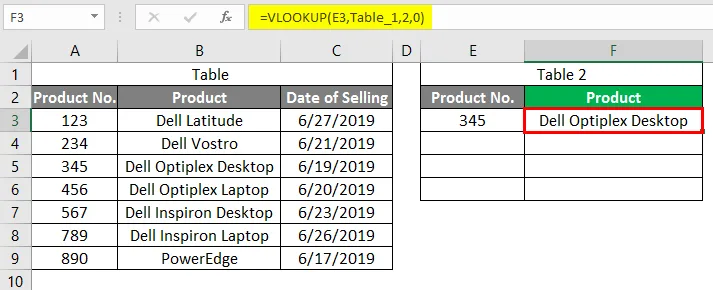
Testons si cela peut s'appliquer au reste du produit non. ou pas. Pour cela, nous avons ajouté quelques numéros de produit sous la cellule E3 comme indiqué ci-dessous.

Une fois cela fait, faites glisser la formule sous les cellules respectives jusqu'à ce que les numéros de produit soient là. Nous verrons que Vlookup a récupéré les valeurs de la plupart des numéros de produits dans la colonne F.Mais la cellule E6 a montré l'erreur # N / A, ce qui signifie qu'elle n'a aucune valeur liée au numéro de produit 881 dans le tableau 1.
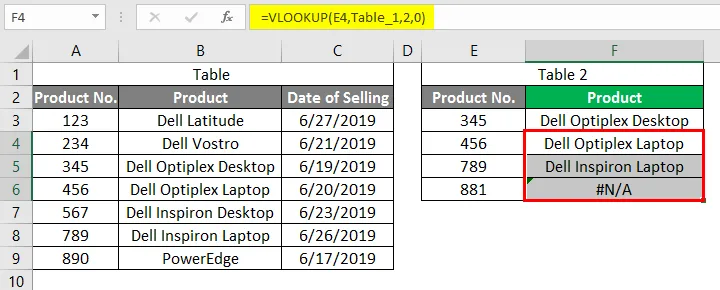
Avantages et inconvénients de la table Vlookup
- Les données de différentes tables qui sont appréciées et liées les unes aux autres peuvent être mappées avec une seule table.
- L'exemple 2 est facile et simple à utiliser.
- Nommer la table avant d'appliquer la formule réduit la syntaxe.
- Nous pouvons utiliser plus de n'importe quel nombre de tableaux pour Vlookup.
- Cela n'a aucun sens d'utiliser un tableau de tables Vlookup où les tables ne sont pas liées les unes aux autres.
Choses dont il faut se rappeler
- Il est recommandé d'utiliser Vlookup Table Array où les tables sont liées entre elles en termes de données.
- Pour la table Table Array, utilisez toujours la référence de cette valeur de recherche liée à la table Array.
- Le tableau doit contenir plus de 2 tables.
Articles recommandés
Ceci est un guide de Vlookup Table Array. Ici, nous discutons de l'utilisation de Vlookup Table Array avec des exemples pratiques et un modèle Excel téléchargeable. Vous pouvez également consulter nos autres articles suggérés -
- Référence mixte dans Excel
- Formule IF VLOOKUP dans Excel
- Comment ajouter des cellules dans Excel
- Formule MIRR dans Excel