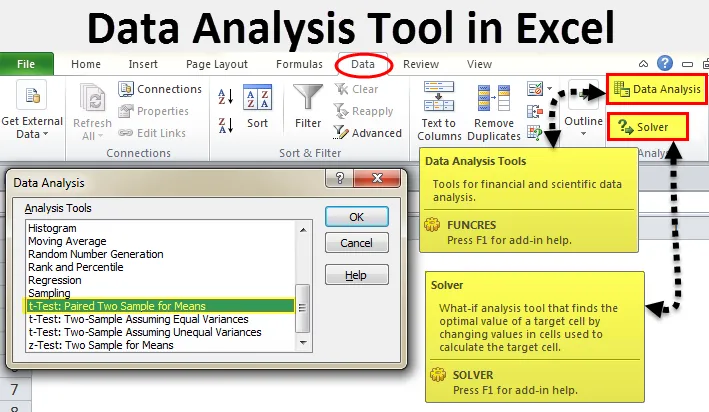
Outil Excel pour l'analyse des données (table des matières)
- Outil d'analyse de données dans Excel
- Libérez le pack d'outils d'analyse de données dans Excel
- Comment utiliser l'outil d'analyse de données dans Excel?
Outil d'analyse de données dans Excel
L'analyse des données n'est rien d'autre que raconter l'histoire derrière les données. Nous avons de nombreux logiciels qui peuvent nous aider dans l'analyse statistique. Même si Excel est plein de formules et de feuilles de calcul, nous pouvons toujours faire l'analyse des données.
Si vous observez Excel dans votre ordinateur portable ou votre ordinateur, vous ne verrez peut-être pas l'option d'analyse de données par défaut. Vous devez le libérer. Habituellement, le pack d'outils d'analyse de données est disponible sous l'onglet Données.
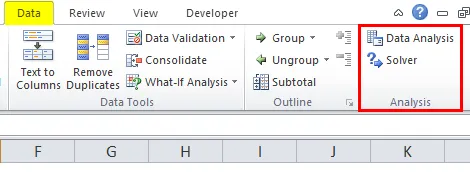
Sous l'option Analyse des données, nous pouvons voir de nombreuses options d'analyse.
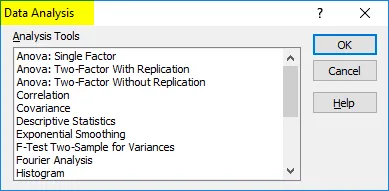
Libérez le pack d'outils d'analyse de données dans Excel
Si votre Excel ne montre pas ce pack, suivez les étapes ci-dessous pour libérer cette option.
Étape 1: Allez dans FICHIER.
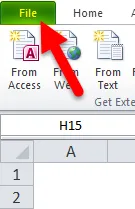
Étape 2: Sous Fichier, sélectionnez Options .
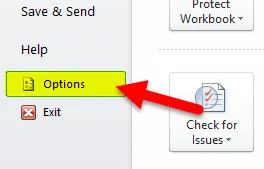
Étape 3: Après avoir sélectionné Options, sélectionnez Compléments .
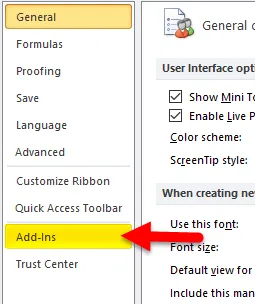
Étape 4: Une fois que vous avez cliqué sur les compléments, en bas, vous verrez la liste déroulante Gérer. Sélectionnez Compléments Excel et cliquez sur OK .
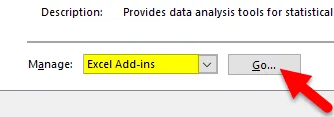
Étape 5: Une fois que vous cliquez sur Go, vous verrez une nouvelle boîte de dialogue. Vous verrez tous les packs d'outils d'analyse disponibles. J'ai sélectionné 3 d'entre eux puis cliquez sur OK .
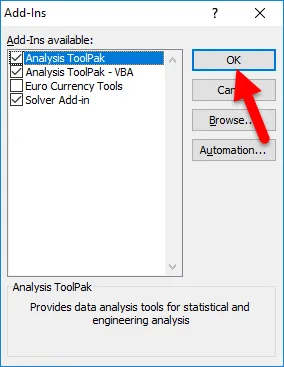
Étape 6: Vous verrez maintenant ces options sous Ruban de données.
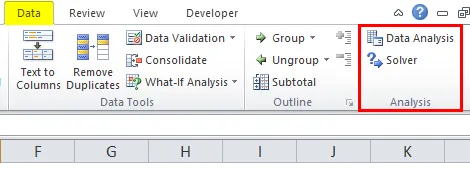
Comment utiliser l'outil d'analyse de données dans Excel?
Comprenons le fonctionnement d'un outil d'analyse de données avec quelques exemples.
Vous pouvez télécharger ce modèle Excel d'outil d'analyse de données ici - Modèle Excel d'outil d'analyse de donnéesAnalyse du test T - Exemple # 1
Un test t renvoie la probabilité des tests. Regardez les données ci-dessous de deux équipes marquant le schéma du tournoi.
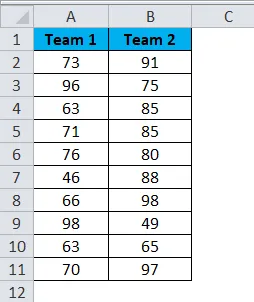
Étape 1: Sélectionnez l'option Analyse des données sous l'onglet DONNÉES .
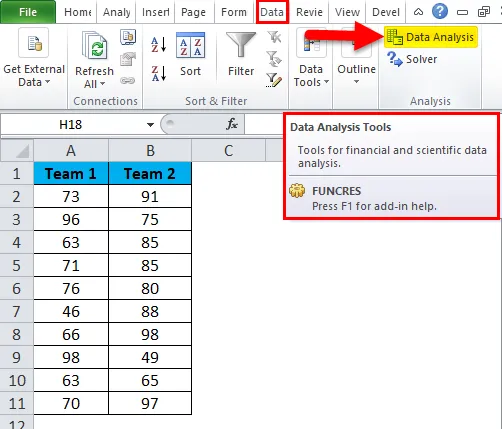
Étape 2: Une fois que vous avez cliqué sur Analyse des données, vous verrez une nouvelle boîte de dialogue. Faites défiler vers le bas et trouvez T-test. Sous T-test, vous aurez trois types de T-test, sélectionnez le premier c'est -à- dire t-Test: Paired Two Sample for Means.
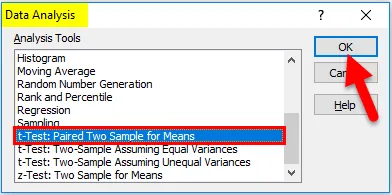
Étape 3: Après avoir sélectionné le premier test t, vous verrez les options ci-dessous.
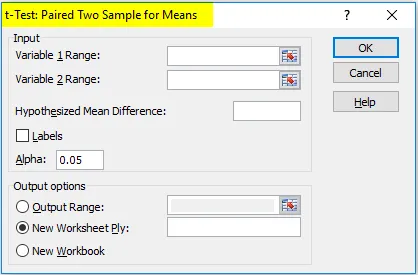
Étape 4: Sous la plage variable 1, sélectionnez le score de l'équipe 1 et sous la plage variable 2, sélectionnez le score de l'équipe 2.

Étape 5: La plage de sortie sélectionne la cellule dans laquelle vous souhaitez afficher les résultats.
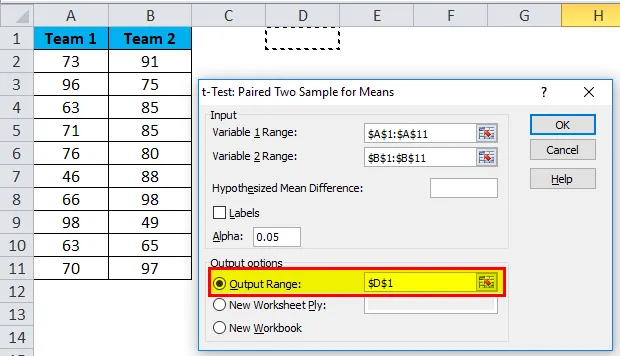
Étape 6: Cliquez sur Étiquettes car nous avons sélectionné les plages, y compris les en-têtes. Cliquez sur OK pour terminer le test.
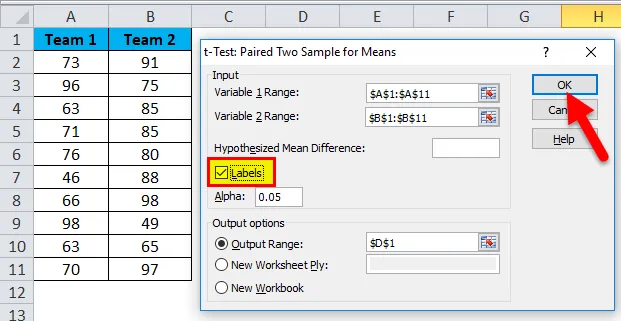
Étape 7: À partir de la cellule D1, le résultat du test commencera à s'afficher.

Le résultat montrera la valeur moyenne de deux équipes, la valeur de variance, le nombre d'observations effectuées ou le nombre de valeurs prises en considération, la corrélation de Pearson, etc.
Si vous P (T <= t) deux queues, il est de 0, 314, ce qui est supérieur à la valeur P attendue standard de 0, 05. Cela signifie que les données ne sont pas significatives.
Nous pouvons également faire le test T en utilisant la fonction intégrée T.TEST.
Option SOLVER - Exemple # 2
Un solveur n'est rien d'autre que la résolution du problème. SOLVER fonctionne comme une recherche d'objectifs dans Excel.
Regardez l'image ci-dessous J'ai des données sur les unités de produit, le prix unitaire, le coût total et le bénéfice total.
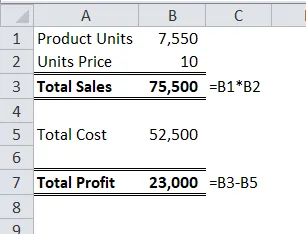
La quantité d'unités vendues est de 7550 au prix de vente de 10 unités. Le coût total est de 52500 et le bénéfice total est de 23000.
En tant que propriétaire, je souhaite réaliser un bénéfice de 30000 en augmentant le prix unitaire. Pour l'instant, je ne sais pas combien de prix unitaire je dois augmenter. SOLVER m'aidera à résoudre ce problème.
Étape 1: Ouvrez SOLVER sous l'onglet DONNÉES .
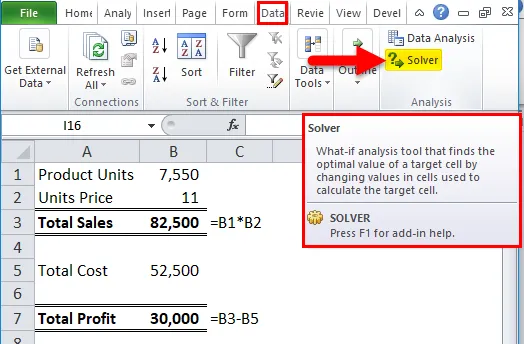
Étape 2: définissez la cellule d'objectif sur B7 et la valeur de 30000 et en modifiant la cellule sur B2 . Comme je n'ai aucun autre critère spécial à tester, je clique sur le bouton RÉSOUDRE.
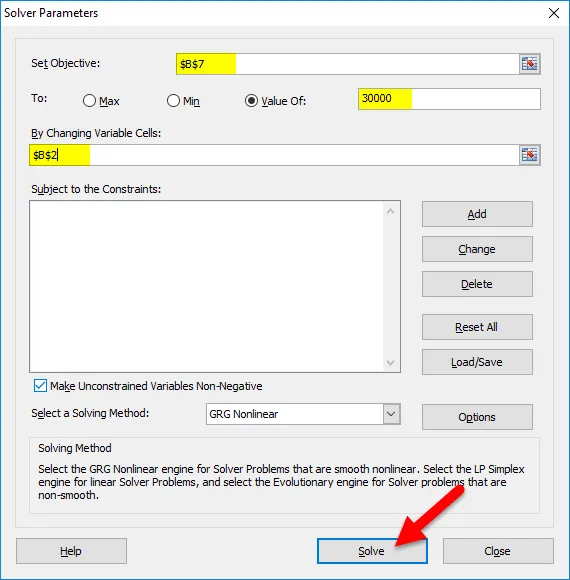
Étape 3: Le résultat sera le suivant:

Ok, Excel SOLVER a résolu le problème pour moi. Pour réaliser un bénéfice de 30000, je dois vendre les produits à 11 par unité au lieu de 10 par unité.
De cette façon, nous pouvons faire l'analyse des données.
Éléments à retenir à propos de l'outil d'analyse de données dans Excel
- Nous avons de nombreux autres tests d'analyse comme la régression, le test F, l'ANOVA, la corrélation, les techniques descriptives.
- Nous pouvons ajouter un complément Excel en tant que pack d'outils d'analyse de données.
- Le pack d'outils d'analyse est également disponible sous VBA.
Articles recommandés
Cela a été un guide pour l'outil d'analyse de données dans Excel. Ici, nous discutons de l'utilisation de l'outil d'analyse de données Excel avec des exemples Excel et un modèle Excel téléchargeable. Vous pouvez également consulter ces articles utiles dans Excel -
- Fonction Excel T.Test | Comment utiliser T.Test
- Comment activer l'outil Excel Solver
- Calculer la fonction CORREL dans Excel
- Graphique d'histogramme avancé Excel