Dans ce didacticiel, nous allons apprendre à renommer rapidement plusieurs fichiers image à la fois à l'aide de la puissante fonction de renommage par lots d' Adobe Bridge, un programme compagnon gratuit inclus avec chaque version de Photoshop.
Auparavant, nous avons appris à transférer des photos de votre appareil photo ou de votre carte mémoire vers l'ordinateur à l'aide d'Adobe Photo Downloader, et nous avons vu que l'une des fonctionnalités à notre disposition dans Photo Downloader est la possibilité de renommer les fichiers tels qu'ils sont. transféré. Dans ce didacticiel, cependant, j'ai mentionné qu'il est souvent préférable d'attendre d'avoir parcouru vos images et de supprimer celles que vous ne prévoyez pas de conserver avant de les renommer. De cette façon, vous pouvez renommer les gardiens en une séquence continue, sans aucun écart entre un numéro d'image et le suivant. Lorsque vous êtes prêt à les renommer, la méthode la plus rapide et la plus flexible consiste à utiliser la commande Renommer par lot.
Comme nous le verrons, la fonction Renommer par lots dans Adobe Bridge nous permet de créer tout type de structure de nom de fichier dont nous avons besoin, du plus simple au plus détaillé. Il nous permet même de copier les versions renommées dans un dossier séparé pour préserver les originaux et d'enregistrer nos structures de nommage personnalisées en tant que préréglages pour y accéder à nouveau rapidement chaque fois que nous en avons besoin. J'utiliserai Adobe Bridge CS6 ici, inclus avec Photoshop CS6, mais ce didacticiel est compatible avec toute version récente, y compris Adobe Bridge CC (Creative Cloud). Commençons!
Étape 1: Sélectionnez les images que vous souhaitez renommer
Avec Adobe Bridge ouvert sur votre écran, accédez au dossier sur votre ordinateur contenant les images que vous souhaitez renommer. Des aperçus miniatures des images à l'intérieur du dossier apparaissent dans le panneau Contenu au centre de l'interface de Bridge:
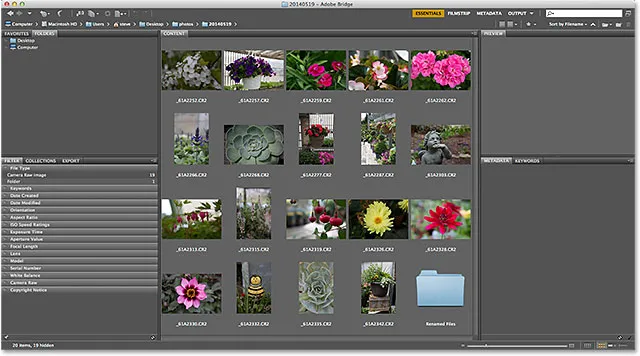
Accédez au dossier contenant vos images.
Étape 2: Sélectionnez les images
Ensuite, nous devons sélectionner les images. Cliquez sur la première vignette d'image en haut à gauche du panneau Contenu pour la sélectionner et la mettre en surbrillance:
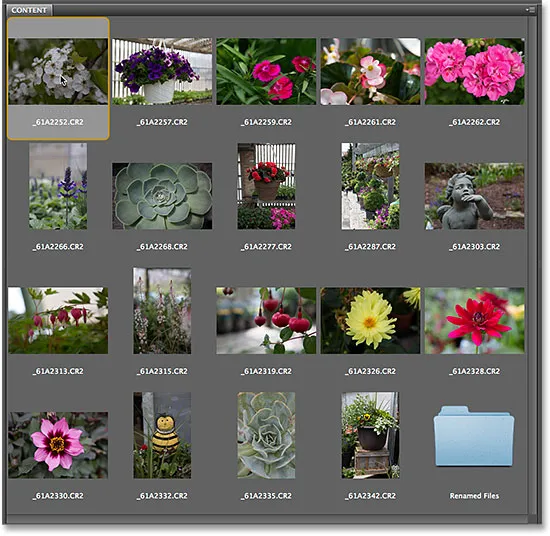
Cliquer sur la première image de la liste pour la sélectionner.
Ensuite, appuyez et maintenez la touche Maj de votre clavier et cliquez sur la dernière image en bas. Cela sélectionnera la première image, la dernière image et chaque image entre les deux:
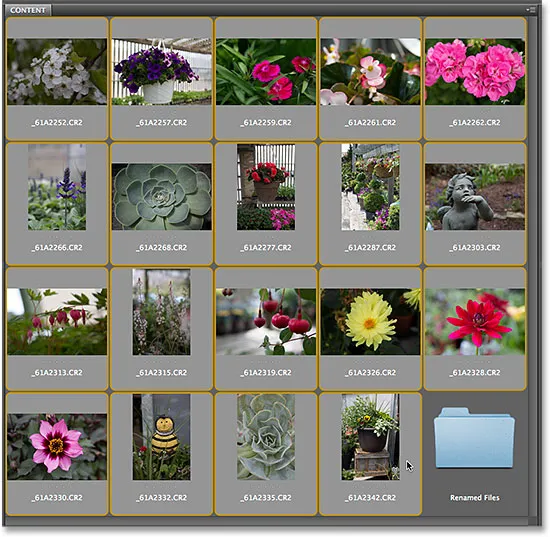
Maintenez la touche Maj enfoncée et cliquez sur la dernière image pour les sélectionner toutes.
Étape 3: Sélectionnez la commande de renommage par lots
Une fois toutes les images sélectionnées, accédez au menu Outils dans la barre de menus en haut de l'écran et choisissez Renommer par lot :
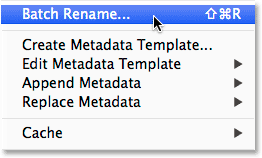
Allez dans Outils> Renommer par lot.
Étape 4: Choisissez un dossier de destination
Cela ouvre la boîte de dialogue Renommer le lot. La première chose que nous devons considérer lors du changement de nom de nos fichiers est l'endroit où nous allons placer les images renommées, et la section Dossier de destination près du haut de la boîte de dialogue nous donne trois choix. Par défaut, la première option de la liste, Renommer dans le même dossier, est sélectionnée, ce qui signifie que nous allons simplement renommer les fichiers d'origine, en remplaçant les noms actuels par de nouveaux noms:

La section Dossier de destination définie sur «Renommer dans le même dossier».
C'est généralement l'option que la plupart des gens choisissent, mais ce n'est pas nécessairement le meilleur choix. Le problème avec le changement de nom de vos fichiers d'origine est que vous avez renommé vos fichiers d'origine! Une meilleure option, et celle que je préfère habituellement, est la troisième - Copier dans un autre dossier . Cette option indique à Adobe Bridge de laisser les fichiers d'origine (et leurs noms de fichiers) seuls. Au lieu de cela, il fait une copie des fichiers, renomme les copies (pas les originaux) et les place dans leur propre dossier séparé. Si vous sélectionnez l'option Copier dans un autre dossier, vous devrez également cliquer sur le bouton Parcourir et choisir où vous souhaitez placer les copies. Dans mon cas, j'ai déjà créé un sous-dossier distinct nommé Renamed Files, je vais donc le choisir comme dossier de destination:
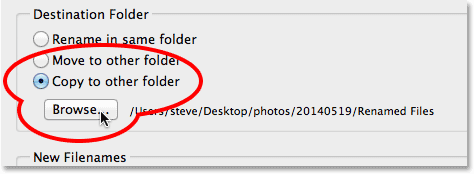
Sélectionnez "Copier dans un autre dossier", puis cliquez sur Parcourir pour choisir le dossier.
Étape 5: Créez votre nouvelle structure de dénomination
Sous les options du dossier de destination, au centre de la boîte de dialogue Renommer le lot, se trouve la section Nouveaux noms de fichiers . C'est là que nous décidons ce que nous voulons inclure dans les nouveaux noms, et il y a pas mal d'options à choisir. Vous remarquerez qu'il y a quatre lignes (par défaut). Chaque ligne représente un nouvel élément ajouté au nom de fichier. La première zone de sélection au début de chaque ligne est l'endroit où nous choisissons un élément principal à ajouter, comme Texte (pour ajouter votre propre texte personnalisé au nom du fichier), Date Heure (pour ajouter la date de création ou de modification du fichier), Numéro de séquence, etc. Cliquez sur la case pour afficher la liste complète des options disponibles:
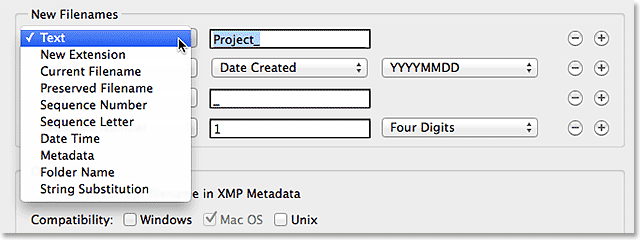
La première case à gauche sélectionne un élément principal à ajouter au nom de fichier.
Une fois que vous avez choisi un élément principal dans la première case, une deuxième et peut-être une troisième boîte apparaîtra à côté de lui dans la ligne, vous permettant soit de saisir votre propre texte ou valeur personnalisé, soit de choisir parmi une liste de sous-options associées . Je vais laisser l'option principale pour la première ligne en haut à Texte, et puisque j'ai pris toutes mes photos dans un centre de jardinage local, je vais entrer "GardenCenter_" comme première partie de ma nouvelle structure de nom de fichier (notez le trait de soulignement "_" que j'ai ajouté à la fin du texte. Il sera utilisé pour séparer le premier élément du nom de fichier du deuxième élément pour que les choses soient plus lisibles):
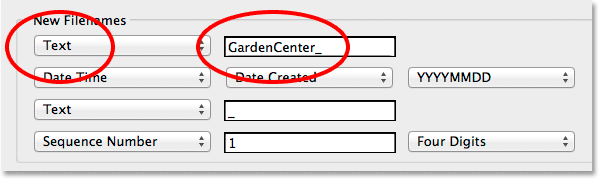
Définir la première option principale sur Texte, puis saisir du texte personnalisé.
Pour la deuxième ligne (et le deuxième élément du nouveau nom de fichier), je définirai l'option principale dans la première case à gauche sur Numéro de séquence . Bien sûr, ce n'est que mon propre nom de fichier personnalisé que je crée à titre d'exemple. Vous devrez peut-être choisir quelque chose de différent. Lorsque le numéro de séquence est sélectionné, deux cases supplémentaires apparaissent à côté. Dans le premier, nous entrons le nombre que nous voulons utiliser comme début de séquence (je le laisse réglé à la valeur par défaut de 1 ). Dans la seconde, nous choisissons le nombre de chiffres que nous voulons pour le numéro de séquence. Je vais définir le mien sur quatre chiffres pour que ma séquence apparaisse comme 0001, 0002, 0003, etc.:
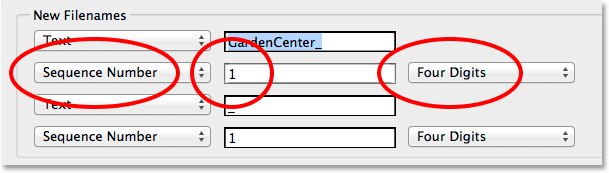
Ajout d'un numéro de séquence comme deuxième partie du nouveau nom de fichier.
Ajout et suppression de lignes
J'ai mentionné que par défaut, Adobe Bridge nous donne quatre lignes pour ajouter quatre éléments différents au nom de fichier, mais nous pouvons ajouter encore plus si nous en avons besoin, ou nous pouvons supprimer ceux dont nous n'avons pas besoin. Si vous regardez à l'extrême droite de chaque ligne, vous verrez un bouton moins ( - ) et plus ( + ). Cliquez sur l'un des boutons plus pour ajouter une nouvelle ligne directement après cette ligne spécifique dans la liste. Pour supprimer une ligne dont vous n'avez pas besoin, cliquez sur son bouton moins.
Dans mon cas ici, je suis content de mon texte personnalisé suivi d'un numéro de séquence, donc je n'ai pas besoin des troisième et quatrième lignes. Je vais les supprimer en cliquant sur le bouton moins pour chacun:
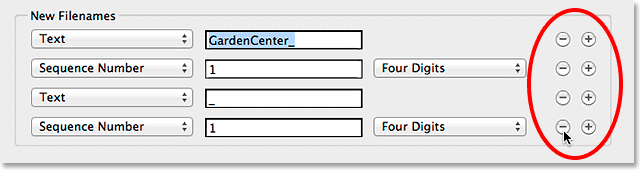
Utilisez les boutons plus et moins pour ajouter et supprimer des lignes selon vos besoins.
Et maintenant, seules les deux premières lignes restent:

Le nouveau nom de fichier ne contient désormais que deux éléments: du texte personnalisé et un numéro de séquence.
Aperçu du nouveau nom
Si nous regardons vers le bas dans la section Aperçu au bas de la boîte de dialogue, nous voyons un exemple de ce à quoi ressemble le nom du fichier actuel avec un aperçu en dessous du nouveau nom que nous créons:
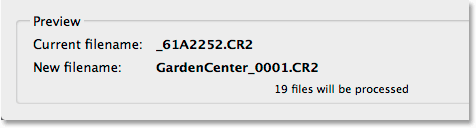
La zone d'aperçu affichant le nom de fichier actuel et le nouveau nom de fichier.
Étape 6: Options supplémentaires
Il y a deux autres options à considérer, qui se trouvent toutes deux dans la section Options au -dessus de la zone d'aperçu. Si vous souhaitez conserver le nom de fichier d'origine avec les métadonnées de l'image au cas où vous en auriez besoin, sélectionnez Conserver le nom de fichier actuel dans les métadonnées XMP en cliquant à l'intérieur de sa case à cocher. Pour la compatibilité, sélectionnez Windows et Mac OS :
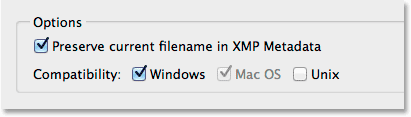
Définissez la compatibilité sur Windows et Mac OS et sélectionnez Conserver le nom de fichier actuel dans les métadonnées XMP.
Étape 7: enregistrer le nouveau nom en tant que préréglage
Si vous comptez utiliser à nouveau cette nouvelle structure de dénomination avec les images futures, vous pouvez vous épargner les tracas de la recréer à chaque fois en l'enregistrant en tant que préréglage. Cliquez sur le bouton Enregistrer dans la zone Préréglages en haut de la boîte de dialogue:
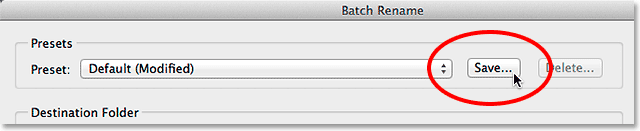
Enregistrement de la nouvelle structure de dénomination en tant que préréglage.
Donnez un nom à votre préréglage. Étant donné que mon nom se compose d'un texte personnalisé suivi d'un numéro de séquence, je vais le nommer "Text_SeqNum". Cliquez sur OK lorsque vous avez terminé:
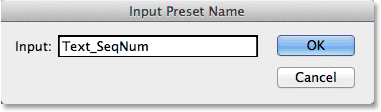
Nommer le nouveau préréglage.
Et maintenant, si vous ouvrez votre liste de préréglages, vous verrez celui que vous venez de créer en bas:
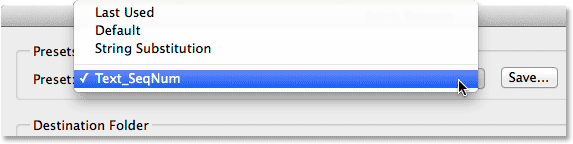
Le nouveau préréglage est ajouté.
Étape 8: renommer les fichiers
Lorsque vous êtes prêt, cliquez sur le bouton Renommer dans le coin supérieur droit de la boîte de dialogue Renommer par lot pour renommer les fichiers:
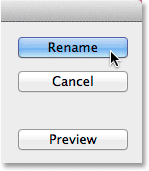
Cliquer sur le bouton Renommer.
Si, de retour dans la section Dossier de destination, vous avez choisi de renommer simplement vos images dans le même dossier, vous verrez les noms de fichiers d'origine changer instantanément en leurs nouveaux noms. Si, comme moi, vous avez choisi de copier les images renommées dans un dossier séparé, vous devrez accéder à ce dossier pour voir les modifications:

Les fichiers ont tous été renommés.
Et nous l'avons là! Voilà comment renommer rapidement et facilement plusieurs fichiers image à la fois en utilisant la fonction Renommer par lots d'Adobe Bridge!