Dans ce didacticiel, nous allons apprendre à recadrer des photos de manière non destructive à l'aide d' Adobe Camera Raw . Nous examinerons spécifiquement Camera Raw 8, qui fait partie du nouveau Photoshop CC (Creative Cloud). Camera Raw 8 est également disponible en tant que mise à jour gratuite pour les utilisateurs de Photoshop CS6, et bien que la version CS6 manque de nouvelles fonctionnalités exclusives à Photoshop CC, les étapes de recadrage des images dans Camera Raw sont les mêmes quelle que soit la version de Photoshop vous utilisez.
Comme nous l'avons appris dans les didacticiels précédents, l'un des principaux avantages de Camera Raw par rapport à Photoshop est qu'il s'agit d'un éditeur d'images paramétrique, contrairement à Photoshop qui est un éditeur basé sur les pixels . Photoshop apporte des modifications permanentes aux pixels d'une image, tandis que Camera Raw n'utilise rien d'autre qu'une série d'instructions pour afficher un aperçu en direct sur votre écran de l'apparence actuelle de l'image sur la base de ces instructions.
Lorsque nous apportons des modifications à l'image à l'aide de l'un des outils ou panneaux de Camera Raw, Camera Raw met à jour les instructions ainsi que l'aperçu en direct. Cela rend le travail dans Camera Raw à la fois flexible et non destructif, car il nous donne la liberté de revenir en arrière et d'apporter les modifications que nous voulons aussi souvent que nous le voulons sans jamais endommager un seul pixel de l'image d'origine. Comme nous allons le voir, cette liberté et cette flexibilité s'étendent même à l' outil de recadrage de Camera Raw, nous n'avons donc pas à nous soucier de perdre les zones de l'image que nous avons recadrées.
Où rogner l'image s'inscrit dans un bon flux de travail d'édition? Techniquement, vous pouvez recadrer votre image à tout moment, en particulier dans Camera Raw où tout ce que nous faisons est non destructif. Cependant, de nombreuses personnes préfèrent recadrer la photo dans un premier temps, avant de s'inquiéter du réglage de la balance des blancs, de l'exposition, etc. De cette façon, lorsque vous traitez l'image, vous pouvez vous concentrer sur la zone que vous prévoyez de conserver sans qu'aucune zone indésirable environnante ne vous gêne.
Commençons par ouvrir une image. Ici, j'ai utilisé Adobe Bridge pour naviguer vers un dossier sur mon bureau contenant quelques photos. Chacune de ces images a été enregistrée en tant que fichier JPEG.webp, l'un des trois types de fichiers pris en charge par Camera Raw (Raw, JPEG.webp et TIFF). J'ouvre le premier à gauche dans Camera Raw. Pour ce faire, je clique une fois sur sa vignette d'image (dans Bridge) pour la sélectionner et la mettre en surbrillance:
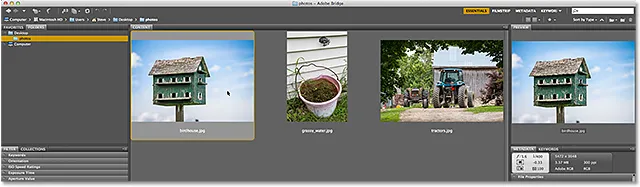
Sélection de l'image à gauche dans Adobe Bridge.
Ensuite, avec l'image sélectionnée, je clique sur l'icône Ouvrir dans Camera Raw en haut de l'interface Bridge:
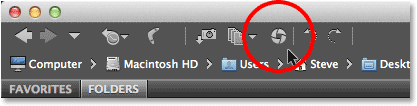
Cliquez sur l'icône Ouvrir dans Camera Raw.
Cela ouvre l'image dans la boîte de dialogue Camera Raw:

La boîte de dialogue Camera Raw.
Lecture associée: Comment ouvrir des fichiers Raw, JPEG.webp et TIFF dans Camera Raw
Sélection de l'outil de recadrage
Pour recadrer des photos dans Camera Raw, nous utilisons l' outil de recadrage qui fonctionne de la même manière que l'outil de recadrage de Photoshop. Il existe plusieurs façons de sélectionner l'outil de recadrage dans Camera Raw. Le moyen le plus rapide consiste à appuyer simplement sur la lettre C de votre clavier pour la sélectionner avec le raccourci. Une autre consiste à cliquer sur l' icône Outil de recadrage dans la barre d'outils en haut à gauche de la boîte de dialogue Camera Raw. Cependant, je ne recommande aucune de ces façons de sélectionner l'outil de recadrage, du moins pas au début, car vous manquez certaines options utiles et importantes.
Si vous regardez dans le coin inférieur droit de l'icône Outil de recadrage, vous verrez une petite flèche pointant vers le bas. Cela nous indique qu'il existe des options supplémentaires disponibles pour l'outil:
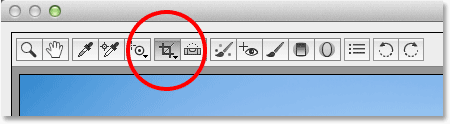
L'icône Crop Tool dans la barre d'outils.
Plutôt que de simplement cliquer sur l'icône, cliquez dessus et continuez à maintenir le bouton de votre souris enfoncé pendant une seconde environ. Cela ouvrira un menu affichant diverses options pour l'outil de recadrage, y compris certains ratios d'aspect prédéfinis pratiques en haut que nous pouvons choisir. Tout en haut du menu se trouve une option appelée Normal qui est le mode par défaut de l'outil de recadrage. Je vais le sélectionner dans la liste:
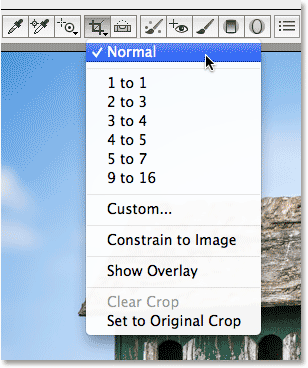
Cliquez et maintenez sur l'icône Crop Tool pour afficher ses options.
En mode Normal, nous pouvons recadrer librement l'image comme nous le voulons. Tout ce que nous devons faire est de faire glisser une zone de recadrage initiale, puis de la redimensionner et de la remodeler selon les besoins. Cliquez quelque part dans l'image pour définir un point de départ pour la zone de recadrage, puis avec le bouton de la souris toujours enfoncé, faites glisser en diagonale vers l'extérieur à partir de ce point. Lorsque vous faites glisser, vous verrez votre zone de recadrage apparaître comme un contour de sélection. Lorsque vous relâchez le bouton de votre souris, la zone de recadrage réelle apparaît. La zone à l'extérieur de la boîte (la zone grisée) est ce qui sera rogné. La zone à l'intérieur est ce que vous garderez:
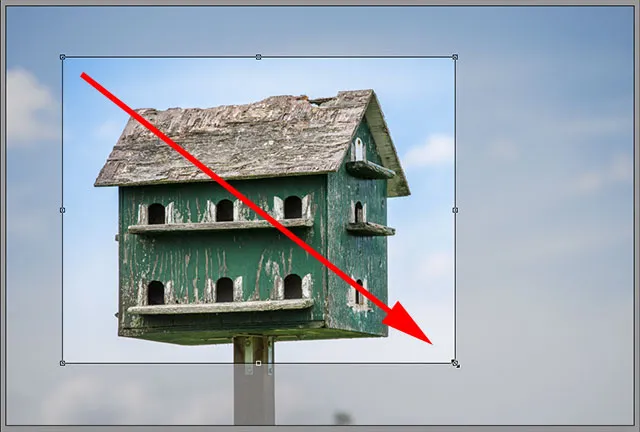
Faire glisser une bordure de recadrage initiale.
Quelques conseils rapides
Si vous souhaitez forcer votre boîte de recadrage initiale dans un carré parfait, appuyez et maintenez la touche Maj de votre clavier pendant que vous faites glisser. Assurez-vous de relâcher d'abord le bouton de votre souris lorsque vous avez terminé, puis relâchez la touche Maj. En outre, vous pouvez dessiner la zone de recadrage hors de son centre, plutôt que d'un coin, en appuyant sur la touche Alt (Win) / Option (Mac) de votre clavier et en la maintenant enfoncée pendant que vous faites glisser. Encore une fois, assurez-vous de relâcher d'abord le bouton de votre souris lorsque vous avez terminé, puis relâchez la touche Alt / Option. Pour dessiner un carré parfait à partir de son centre, maintenez la touche Maj + Alt (Win) / Maj + Option (Mac) enfoncée pendant que vous faites glisser. Enfin, vous pouvez repositionner la zone de recadrage à l'intérieur de l'image pendant que vous la dessinez en appuyant longuement sur la barre d'espace . Faites glisser la zone de recadrage en position, puis relâchez votre barre d'espace et continuez à faire glisser:

Dessiner une boîte de recadrage initiale vers l'extérieur depuis son centre comme un carré parfait.
Redimensionner la boîte de recadrage
Une fois que vous avez tracé votre boîte de recadrage initiale, vous pouvez facilement la redimensionner en cliquant et en faisant glisser l'une des poignées (les petits carrés) situées autour d'elle. Puisque nous travaillons en mode Normal, vous trouverez une poignée en haut au centre, en bas au centre, au centre à gauche et au centre à droite, ainsi qu'une dans chacun des quatre coins. Une ou toutes ces poignées peuvent être utilisées pour le redimensionner et le remodeler selon les besoins:
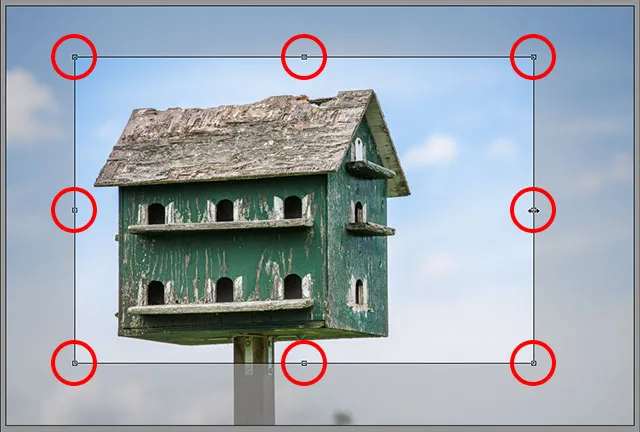
Cliquez sur l'une des poignées et faites-la glisser pour redimensionner la zone de recadrage.
Déplacer la boîte de recadrage
Comme je l'ai mentionné, vous pouvez repositionner la zone de recadrage pendant que vous la dessinez en appuyant et en maintenant votre barre d' espace pendant que vous faites glisser, puis en relâchant votre barre d'espace pour continuer à dessiner. Vous pouvez également déplacer la zone de recadrage à l'intérieur de l'image après l'avoir dessinée. Positionnez simplement le curseur de votre souris n'importe où dans la zone de recadrage, puis cliquez sur et, avec le bouton de la souris enfoncé, faites glisser la zone de recadrage avec votre souris:
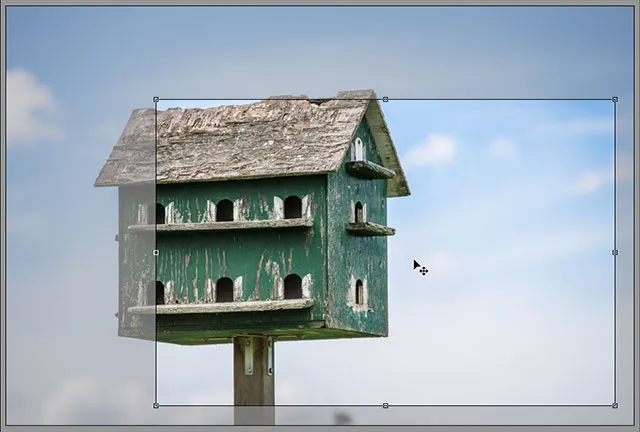
Cliquer et faire glisser à l'intérieur de la zone de recadrage pour la repositionner.
Plugin Shortcodes, Actions et Filtres: Erreur dans le shortcode (ads-photoretouch-middle)
Activation de la superposition
Si vous avez besoin d'un peu d'aide pour votre composition, cliquez et maintenez à nouveau sur l'icône Outil de recadrage en haut de la boîte de dialogue Camera Raw. Lorsque le menu apparaît, choisissez Afficher la superposition dans la liste:
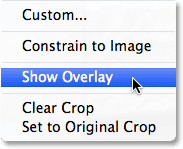
Sélectionnez "Afficher la superposition" dans le menu Outil de recadrage.
Camera Raw affichera une grille 3x3 à l'intérieur de la zone de recadrage, l'idée étant que si vous placez votre sujet principal à ou près d'un des endroits où les lignes de la grille se croisent (au lieu de le placer au point mort de l'image), vous ajouterez plus d'intérêt à la photo. Cette astuce de conception courante est connue sous le nom de règle des tiers, bien qu'elle soit certainement plus une directive générale qu'une règle réelle et qu'elle puisse ou non être utile avec votre image spécifique:

Alignement du recadrage avec la grille 3x3.
Rotation de la boîte de recadrage
Nous pouvons également faire pivoter la zone de recadrage, soit pour redresser une image tordue, soit à nouveau simplement pour ajouter plus d'intérêt visuel. Pour le faire pivoter, placez le curseur de votre souris n'importe où en dehors de la zone de recadrage. Lorsque vous voyez votre curseur se transformer en une flèche courbe à double face, cliquez et, tout en maintenant le bouton de la souris enfoncé, faites glisser la souris pour la faire pivoter. Si vous avez activé l'option Afficher la superposition dans le menu de l'outil de recadrage, Camera Raw affichera une grille différente lors de la rotation, celle-ci étant conçue pour aider à redresser une image tordue. Alignez simplement les lignes de la grille avec quelque chose qui devrait être droit, verticalement ou horizontalement. Si vous trouvez la grille trop distrayante, vous pouvez la désactiver en décochant l'option Afficher la superposition:

Cliquez et faites glisser n'importe où en dehors de la zone de recadrage pour la faire pivoter. Utilisez la grille pour redresser une image de travers.
Recadrage à un rapport hauteur / largeur spécifique
Que faire si vous avez besoin de recadrer l'image selon un rapport hauteur / largeur spécifique? L'outil de recadrage dans Camera Raw nous propose plusieurs préréglages de rapport hauteur / largeur parmi lesquels choisir. Cliquez et maintenez simplement l'icône Crop Tool, puis choisissez un préréglage dans le menu. Certains des plus populaires, comme le 4x6 et le 8x10, peuvent ne pas être immédiatement évidents. Le rapport d'aspect 4x6 est répertorié comme 2 à 3, tandis que le rapport 8x10 apparaît comme 4 à 5:
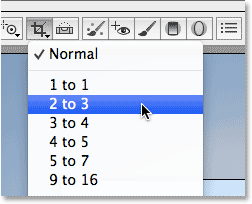
Choisir un format d'image prédéfini dans la liste.
Si vous avez déjà tracé votre boîte de recadrage, elle s'alignera instantanément sur le rapport d'aspect nouvellement choisi, et vous pouvez modifier les rapports d'aspect à tout moment. Ici, j'ai choisi le rapport 2 à 3. Vous remarquerez cependant que lorsque vous travaillez avec des proportions spécifiques, les poignées de redimensionnement en haut, en bas, à gauche et à droite de la zone de recadrage disparaissent. Seules les poignées d'angle restent et lorsque vous faites glisser l'une des poignées d'angle pour redimensionner la zone, le rapport hauteur / largeur reste verrouillé en place:
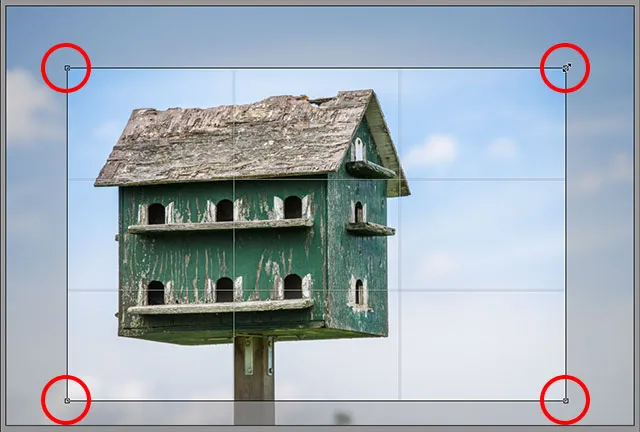
Lors du recadrage à un rapport hauteur / largeur spécifique, seules les poignées d'angle sont disponibles pour le redimensionnement.
Définition d'un rapport hauteur / largeur personnalisé
Si aucun des rapports hauteur / largeur prédéfinis ne vous convient, vous pouvez définir le vôtre en choisissant Personnalisé dans le menu Outil de recadrage:
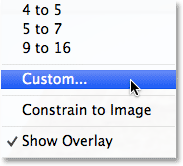
Choix de l'option de rapport hauteur / largeur personnalisé.
Cela ouvrira la boîte de dialogue Recadrage personnalisé où vous pourrez entrer votre propre rapport hauteur / largeur personnalisé. Je vais entrer quelque chose de aléatoire comme 3 à 5, juste à titre d'exemple. Cliquez sur OK lorsque vous avez terminé pour l'accepter:
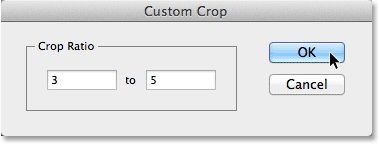
Entrer mon propre rapport hauteur / largeur personnalisé.
Encore une fois, si vous avez déjà dessiné votre boîte de recadrage, elle s'alignera instantanément au nouveau rapport. Une fonctionnalité intéressante est que Camera Raw se souviendra de votre rapport d'aspect personnalisé et l'ajoutera au menu de l'outil de recadrage, donc si vous devez le choisir régulièrement, vous pourrez le sélectionner facilement comme n'importe quel autre préréglage :
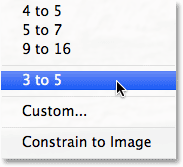
Le rapport hauteur / largeur personnalisé est désormais répertorié en tant que préréglage dans le menu Outil de recadrage.
Accepter le recadrage
Pour accepter le recadrage, vous pouvez soit appuyer sur la touche Entrée (Win) / Retour (Mac) de votre clavier, soit double-cliquer n'importe où dans la zone de recadrage avec votre souris:
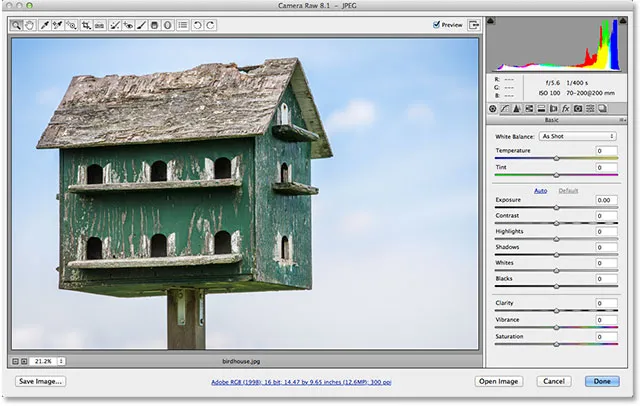
L'image après l'avoir recadrée.
Ramener la boîte de récolte
Comme je l'ai mentionné au début du didacticiel, tout ce que nous faisons dans Camera Raw est non destructif, et cela inclut le recadrage de l'image. Même si nous avons accepté le recadrage et que la zone indésirable a disparu de la vue dans la zone d'aperçu de Camera Raw, rien n'a été supprimé. L'image originale entière, y compris la partie qui a été recadrée, est toujours là, ce qui signifie que nous pouvons revenir en arrière et changer notre récolte à tout moment. Pour ramener rapidement la zone de recadrage, ainsi que la zone qui a été recadrée, il vous suffit de sélectionner à nouveau l'outil de recadrage, soit en cliquant sur l' icône de l'outil de recadrage en haut de la boîte de dialogue, soit en appuyant sur la lettre C de votre clavier. La zone de recadrage, ainsi que l'image entière, réapparaît dans la zone d'aperçu afin que vous puissiez apporter les modifications dont vous avez besoin:
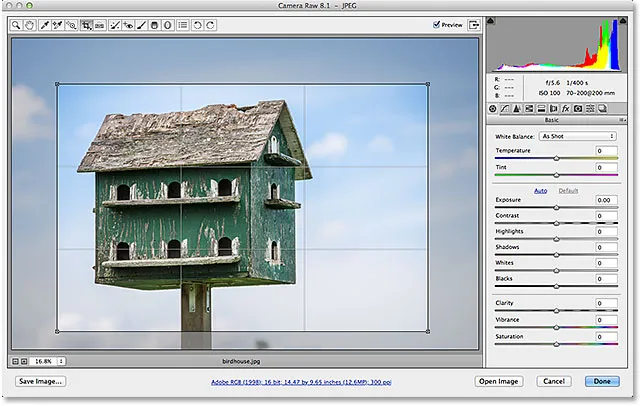
Sélectionnez à nouveau l'outil de recadrage pour modifier votre recadrage à tout moment.
Annuler le recadrage
Si vous devez annuler le recadrage, vous pouvez soit choisir Effacer le recadrage dans le menu Outil de recadrage, soit appuyer sur la touche Échap de votre clavier. Cela effacera la zone de recadrage et restaurera l'image originale entière:
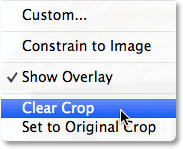
Choisir "Clear Crop" dans le menu.
Fermeture de Camera Raw
Si vous avez fini de recadrer l'image et que vous n'avez plus besoin de travailler dessus pour l'instant, cliquez sur le bouton Terminé dans le coin inférieur droit de la boîte de dialogue pour accepter vos paramètres et fermer Camera Raw:
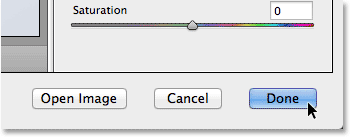
Cliquer sur le bouton Terminé.
Une dernière chose avant de terminer ce tutoriel. Je vais revenir sur Adobe Bridge pendant un moment afin que nous puissions jeter un autre coup d'œil à ma vignette d'image. Si nous regardons dans le coin supérieur droit, nous pouvons maintenant voir une petite icône de recadrage . Cette icône nous permet de savoir que l'image a été recadrée dans Camera Raw (Bridge met même à jour la vignette de l'image pour afficher la version recadrée de la photo). Vous pouvez à tout moment rouvrir l'image dans Camera Raw et choisir l'outil de recadrage pour rééditer le recadrage, ou même pour annuler entièrement le recadrage et restaurer la photo d'origine:
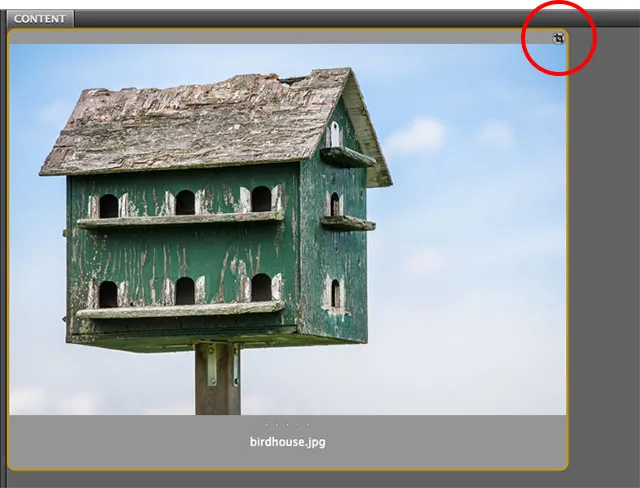
L'icône de recadrage Camera Raw dans Adobe Bridge.
Et nous l'avons là! C'est l'essentiel du recadrage d'images de manière non destructive dans Adobe Camera Raw 8, une partie de Photoshop CC et disponible en tant que mise à jour gratuite pour Photoshop CS6! Consultez notre section Retouche photo pour plus de tutoriels d'édition d'images Photoshop!