Il est très courant dans Photoshop de travailler avec plusieurs images dans le même document, avec chaque image sur son propre calque afin que nous puissions les mélanger et les combiner de diverses manières pour créer des conceptions, des collages ou des effets intéressants.
Il est facile de sélectionner et d'ouvrir plusieurs photos à la fois depuis Adobe Bridge, mais normalement, Photoshop ouvre chaque photo dans son propre document séparé, nous obligeant à dupliquer, copier ou faire glisser manuellement chaque image de son propre document dans le document principal que nous sommes. travaille sur.
Dans Photoshop CS4, Adobe a introduit une nouvelle fonctionnalité permettant de gagner du temps dans Bridge: la commande Charger les fichiers dans les calques Photoshop . Si vous savez à l'avance que vous allez travailler avec plusieurs images dans votre document et que vous savez de quelles images spécifiques vous aurez besoin, Photoshop peut maintenant ouvrir et charger toutes vos images dans le même document et placer automatiquement chaque image sur sa propre couche! Voici comment ça fonctionne. Vous aurez besoin de Photoshop CS4 ou supérieur pour suivre (j'utilise CS5 pour ce tutoriel).
Étape 1: Sélectionnez vos images dans Bridge
Commencez par ouvrir Adobe Bridge et accédez au dossier contenant les images que vous souhaitez ajouter à votre document. Ici, j'ai Bridge ouvert sur un dossier sur mon bureau avec trois photos à l'intérieur. Je vais sélectionner la première image (celle de gauche) en cliquant sur sa vignette:
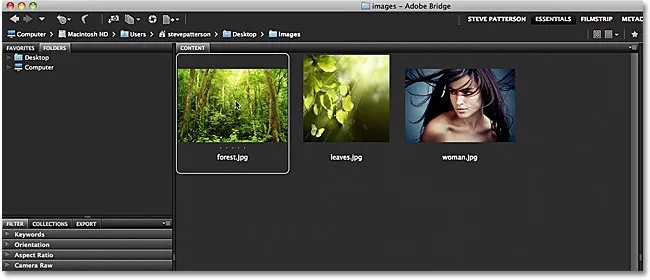
Cliquer sur la photo à gauche pour la sélectionner.
Ensuite, pour sélectionner également les deux autres images, je maintiens ma touche Maj enfoncée et je clique sur la dernière des trois images (celle de droite). Les trois images sont maintenant mises en évidence et sélectionnées:
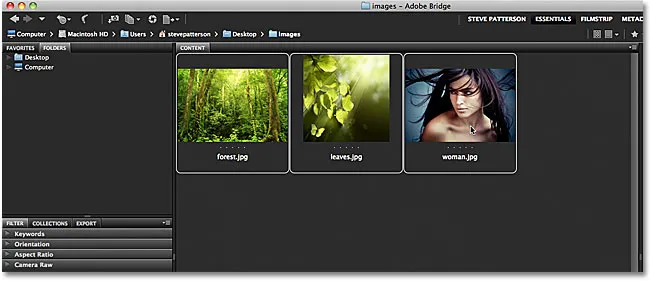
Maintenez la touche Maj enfoncée et cliquez sur la dernière image pour sélectionner les trois images à la fois.
Étape 2: sélectionnez la commande «Charger les fichiers dans les calques Photoshop»
Une fois toutes les images sélectionnées, accédez au menu Outils dans la barre de menus en haut de l'écran dans Bridge, choisissez Photoshop pour une liste d'options spécifiques à Photoshop, puis choisissez Charger les fichiers dans les calques Photoshop :

Dans Bridge, accédez à Outils> Photoshop> Charger des fichiers dans des calques Photoshop.
Et c'est tout ce qu'il y a à faire! Photoshop s'ouvrira automatiquement s'il n'est pas déjà ouvert et ajoutera les trois images (ou autant d'images que vous avez sélectionnées) dans le même document. Photoshop peut prendre quelques instants pour tout traiter, mais une fois terminé, vous verrez un seul document ouvert sur votre écran contenant toutes vos photos:

Toutes les images se sont ouvertes dans un seul document Photoshop.
Certaines images peuvent empêcher d'autres de s'afficher dans la fenêtre du document, mais si nous regardons dans le panneau Calques, nous voyons que chacune des trois photos que j'ai sélectionnées dans Bridge a été ajoutée au document et placée sur son propre calque. Notez que Photoshop a utilisé les noms des images pour les noms des calques:
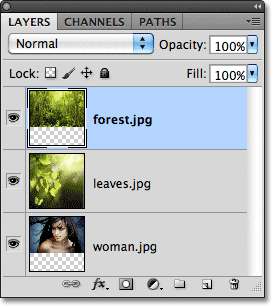
Chaque photo a été ajoutée sur son propre calque dans le panneau Calques. Le nom de l'image est maintenant le nom du calque sur lequel elle se trouve.
Affichage des calques individuels
Si vous souhaitez afficher une image spécifique dans la fenêtre du document, maintenez enfoncée la touche Alt (Win) / Option (Mac) et cliquez sur l' icône de visibilité du calque pour le calque que vous souhaitez afficher. C'est la petite icône du globe oculaire à l'extrême gauche de chaque calque dans le panneau Calques. Photoshop désactivera temporairement tous les calques du document, sauf celui sur lequel vous avez cliqué. Par exemple, je veux voir la photo de la femme qui est actuellement bloquée par les deux autres images au-dessus dans le document, je vais donc maintenir ma touche Alt (Win) / Option (Mac) et cliquer sur le calque icône de visibilité pour le calque "woman.jpg.webp":
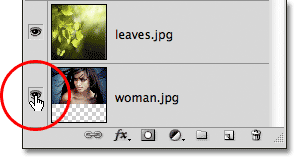
Maintenez Alt (Win) / Option (Mac) et cliquez sur l'icône de visibilité des calques pour le calque "woman.jpg.webp" dans le panneau Calques.
Cela désactive les deux autres calques et affiche uniquement l'image "woman.jpg.webp" dans la fenêtre du document. Pour réactiver les autres calques lorsque vous avez terminé, maintenez simplement Alt (Win) / Option (Mac) enfoncé et cliquez à nouveau sur la même icône de visibilité des calques. Remarquez le motif en damier sous ma photo, qui est la façon dont Photoshop représente les zones transparentes d'un calque. La raison pour laquelle une partie de ce calque est transparente est que chaque image que j'ai ouverte était de taille différente, donc Photoshop a créé un document suffisamment large et haut pour que tous puissent y rentrer. Cela signifie que certaines images devront toujours être redimensionnées et repositionnées avec la commande Transformation libre après avoir été chargées dans le document, mais c'est quelque chose que nous devrions normalement faire de toute façon:
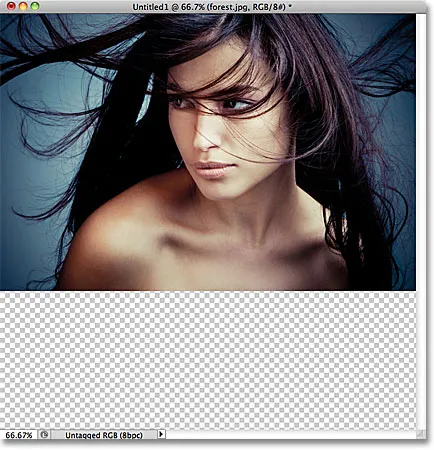
Seul le calque sélectionné est désormais visible dans le document.
Renommer les calques
La seule chose que je n'aime pas vraiment à propos de la commande Charger les fichiers dans les calques Photoshop est qu'elle inclut l'extension de fichier dans le nom de chaque calque ("forest.jpg.webp", "leaves.jpg.webp", "woman.jpg.webp"). Heureusement, il est facile de renommer les calques. Double-cliquez simplement directement sur le nom d'un calque pour le mettre en surbrillance, puis saisissez un nouveau nom. Ou, dans ce cas, supprimez simplement l'extension de fichier à la fin du nom. Je double-clique sur le nom "forest.jpg.webp" pour le mettre en surbrillance, puis je supprime la partie ".jpg.webp" à la fin:
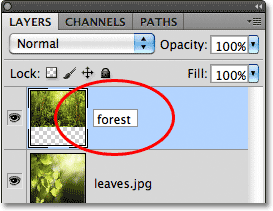
Suppression de l'extension de fichier ".jpg.webp" à la fin du nom du calque.
Lorsque vous avez terminé, appuyez sur Entrée (Win) / Retour (Mac) pour accepter le changement de nom. Je vais continuer et renommer les deux autres couches également, en supprimant l'extension de fichier à la fin de chacune:
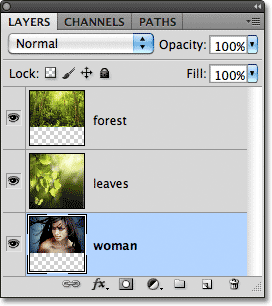
Les trois couches ont été renommées.
Avec chaque image déjà sur son propre calque dans le même document grâce à la commande Charger les fichiers dans les calques Photoshop, nous pouvons passer un peu plus de temps à être créatif avec nos conceptions et moins de temps sur des tâches moins intéressantes comme faire glisser ou copier des images d'un document dans un autre.
Le mélange d'images et la création de composites vont bien au-delà de la portée de ce didacticiel (voir notre section Effets photo pour de nombreuses bonnes idées avec des instructions pas à pas), mais juste pour le plaisir, voici mon résultat après avoir passé quelques minutes à jouer avec le images à l'aide des modes de fusion et des masques de calque:

Les trois images combinées en une seule.