Dans ce didacticiel sur les effets Photoshop, nous allons examiner un moyen simple de donner à une photo un effet de tonalité divisé . Le terme "tonalité fractionnée" signifie que nous allons ajouter une teinte de couleur aux reflets en utilisant une seule couleur, puis en utilisant une couleur différente pour teinter les ombres. Les deux couleurs que vous utilisez peuvent être similaires, vous donnant un effet subtil, ou elles peuvent être complètement opposées. Cela dépend vraiment de vous et de l'effet que vous recherchez.
Quelles que soient les couleurs que vous choisissez, la tonalité fractionnée d'une image peut être un excellent moyen d'ajouter plus d'intérêt visuel à une photo en noir et blanc . Comme avec la plupart des choses dans Photoshop, il existe plusieurs façons de créer un effet de tonalité divisé, mais dans ce didacticiel, nous allons examiner l'une des façons les plus simples. Nous utiliserons quelques calques de réglage de Photoshop, un pour convertir notre image en couleur en une photo en noir et blanc personnalisée, puis un autre pour ajouter nos couleurs aux reflets et aux ombres. Une bonne chose à propos de cette technique, en plus d'être facile, c'est qu'elle nous permet de créer l'effet de tonalité divisée sans nuire à un seul pixel de notre image!
Voici la photo que j'utiliserai pour ce tutoriel:
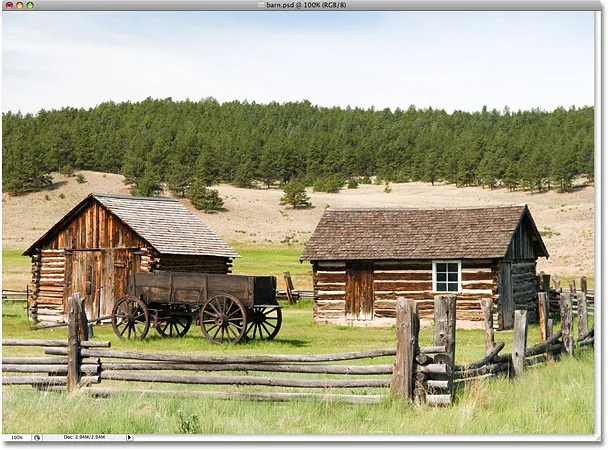
La photo originale.
Voici à quoi cela ressemblera avec notre effet de tonification divisé:

La photo après avoir appliqué un effet de tonalité divisé.
Comment diviser le ton d'une photo en noir et blanc
Étape 1: ajouter une couche de réglage du mélangeur de canaux
La première chose que nous devons faire avec notre effet de tonalité fractionnée est de convertir notre image en noir et blanc. Il existe plusieurs façons de convertir une photo couleur en noir et blanc dans Photoshop, mais l'une des meilleures est d'utiliser un calque de réglage Channel Mixer, qui nous permettra de créer notre propre version en noir et blanc personnalisée plutôt que de permettre à Photoshop de prendre toutes les décisions pour nous. Étant donné que nous utilisons la version de calque de réglage du mélangeur de canaux, nous pouvons convertir en toute sécurité notre image en noir et blanc tout en laissant l'image couleur originale intacte. Cliquez sur l'icône Nouveau calque de réglage au bas de la palette Calques et choisissez Mélangeur de canaux dans la liste qui apparaît:
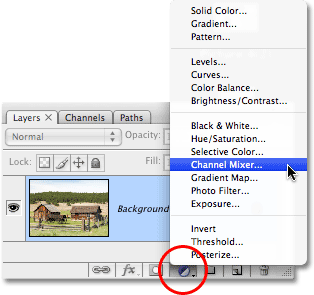
Cliquez sur l'icône "New Adjustment Layer" et choisissez "Channel Mixer" dans la liste.
Étape 2: Sélectionnez l'option "Monochrome"
Cela ouvre la boîte de dialogue Mélangeur de canaux de Photoshop. Dans le coin inférieur gauche de la boîte de dialogue se trouve l'option Monochrome . Cliquez à l'intérieur de sa case à cocher pour sélectionner cette option. Dès que vous le sélectionnez, vous verrez votre image dans la fenêtre du document se convertir en noir et blanc:
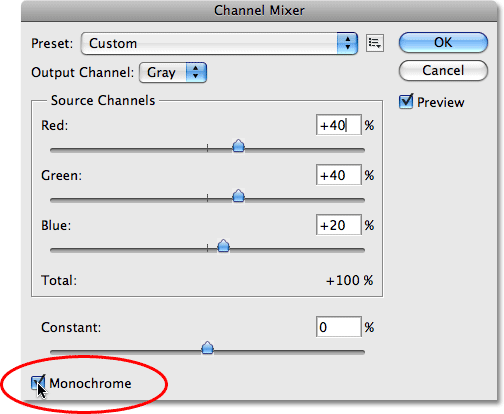
Sélectionnez l'option "Monochrome" au bas de la boîte de dialogue Channel Mixer.
Étape 3: créer une version personnalisée en noir et blanc de l'image
Au centre de la boîte de dialogue Channel Mixer se trouvent trois curseurs, intitulés "Rouge", "Vert" et "Bleu" de haut en bas. Ces curseurs représentent les canaux de couleur rouge, vert et bleu dans l'image. Si vous souhaitez en savoir plus sur les canaux de couleur dans Photoshop, assurez-vous de consulter notre didacticiel RVB et canaux de couleur expliqués dans la section Digital Photo Essentials du site Web, mais en gros, ces trois barres de défilement nous permettent de créer un noir et blanc personnalisé version de notre photo en mélangeant différentes quantités de couleurs rouge, vert et bleu dans l'image pour nous donner des résultats différents. En faisant glisser le curseur rouge vers la droite, par exemple, les zones contenant du rouge apparaissent plus claires dans la version noir et blanc, tandis qu'en faisant glisser le curseur vers la gauche, les zones contenant du rouge apparaissent plus sombres. Il en va de même pour les curseurs verts et bleus. Il n'y a pas de paramètres "corrects" pour les curseurs, car chaque image est unique et votre idée de la version "parfaite" en noir et blanc de l'image sera également unique, donc la meilleure chose à faire est de simplement faire glisser les curseurs tout en garder un œil sur votre photo dans la fenêtre du document jusqu'à ce que vous soyez satisfait des résultats.
La seule règle à connaître avec les curseurs est que le pourcentage total des trois curseurs doit être égal à 100% lorsque vous avez terminé. Vous verrez une zone de saisie au-dessus et à droite de chaque curseur, avec un nombre dans la zone qui change lorsque vous faites glisser le curseur. Le nombre que vous voyez est le pourcentage de cette couleur qui est actuellement appliqué à la version noir et blanc. Lorsque vous avez terminé de convertir votre image en noir et blanc, le total des trois cases doit être égal à 100%. Tout ce qui est inférieur à 100% rend votre image plus sombre qu'elle ne devrait l'être, tandis que dépasser 100% perdra les détails dans les hautes lumières. Heureusement, vous n'avez pas à vous soucier de faire le calcul. Le mélangeur de canaux répertorie de manière pratique le total actuel en pourcentage directement sous les curseurs. Pour mon image, je vais aller avec un mélange de 70% de rouge, 20% de vert et 10% de bleu pour créer ma version noir et blanc, ce qui me donne un total de 100%. Vos valeurs seront très probablement différentes selon la photo avec laquelle vous travaillez:
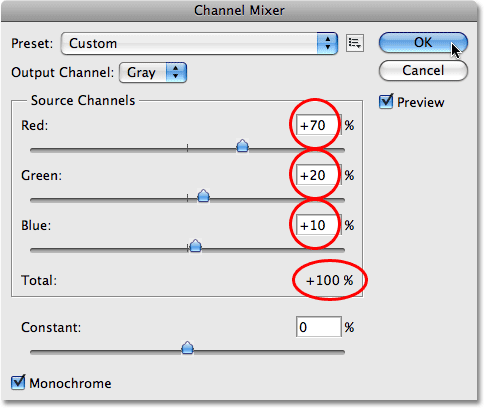
Faites glisser les curseurs Rouge, Vert et Bleu pour créer une version personnalisée en noir et blanc de votre photo, en vous assurant que le total des trois est à 100% lorsque vous avez terminé.
Cliquez sur OK lorsque vous avez terminé pour quitter la boîte de dialogue Channel Mixer, et vous aurez maintenant votre version noir et blanc de l'image. Voici à quoi ressemble ma photo après l'avoir convertie en noir et blanc:

L'image après l'avoir convertie en noir et blanc avec le mélangeur de canaux.
Gardez à l'esprit que nous n'avons pas vraiment converti l'image en noir et blanc. La photo originale en couleur est toujours là, assise en toute sécurité sur le calque d'arrière-plan dans la palette Calques. Tout ce que nous avons fait pour convertir la photo en noir et blanc est géré par le calque de réglage Channel Mixer situé au-dessus dans la palette Calques. Si nous supprimions le calque de réglage, notre image en couleur réapparaîtrait dans la fenêtre du document.
Étape 4: ajouter un calque de réglage "Balance des couleurs"
Maintenant que nous avons converti notre photo en noir et blanc, nous sommes prêts à ajouter de la couleur aux reflets et aux ombres. Pour cela, nous utiliserons un autre calque de réglage de Photoshop. Cliquez à nouveau sur l'icône Nouveau calque de réglage au bas de la palette Calques et cette fois, choisissez Balance des couleurs dans la liste:
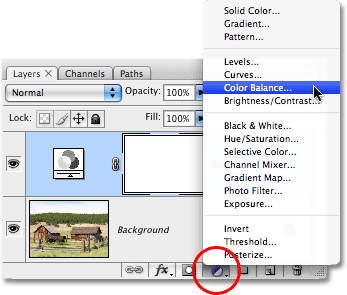
Ajoutez un calque de réglage de l'équilibre des couleurs.
Étape 5: Sélectionnez "Highlights" et choisissez une couleur de teinte
Cela fait apparaître la boîte de dialogue Balance des couleurs de Photoshop. Le réglage de la balance des couleurs fonctionne très bien pour notre effet de tonalité divisée car il nous permet de basculer facilement entre les ombres et les hautes lumières de l'image en choisissant simplement l'option Ombres ou hautes lumières au bas de la boîte de dialogue. Une fois que nous avons choisi les ombres ou les hautes lumières, nous pouvons utiliser les curseurs de couleur pour sélectionner la couleur que nous voulons utiliser et elle ne sera appliquée qu'aux ombres ou hautes lumières. Commençons par les points forts de la photo. Sélectionnez Faits saillants au bas de la boîte de dialogue:
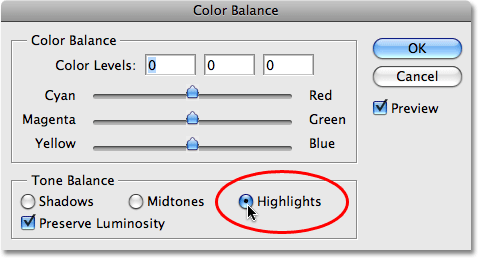
Sélectionnez l'option "Highlights" dans la boîte de dialogue Balance des couleurs.
Les hautes lumières étant maintenant sélectionnées, utilisez les curseurs de couleur pour composer la couleur avec laquelle vous voulez teinter les hautes lumières. Le curseur supérieur ajoutera du rouge ou du cyan à l'image selon la direction dans laquelle vous faites glisser le curseur. Plus vous faites glisser le curseur, plus la couleur apparaît intense dans l'image. Le curseur du milieu ajoutera du vert ou du magenta, selon la façon dont vous faites glisser le curseur. Le curseur inférieur ajoutera du bleu ou du jaune. Il est utile de connaître un peu la théorie des couleurs 101 ici si vous avez besoin de mélanger les couleurs pour créer celle que vous voulez, mais je vais garder les choses simples. Je vais ajouter un peu de jaune à mes reflets en faisant glisser le curseur inférieur vers la gauche jusqu'à ce que la troisième zone de saisie Niveaux de couleur en haut de la boîte de dialogue affiche une valeur de -15:
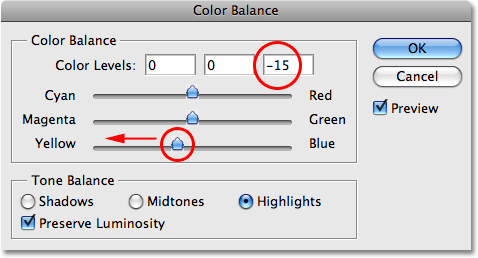
Faites glisser le curseur du bas vers la gauche pour ajouter du jaune aux reflets de l'image.
Si je regarde ma photo dans la fenêtre du document maintenant, je peux voir que les reflets ont été teintés d'une petite quantité de jaune:
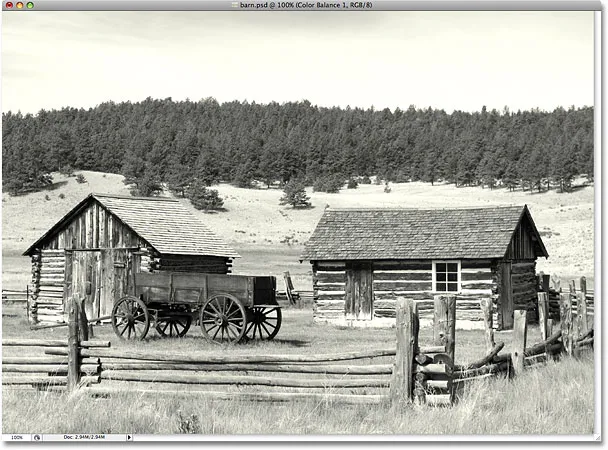
Les reflets de la photo sont maintenant teintés de jaune.
Étape 6: Sélectionnez "Ombres" et choisissez une couleur de teinte
Nous avons ajouté une couleur aux reflets. Ajoutons maintenant une couleur différente aux ombres. Sélectionnez l'option Ombres au bas de la boîte de dialogue:
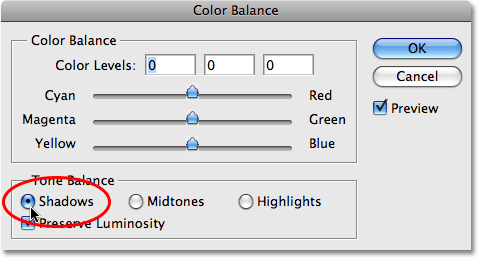
Sélectionnez l'option "Ombres" au bas de la boîte de dialogue Balance des couleurs.
Avec les ombres maintenant sélectionnées, nous pouvons composer une couleur différente pour compléter notre effet de tonalité divisée. Encore une fois, je vais garder les choses simples en ajoutant du rouge à mes ombres. Je vais faire glisser le curseur supérieur vers la droite jusqu'à ce que la première zone de saisie Niveaux de couleur en haut de la boîte de dialogue affiche une valeur de +35:
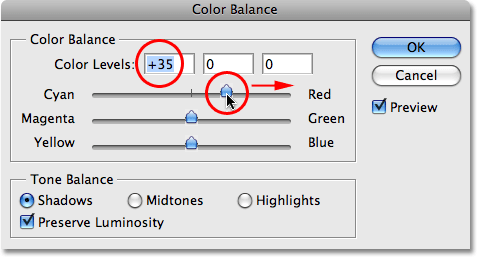
Faites glisser le curseur supérieur vers la droite pour ajouter du rouge aux ombres de l'image.
Bien sûr, les couleurs que vous choisissez pour vos ombres et reflets peuvent être complètement différentes de celles que j'ai choisies ici. Il se trouve que j'aime cet effet particulier, avec du jaune dans les hautes lumières et du rouge dans les ombres. Cliquez sur OK lorsque vous avez terminé pour quitter la boîte de dialogue Balance des couleurs. Si nous regardons dans notre palette Calques, nous pouvons voir que nous avons maintenant trois calques. L'image originale en couleur est sur le calque d'arrière-plan en bas, le calque de réglage du mélangeur de canaux juste au-dessus est ce qui nous donne notre effet noir et blanc, et enfin, le calque de réglage de l'équilibre des couleurs en haut ajoute nos teintes à la ombres et reflets:
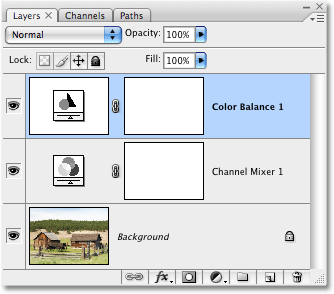
La palette Calques montrant les deux calques de réglage utilisés pour créer l'effet de tonalité divisée.
Et avec ça, c'est fini! Voici, après avoir ajouté du rouge à mes ombres, mon dernier effet de tonalité divisé:

L'effet final de tonification fractionnée.