
Comment installer MySQL sur Windows?
MySQL est un système de base de données relationnelle et la meilleure partie est qu'il est open source et absolument gratuit. Il est développé par «Michael Widenius» et leur équipe. Il est maintenant géré par Oracle Corporation. Les étapes détaillées pour l'installation de MySQL sont données ci-dessous:
Étapes pour installer MySQL sur Windows:
ÉTAPE (1) Vous devez d'abord visiter ce site: https://dev.mysql.com/downloads/ pour télécharger et installer MySQL dans votre système local. Une fois arrivé sur cette page, il vous suffit de trouver MySQL Community Edition (GPL) et de cliquer sur le bouton de téléchargement.
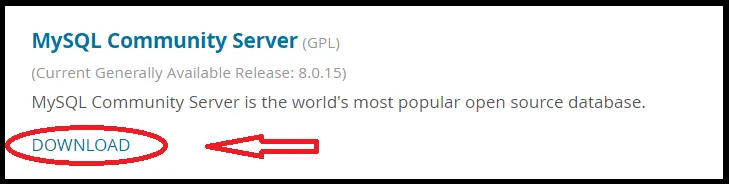
ÉTAPE (2) Il vous redirige vers une autre page, faites défiler vers le bas et trouvez la section Versions généralement disponibles (GA) et cliquez sur la liste déroulante et sélectionnez le système d'exploitation. Par défaut, Microsoft Windows est sélectionné et vous pouvez également choisir un autre système d'exploitation en cliquant sur le menu déroulant ci-dessous:
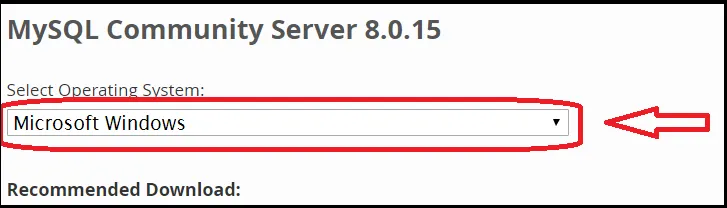
ÉTAPE (3) Faites simplement défiler vers le bas et cliquez sur «Aller à la page de téléchargement» qui est entourée de couleur rouge ci-dessous. Veuillez ne pas télécharger à partir d'une autre section Téléchargements qui est disponible exactement en dessous de l'option «Aller à la page de téléchargement».
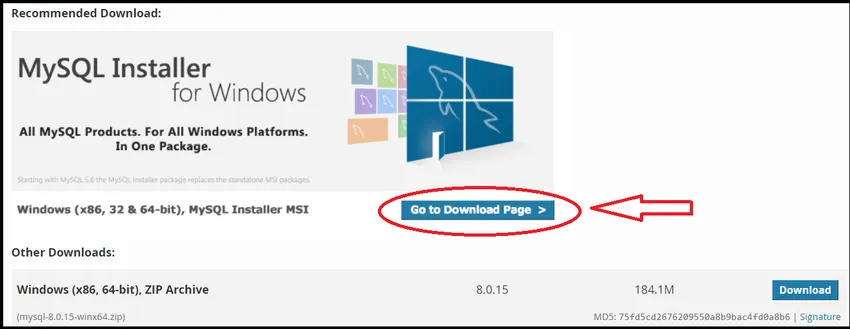
Étape (4) Après avoir cliqué sur «Aller à la page de téléchargement», il vous redirige vers une autre page où vous devez cliquer sur 2 e options, Windows (X86, 32 bits), MSI Installer qui a 324, 3 Mo de taille et encerclé en rouge au dessous de. La 1ère option de téléchargement qui a une taille de 16, 4 Mo est un programme d'installation basé sur le Web qui est un fichier de lancement pour installer MySQL, donc évitez la 1ère option.
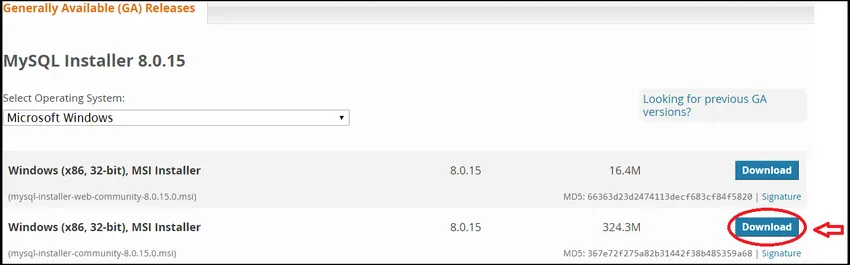
ÉTAPE (5) Lorsque vous cliquez sur le bouton de téléchargement, il vous redirige vers une autre page où il a trois options. Connectez-vous d'abord si vous avez déjà un compte avec Oracle, puis utilisez-le sinon cliquez sur le bouton S'inscrire et remplissez les détails nécessaires. La troisième option vous permet de télécharger sans connexion, vous devez donc cliquer sur «Non merci, lancez simplement mon téléchargement» qui est marqué en rouge dans la capture d'écran ci-dessous. Le téléchargement commencera.
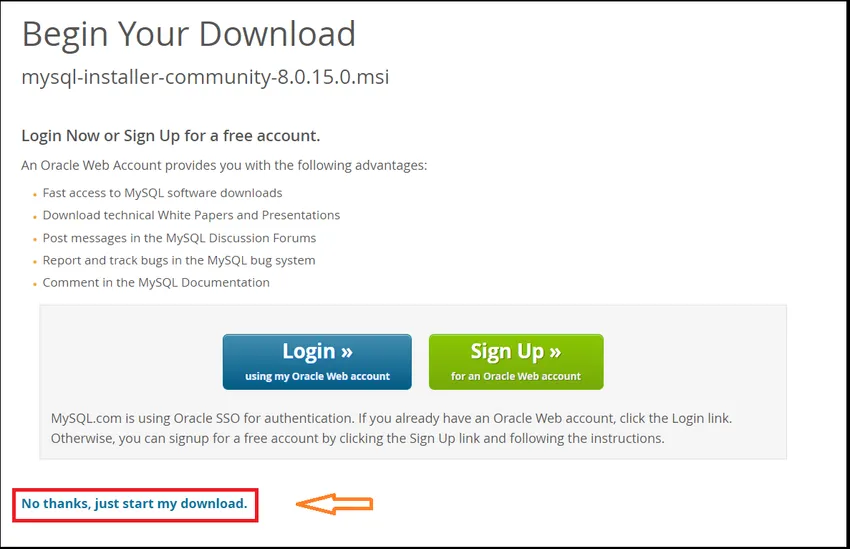
ÉTAPE (6) Une fois le téléchargement terminé, cliquez sur le fichier téléchargé. Il va commencer l'installation et vous obtiendrez alors une fenêtre. Appuyez simplement sur Oui et continuez.
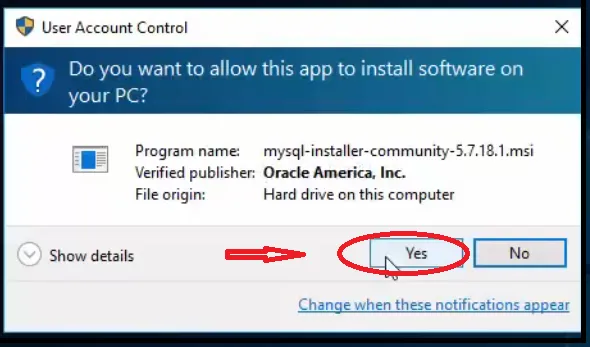
ÉTAPE (7) Maintenant, cochez la case près de «J'accepte les termes de la licence» indiquée dans le carré rouge et cliquez sur le bouton suivant.
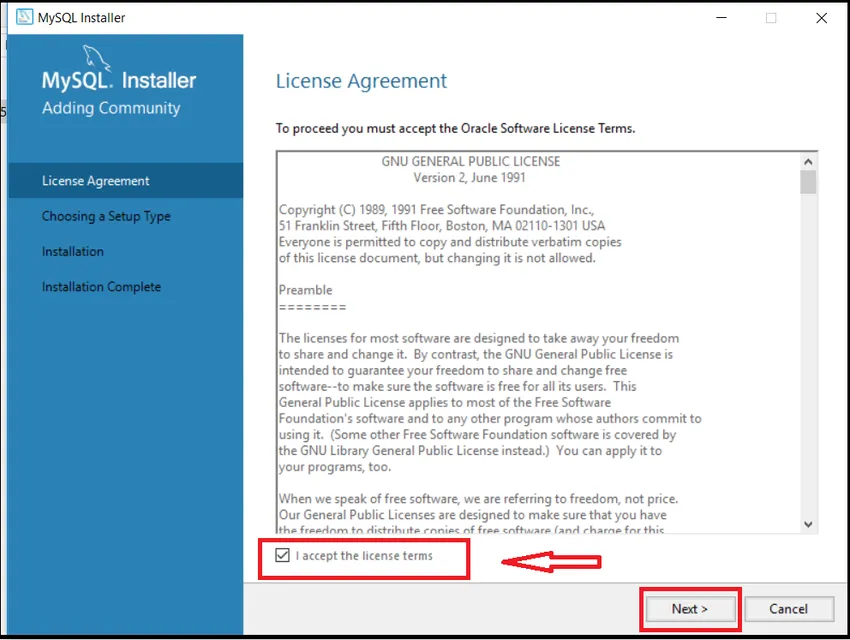
ÉTAPE (8) Sélectionnez l'option Developer Default et cliquez sur Next Button comme indiqué.
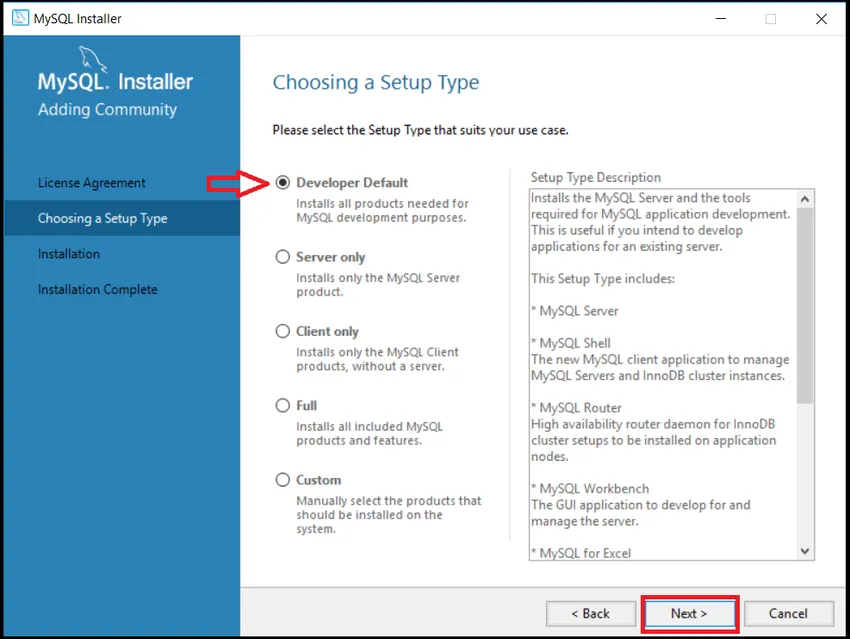
ÉTAPE (9) Cliquez à nouveau sur Suivant dans la fenêtre Vérifier les exigences.
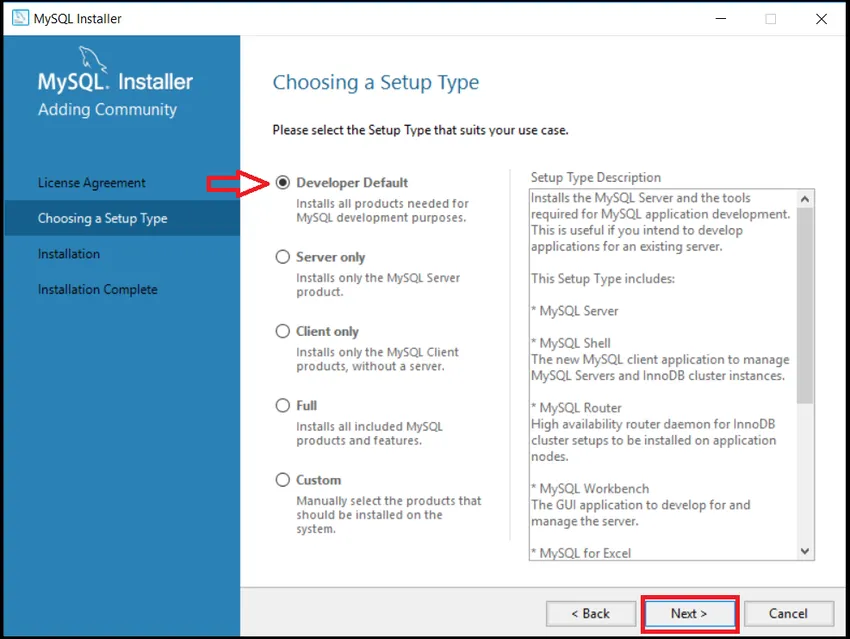
ÉTAPE (10) Après cela, il affiche un message d'avertissement, vous devez donc cliquer sur Oui et continuer.
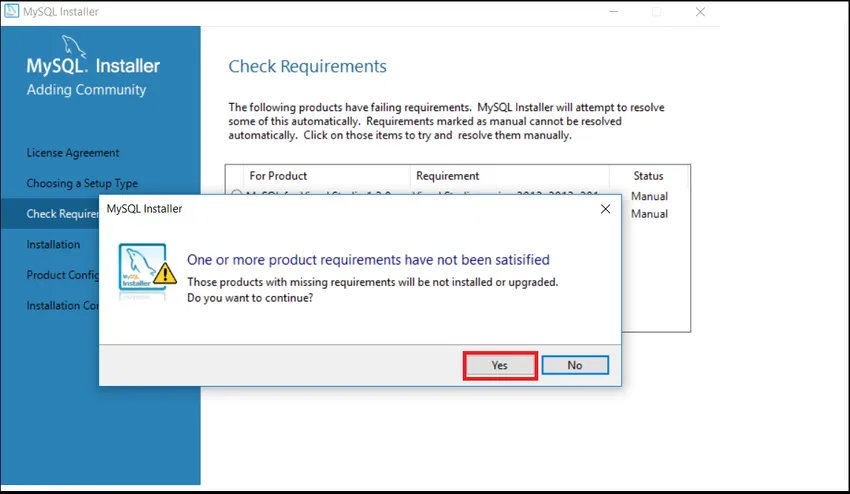
ÉTAPE (11) Cliquez ensuite sur le bouton Exécuter.
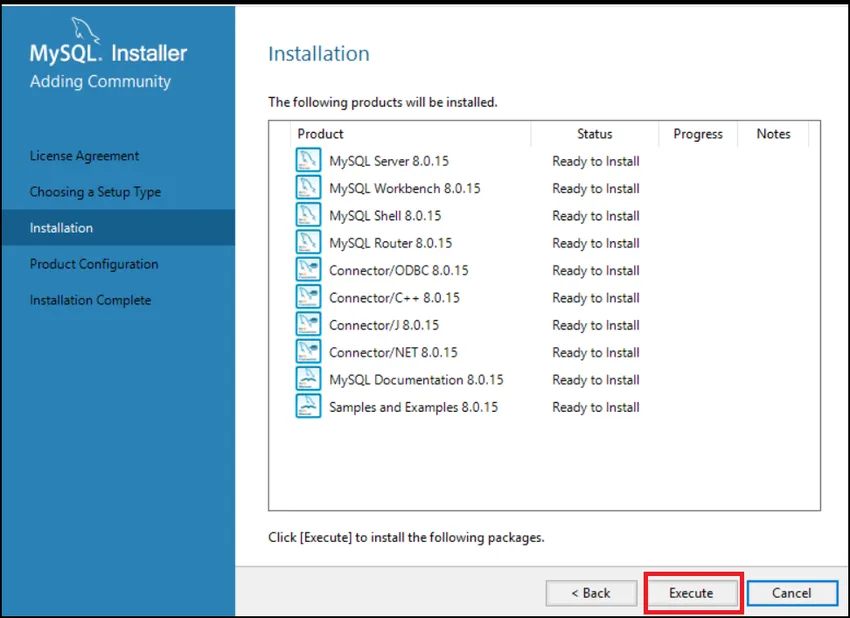
ÉTAPE (12) Il faudra un certain temps pour exécuter et installer avant tout et vérifier simplement l'état de tous les produits lorsqu'il apparaît terminé, puis cliquez sur le bouton Suivant.
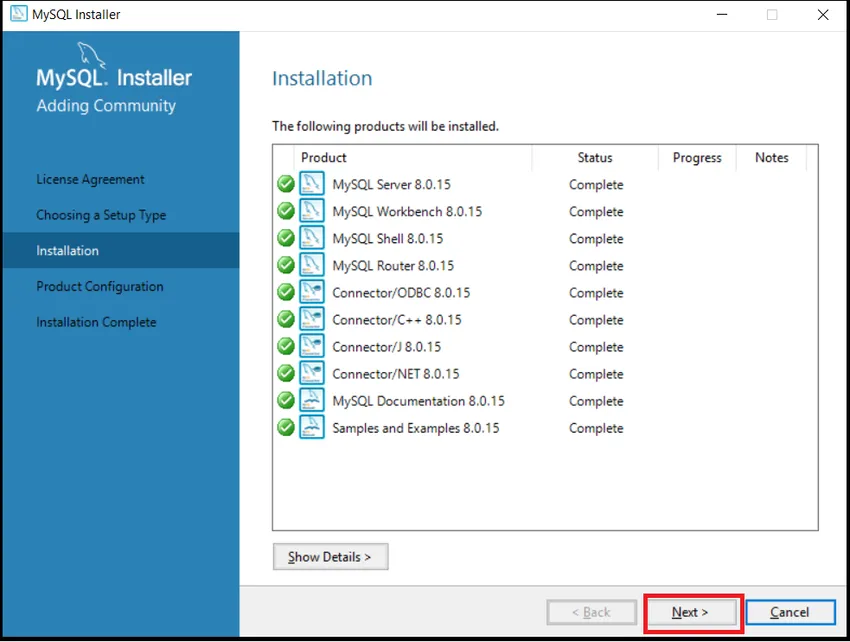
ÉTAPE (13) Encore une fois Cliquez sur Suivant dans la fenêtre de configuration du produit.

ÉTAPE (14) Sélectionnez Serveur MySQL autonome / Réplication MySQL classique et cliquez sur le bouton Suivant dans la fenêtre Réplication de groupe.
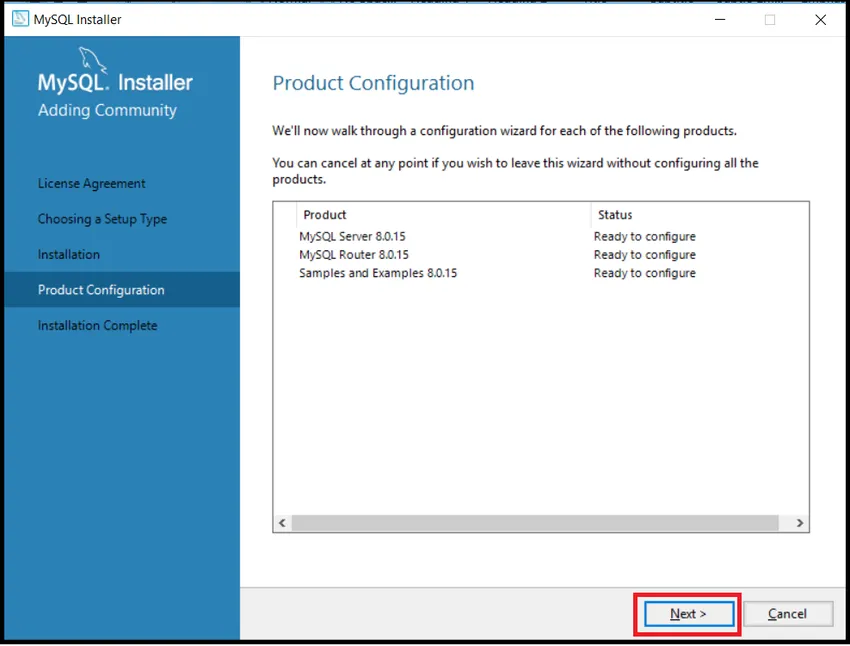
ÉTAPE (15) Cliquez sur Suivant dans la fenêtre Type et réseau, veuillez ne pas y apporter de modifications, laissez-le tel quel.
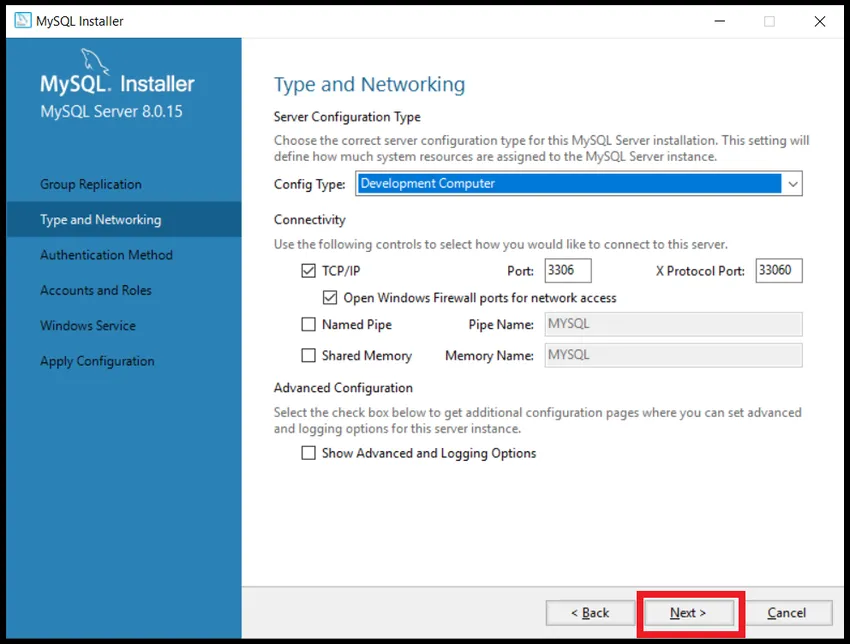
ÉTAPE (16) Sélectionnez l'option Utiliser un cryptage de mot de passe fort pour l'authentification et cliquez sur le bouton Suivant.
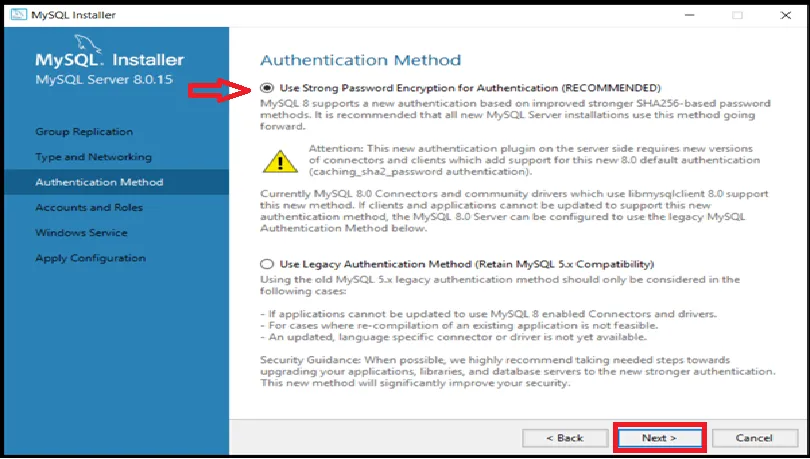
ÉTAPE (17) Tapez MySQL Root Password et Retype password et cliquez sur Next Button. Vous devez définir un mot de passe que vous pouvez toujours utiliser lorsque vous souhaitez ouvrir MySQL.
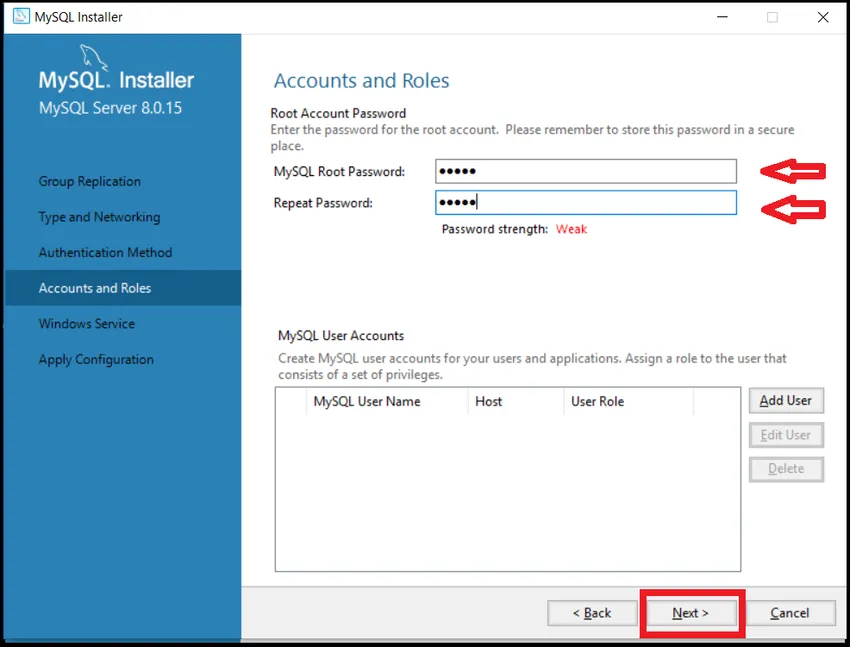
ÉTAPE (18) Cliquez sur le bouton Suivant.
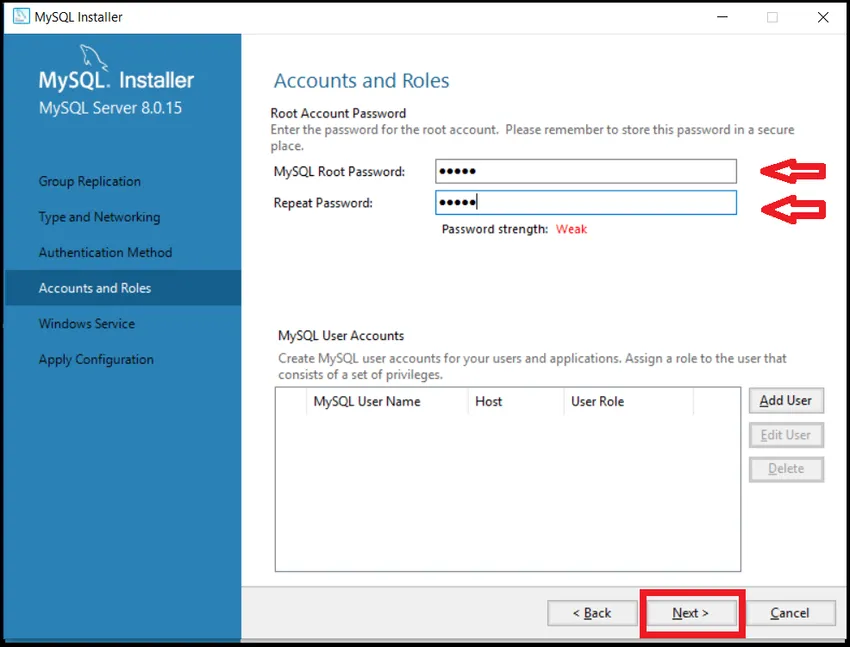
ÉTAPE (19) Cliquez sur le bouton Exécuter.
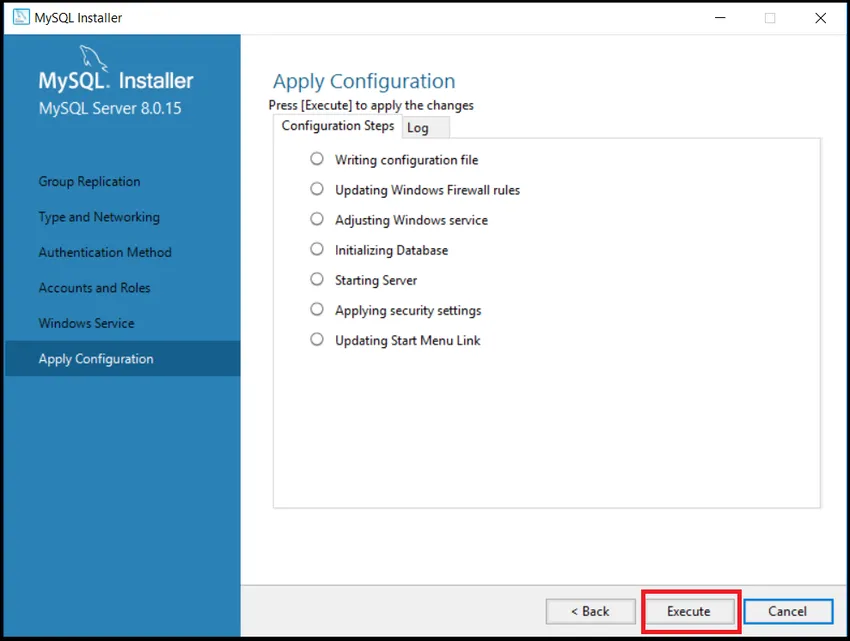
ÉTAPE (20) Cliquez sur le bouton Terminer
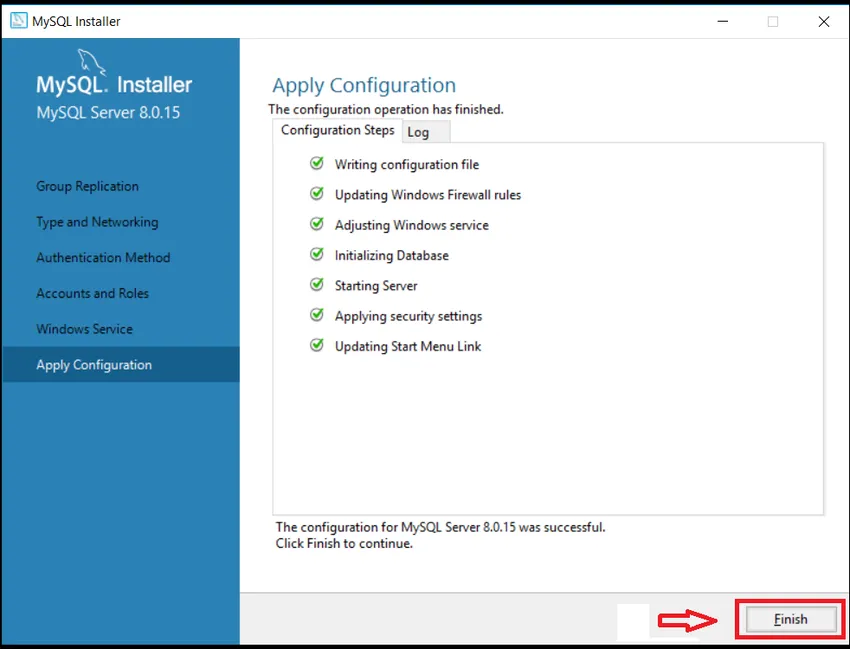
ÉTAPE (21) Cliquez sur suivant dans la page de configuration du produit.
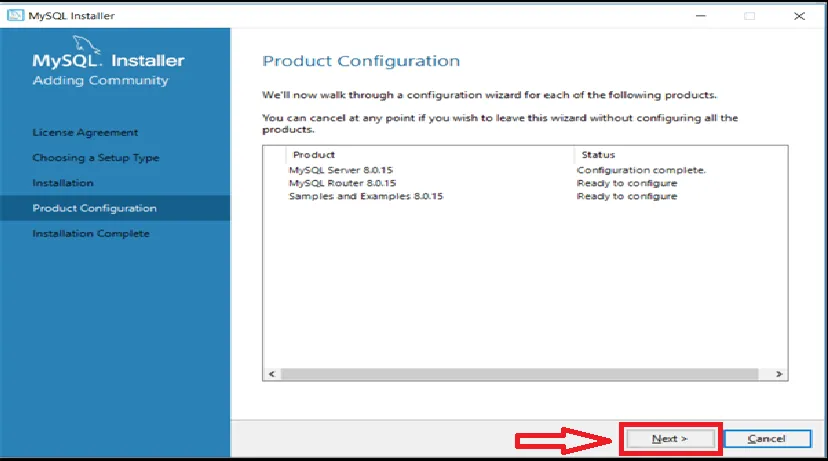
ÉTAPE (22) Dans le nom d'utilisateur, conservez root par défaut en tant qu'utilisateur et saisissez le mot de passe que vous avez défini précédemment. Cliquez sur Next. Il testera si vous êtes capable de connecter le serveur ou non et il vérifiera que l'installation s'est terminée avec succès ou non.
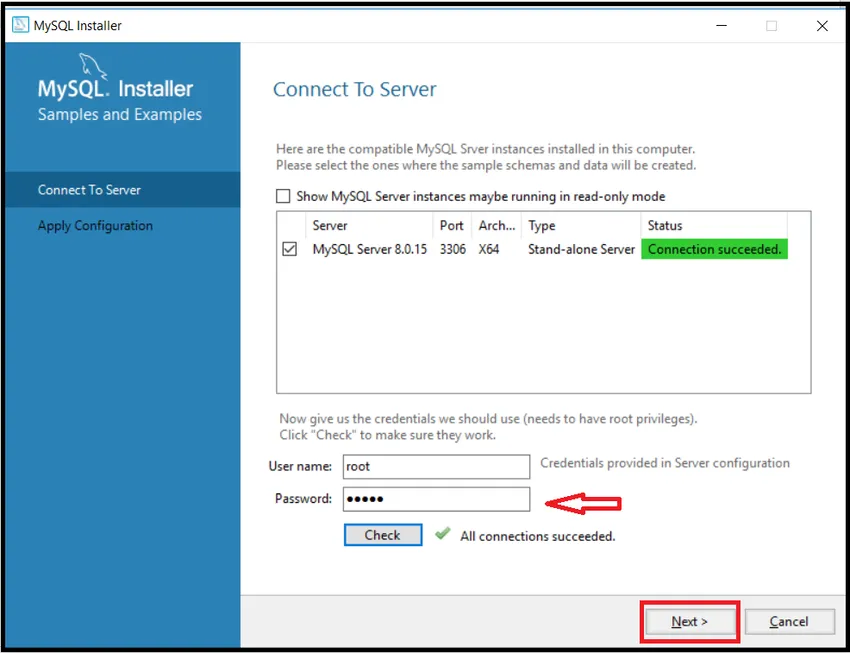
ÉTAPE (23) Pour quelques systèmes, il suffit de quelques étapes supplémentaires pour configurer une autre installation prenant en charge MySQL. Dans cette condition, vous devez simplement cliquer sur le bouton Suivant et Exécuter, veuillez éviter de faire des changements. Peu de systèmes configurent automatiquement les paramètres, alors ne vous inquiétez pas. Maintenant, cliquez enfin sur le bouton Terminer.
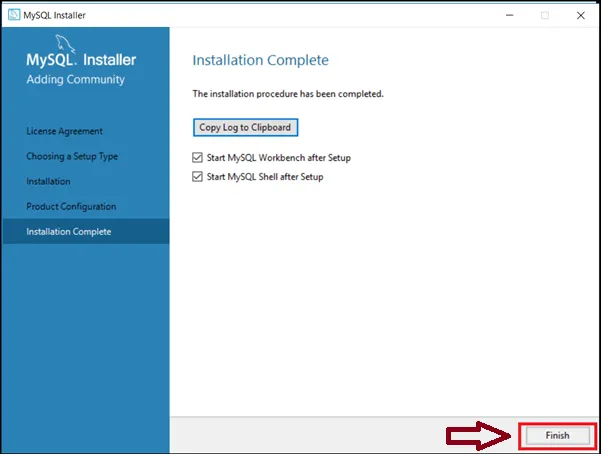
ÉTAPE (24) Il termine l'installation de MySQL et ouvre le shell MYSQL et MySQL Workbench. Veuillez fermer les deux et redémarrer votre système.

ÉTAPE (25) Commencez par démarrer dans Windows et recherchez MySQL, il affichera plusieurs fichiers liés à MySQL, mais vous devez trouver uniquement MY SQL Command Line Client et MySQL Workbench. Les deux options sont livrées avec leur version respective comme j'ai téléchargé le client de ligne de commande MY SQL 8.0, donc cela me montre la version respective. Il peut différer d'un utilisateur à l'autre et d'une version à l'autre, mais les étapes seraient les mêmes. Veuillez cliquer sur MON client de ligne de commande SQL illustré ci-dessous.

ÉTAPE (26) Il ouvrira l'invite de commande MySQL et vous demandera de donner votre mot de passe root que vous avez donné lors de l'installation de MySQL. Tapez ce mot de passe et appuyez sur Entrée. Après l'authentification, il commence par mysql > illustré ci-dessous.
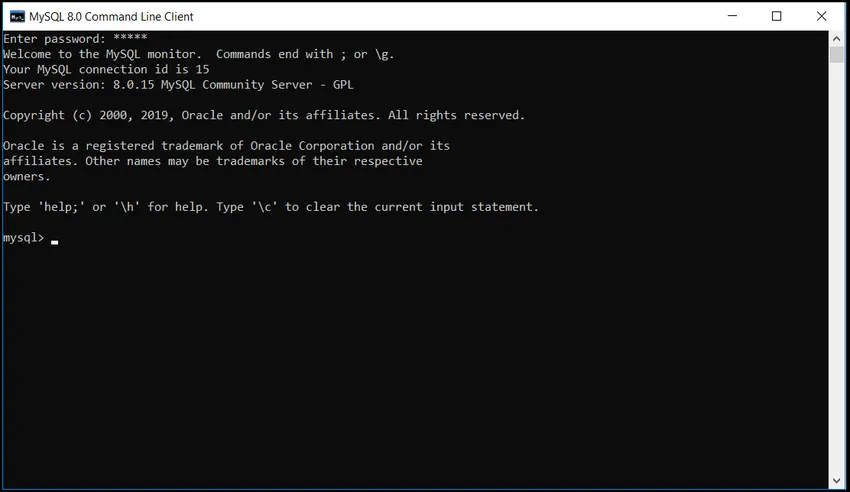
ÉTAPE (27) Vérifiez que MySQL fonctionne ou pas, alors vérifiez simplement le nombre de bases de données dont il dispose. Utilisation de la commande:
Afficher les bases de données;
Il montrera toutes les bases de données disponibles avec MySQL qui est affiché ci-dessous. Cela signifie que tout fonctionne bien.
Il montre qu'il dispose de 6 bases de données disponibles ici. c'est-à-dire information_Schema, mysql.
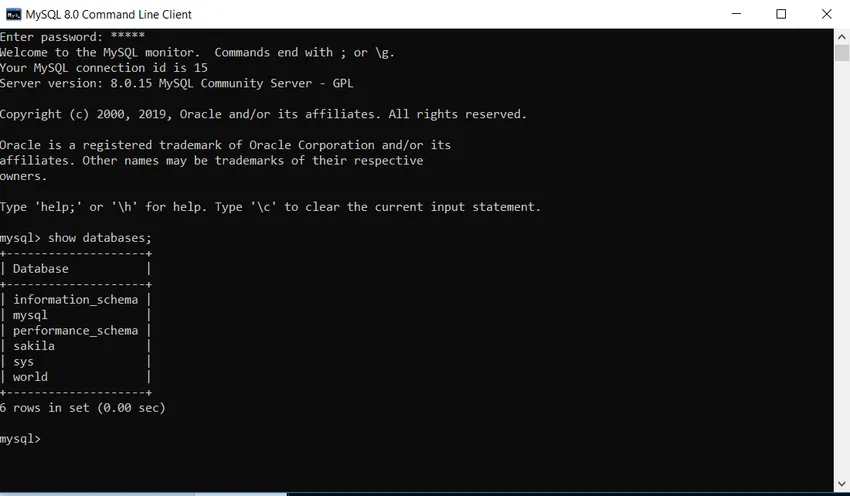
ÉTAPE (28) Si vous souhaitez fermer MySQL, veuillez taper la commande exit comme ci-dessous, cela fermera MySQL.
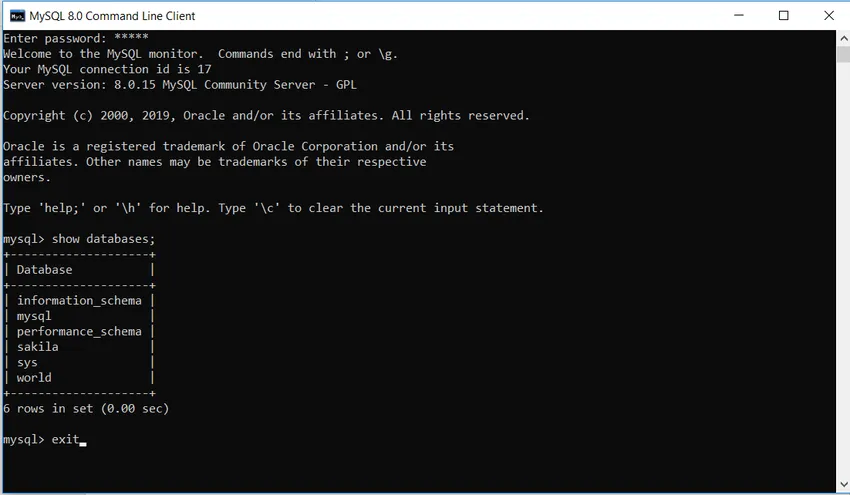
Articles recommandés
Ceci a été un guide sur la façon d'installer MySQL sur Windows Ici, nous avons discuté des instructions et des étapes pour installer MySQL. Vous pouvez également consulter l'article suivant pour en savoir plus -
- Comment installer WordPress
- Commandes de requête MySQL
- Aide-mémoire MySQL