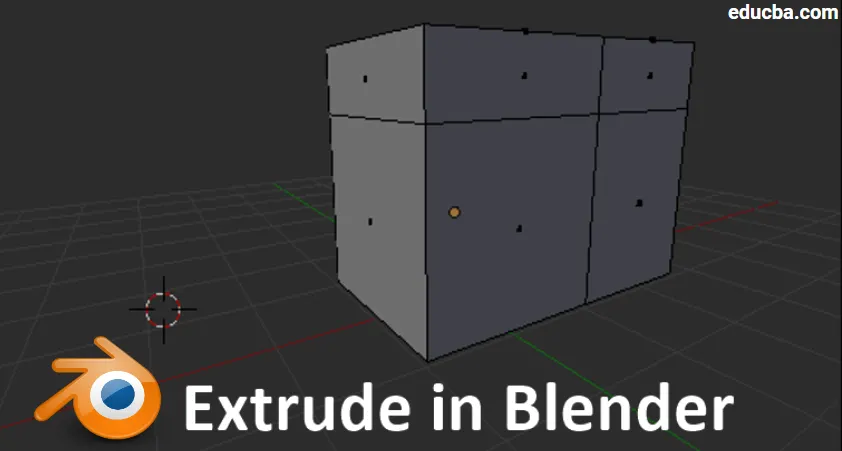
Introduction à l'extrusion dans Blender
Blender est une application open source pour créer des animations 3D basées sur des graphiques informatiques qui sont utilisées par plusieurs multinationales, studios de jeux, studios VFX, même les nouveaux conteurs d'animation utilisent un mélangeur pour raconter leur concept de narration à l'aide d'histoires d'animation développées dans un mixeur. L'application logicielle possède toutes les attributions, les outils, les raccourcis et les meilleures pratiques pour travailler de manière plus intelligente afin d'obtenir les résultats requis dans les délais prévus. La fumée, la destruction, le corps, les muscles, la peau, les cheveux et autres stimulations nécessaires aux effets visuels dans les films et les jeux peuvent être créés. Dans le cadre de ses attributions aujourd'hui, nous allons voir l'utilisation d'un outil d'extrusion et il est utilisé pour créer des formes et des rétrécissements irréguliers en moins de temps. De courts films d'animation, des logos avec effets et mouvements peuvent être créés à l'aide d'un mélangeur.
Comment effectuer une extrusion dans un mélangeur
L'extrusion est l'un des outils essentiels et les plus fréquemment utilisés dans la phase de modélisation d'un mélangeur. L'extrusion est utilisée pour dupliquer des propriétés telles que des points, des lignes et des polygones, également appelés sommets, arêtes et faces. Cette option permet à la modélisation de poursuivre facilement la création du modèle au lieu de prendre de nouvelles formes et de les accrocher au modèle existant.
La géométrie sera connectée à elle-même lors de l'extrusion, nous devons garder l'environnement du mélangeur en mode Édition pour utiliser cette option. Vous trouverez ci-dessous quelques références pour activer l'extrusion.
Les références:-
- Mode: Mode d'édition
- Panneau: Barre d'outils -> Outils -> Outils de maillage -> Ajouter: Région d'extrusion
- Menu: Maillage -> Extrusion -> Région d'extrusion
- Touche de raccourci: E (à partir du clavier)
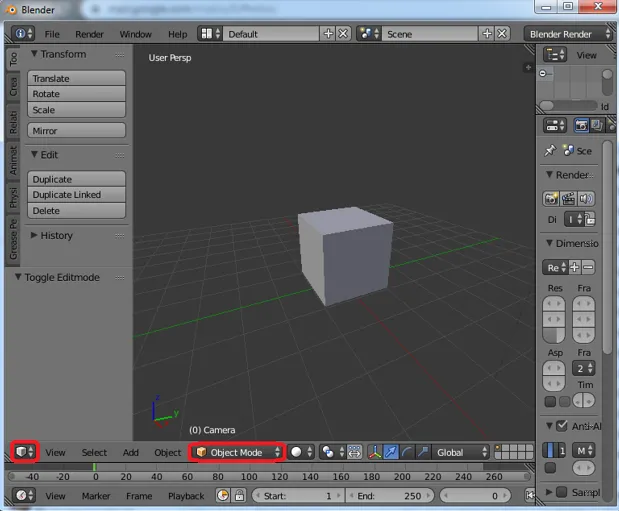
Étape 1: le mode d'édition active
Ouvrez Blender et définissez la vue sur 3D et changez l'environnement d'objet en mode d'édition pour effectuer des modifications. Sur la même barre, nous avons également des boutons radio pour les sommets, les arêtes et les faces.En travaillant, nous pouvons basculer entre ces modes en fonction des exigences de création.
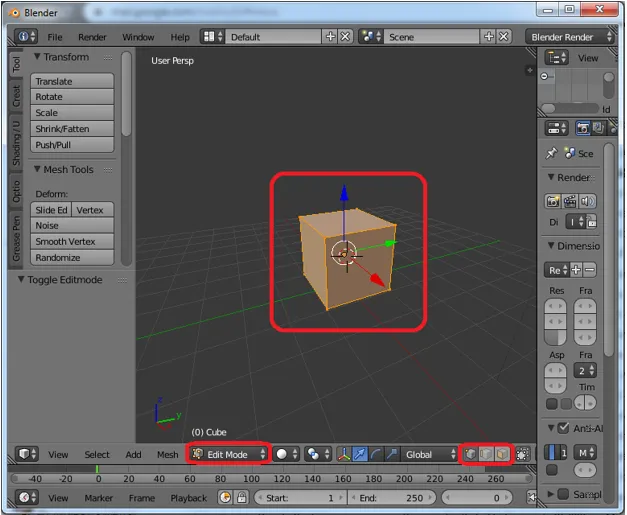
Étape 2: Extrusion de sommets
Définissez le modèle à éditer et sélectionnez la première option des boutons radio par ceci, nous pouvons commencer à éditer les sommets dans le modèle. Sélectionnez les sommets pour cliquer sur la touche de raccourci «E» pour extruder les sommets et utilisez les flèches du curseur pour définir l'emplacement des nouveaux sommets.

Les anciens et nouveaux sommets sont reliés par un bord entre eux, comme indiqué dans l'image ci-dessous. Les sommets nouvellement créés peuvent être placés à l'aide de curseurs.
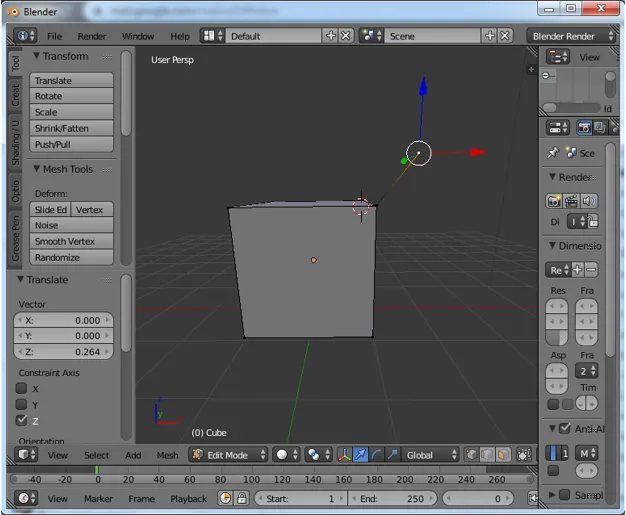
Étape 3: Extrusion du bord
Changez le bouton radio des sommets en bord, puis nous pouvons commencer à modifier les bords. Sélectionnez l'arête qui doit être extrudée et cliquez sur «E» à partir du clavier. Une nouvelle arête sera créée sur l'op existante. Déplacez le nouveau bord à l'aide des curseurs.

Lors de l'extrusion du bord, une nouvelle face sera créée qui reliera les anciens et les nouveaux bords une fois. Nous pouvons utiliser Flip Normal pour changer la direction de la base du visage sur la visibilité de la géométrie.
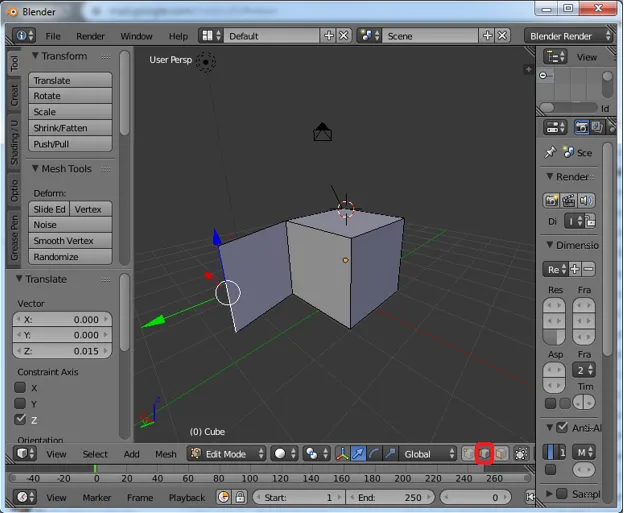
Étape 4: extruder le visage
Changez le bouton radio en face et cliquez sur "E" pour extruder à l'aide d'un coursier de souris, nous pouvons placer la face nouvellement exclue comme emplacement de géométrie souhaité.

En extrudant la face, les bords connectés créeront également des faces à connecter de tous les côtés avec la géométrie d'extrusion comme indiqué dans l'image. Les 4 faces environnantes de chaque côté (gauche, droite, haut et bas) seront créées avec l'extrusion de la nouvelle face.
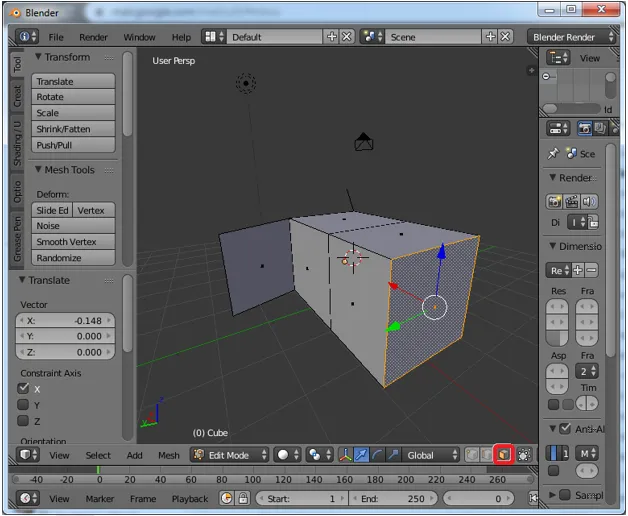
Étape 5: les sommets et les bords sont extrudés ensemble
Dans les sommets, le mode maintient la touche alt pour sélectionner le bord et ses sommets de connexion des deux côtés pour extruder en une seule fois. par cette sélection, nous pouvons extruder 2 sommets et 1 arête les reliant et les positionner selon les besoins.
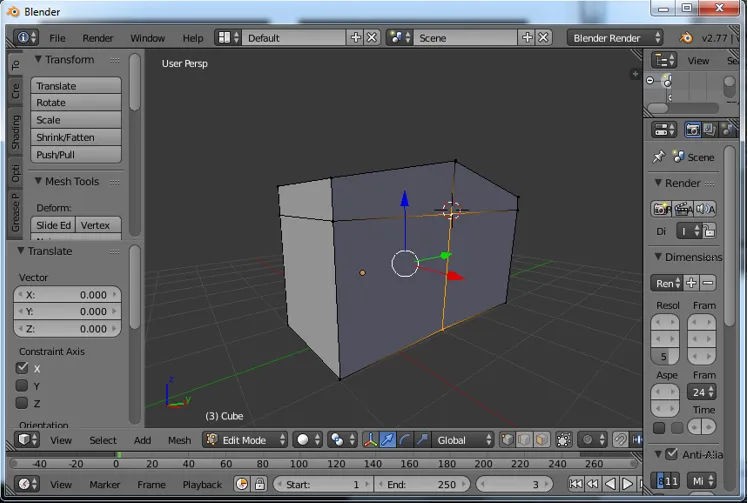
Ci-dessus, nous avons sélectionné l'arête et les sommets respectifs. Cliquez sur «E» pour les exclure et les déplacer vers l'emplacement à l'aide d'un coursier de souris comme indiqué dans l'image ci-dessous.

Étape 6: Extrusion individuelle
Nous pouvons sélectionner des sommets individuels ou des arêtes ou des faces pour obtenir leurs projections individuelles séparément. Cela prend du temps et dépend également des exigences du projet.

Lorsque nous extrudons des faces individuelles comme sélectionné. Il y a une chance d'avoir un écart entre eux car ils sont tous deux extrudés et projetés individuellement comme indiqué dans l'image.
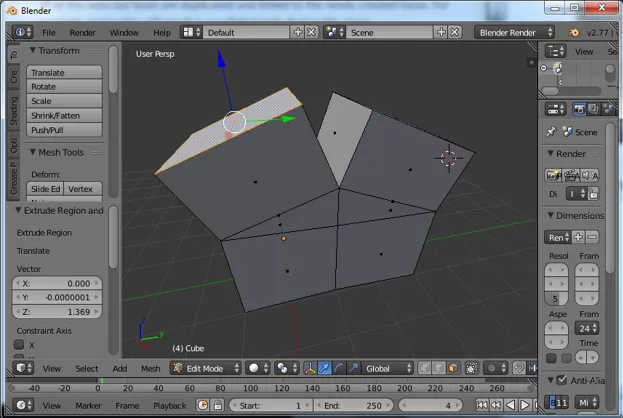
Étape 7: extruder ensemble
Nous pouvons sélectionner plusieurs sommets ou arêtes ou faces et les extruder à la fois pour sélectionner plusieurs touches Maj à l'aide des claviers. Ici, nous avons sélectionné les deux faces supérieures pour extruder «E».

Nous pouvons voir que les deux sont extrudés ensemble sans aucun écart entre eux. Nous pouvons demander une extrusion uniforme de plusieurs sommets ou arêtes ou faces.
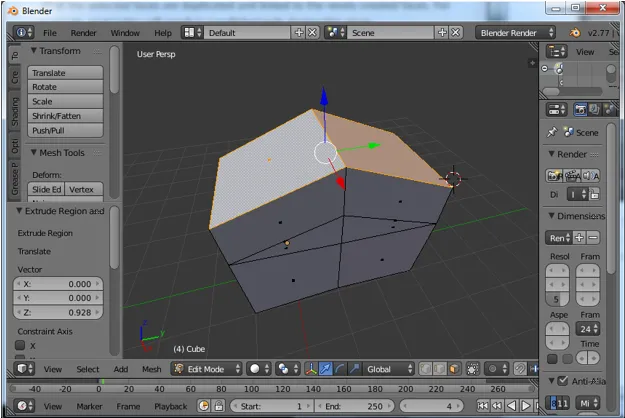
Étape 8: extruder les directions
L'extrusion peut être effectuée dans toutes les directions x, y et z. Appuyez sur la touche E pour activer et déplacer les propriétés extrudées en leur donnant l'emplacement et sur la touche Z pour la libérer. Appuyez sur «2» pour modifier manuellement la hauteur de la nouvelle extrusion en fonction des hauteurs calculées de conception ou de modèle.
La touche de tabulation peut être utilisée pour changer les modes de Modifier à Objet.
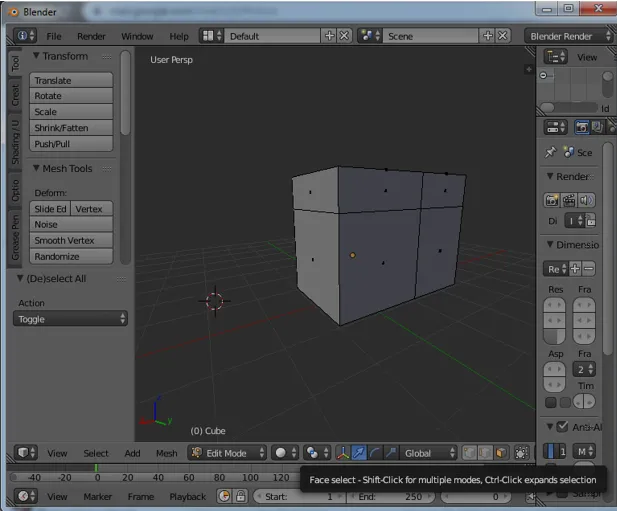
Remarque: Ne cliquez pas deux fois sur «E» car les objets sélectionnés seront créés au même endroit deux fois, ce qui peut créer des erreurs de conception en raison de l'emplacement très proche des sommets ou des bords des faces.
Conclusion
Les options d'extrusion permettent de modéliser facilement des formes complexes en moins de temps. Les plans d'étage, la disposition et d'autres conceptions 3D et 2D peuvent être créés en utilisant cette option. Plusieurs objets extrudés à la fois et cette pratique évite les écarts entre les sommets, l'arête et la face. La pratique continue et la création de modèles aident les plus frais à s'habituer à l'environnement. En sélectionnant des modèles faciles et simples à un niveau initial pour les modèles, vous pouvez le faire et les promouvoir via YouTube et d'autres plateformes. Nous pouvons créer un logo simple et des animations pour les titres, etc. La modélisation détaillée contient plus de polygones qui sont créés lors de l'extrusion. Meilleurs vœux aux apprenants.
Articles recommandés
Cela a été un guide pour l'extrusion dans Blender. Nous discutons ici du concept et de l'explication étape par étape de la façon de créer Extrude dans Blender. Vous pouvez également consulter nos autres articles suggérés pour en savoir plus -
- Affiner l'outil dans Photoshop
- Alternatives au mélangeur
- Outils Adobe Photoshop
- Introduction à l'extrusion dans AutoCAD
- Sociétés VFX | Principales sociétés et fonctionnalités VFX