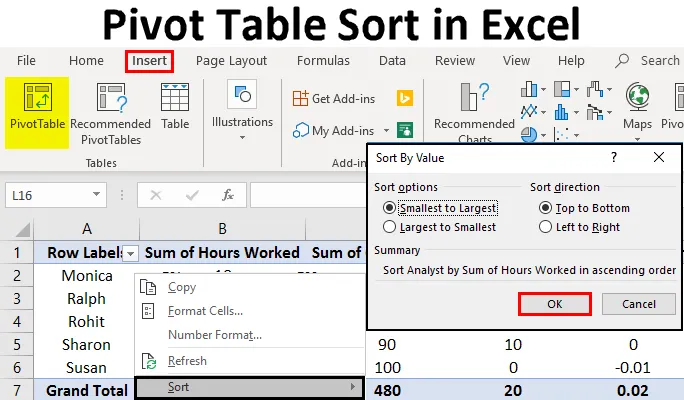
Tableau croisé dynamique dans Excel (Table des matières)
- Tableau croisé dynamique dans Excel
- Comment trier les colonnes d'un tableau croisé dynamique dans Excel?
- Comment trier des lignes de tableau croisé dynamique dans Excel?
Tableau croisé dynamique dans Excel
Les tableaux croisés dynamiques sont une excellente façon d'analyser vos données. Selon de nombreux experts, l'outil d'analyse de données le plus puissant disponible dans Excel est le tableau croisé dynamique. Le tableau croisé dynamique vous permet d'organiser et de condenser des données qui pourraient autrement contenir une grande liste de valeurs, ce qui prendrait beaucoup de temps à comprendre. Donc, dans cette rubrique, nous allons en savoir plus sur le tableau croisé dynamique dans Excel, voyons un exemple.
Supposons que vous disposiez d'un grand tableau d'informations sur le rendement des employés. Vous voulez savoir qui a travaillé combien et quelles sont les économies associées à chaque employé. Il existe plusieurs façons de procéder. Vous pouvez commencer par ajouter chaque valeur dont vous avez besoin et placer les données manuellement dans un tableau différent. Ou vous pouvez suivre l'ancienne méthode et commencer à inspecter visuellement chaque valeur. Ces deux activités sont chronophages et sujettes aux erreurs. Heureusement, les tableaux croisés dynamiques d'Excel simplifient cette tâche et vous offrent un outil pratique pour séparer les données. Tout ce que vous avez à faire est de sélectionner les données souhaitées, d'insérer un tableau croisé dynamique à un emplacement autre que le tableau d'origine et toutes les valeurs sont additionnées et prêtes à être analysées. Vous pouvez choisir ce que vous souhaitez afficher.
Étapes pour créer un tableau croisé dynamique dans Excel
Une brève discussion ci-dessous vous familiarisera avec la façon de créer un tableau croisé dynamique dans Excel:
Vous pouvez télécharger ce modèle Excel de tri de tableau croisé dynamique ici - Modèle Excel de tri de tableau croisé dynamiqueÉtape 1 : Sélectionnez la table à partir de laquelle vous souhaitez obtenir des données.
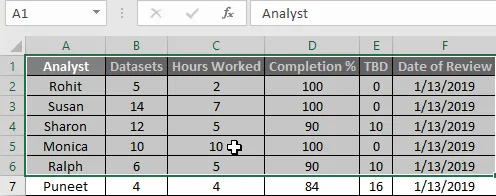
Étape 2 : cliquez sur Insérer
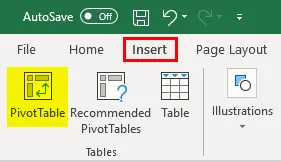
Étape 3 : Sélectionnez le tableau croisé dynamique et une fenêtre contextuelle apparaîtra.
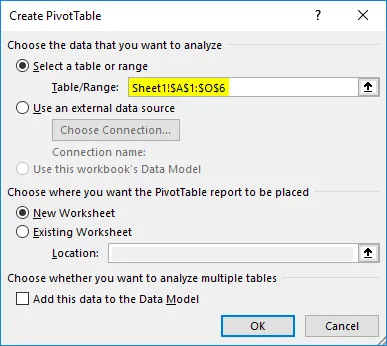
Dans la mesure où nous avons déjà sélectionné les données, l'option Sélectionner une table ou une plage est remplie automatiquement, si vous souhaitez la modifier, cela peut être fait ici.
Étape 4 : Sélectionnez l'endroit où vous souhaitez placer le tableau croisé dynamique, dans ce cas, je crée une nouvelle page mais pas une nouvelle feuille.
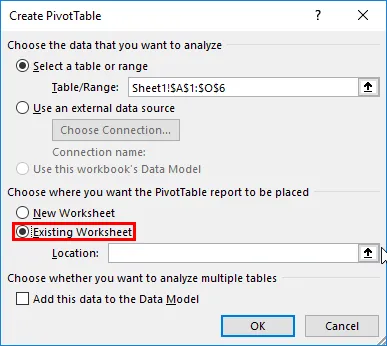
Étape 5 : spécifiez l'emplacement exact du tableau croisé dynamique.
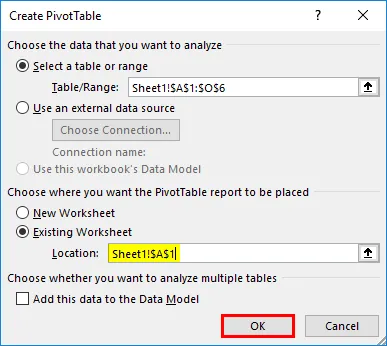
Cliquez sur OK et votre tableau croisé dynamique est maintenant créé.
Étape 6 : Maintenant que le tableau croisé dynamique est créé, spécifiez les données que vous souhaitez afficher.
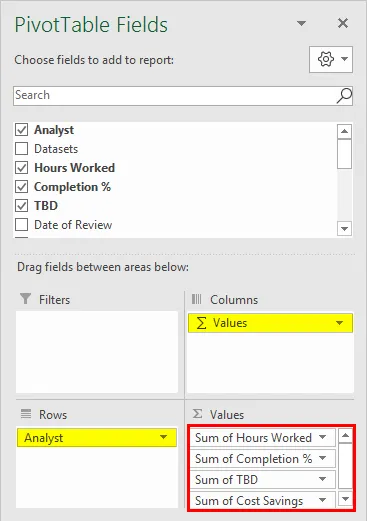
Le résultat final devrait ressembler à ceci:
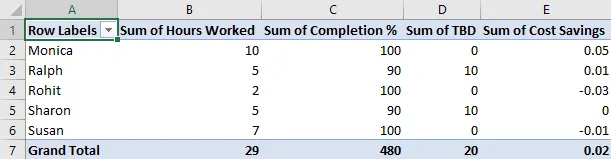
Il s'agit d'un petit tableau que j'ai créé pour illustrer comment créer un tableau croisé dynamique. Un tableau croisé dynamique plus grand sur lequel vous exercer est également inclus avec l'ensemble de données d'entraînement dont ces valeurs ont été extraites et seront utilisées pour illustrer comment trier les données dans un tableau croisé dynamique.
Maintenant que nous avons vu comment créer un tableau croisé dynamique, passons au sujet principal de cet article, qui consiste à trier les données à l'intérieur d'un tableau croisé dynamique.
Comment trier les colonnes d'un tableau croisé dynamique dans Excel?
Pour les petits tableaux, le tri des données est simple, il vous suffit de sélectionner la colonne Étiquette de ligne si vous souhaitez trier les données par ordre alphabétique et spécifier si vous souhaitez trier de AZ ou ZA.
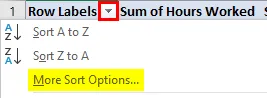
Ou vous pouvez cliquer sur Plus d'options de tri pour obtenir des paramètres détaillés dans la fenêtre contextuelle qui apparaît à l'écran.
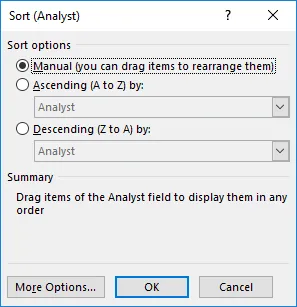
Comme vous pouvez le voir, le tri peut être effectué par ordre alphabétique à partir de AZ ou ZA, par valeur dans l'ordre croissant ou décroissant ou manuellement en utilisant tout ordre dont nous avons besoin pour visualiser les données.
Pour les tables plus grandes, procédez comme suit:
- Cliquez sur Données dans le menu du ruban en haut de l'écran.

- Cliquez sur Trier et une fenêtre contextuelle apparaît.

- Dans la fenêtre contextuelle, nous pouvons sélectionner l'un des attributs que nous voulons trier dans le tableau et trier par valeur, ordre alphabétique et de nombreux autres attributs.
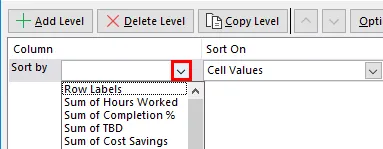
- Nous pouvons également trier plusieurs attributs simultanément en cliquant sur ajouter un niveau et en spécifiant le prochain paramètre sur lequel nous voulons trier.
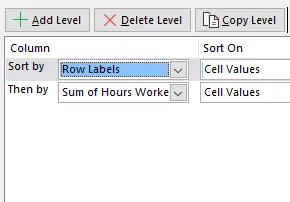
Le résultat final de cela nous donnerait les données dont nous avons besoin. Pour revenir à notre exemple original, nous pouvons maintenant découvrir qui a travaillé combien et combien d'économies de coûts étaient disponibles pour chaque employé. Nous pouvons également découvrir divers paramètres pour les ensembles de données en triant selon nos préférences et en sélectionnant des filtres en conséquence.
Comment trier des lignes de tableau croisé dynamique dans Excel?
Nous avons vu comment organiser les données du tableau croisé dynamique dans différents ordres à l'intérieur d'une colonne. Les étapes suivantes illustrent comment trier les données du tableau croisé dynamique à l'intérieur d'une ligne.
Considérez le tableau suivant:

Maintenant, si nous voulons voir directement les valeurs à déterminer à côté du nom de l'analyste, nous devons trier les données dans les lignes de sorte que la colonne Économies de coûts se trouve à côté de la colonne Étiquettes des lignes.
Pour ce faire, procédez comme suit:
- Cliquez avec le bouton droit sur la cellule à partir de laquelle vous devez commencer le tri, un menu déroulant apparaît:

- Sélectionnez Trier, puis Plus d'options de tri dans la liste déroulante suivante qui apparaît.
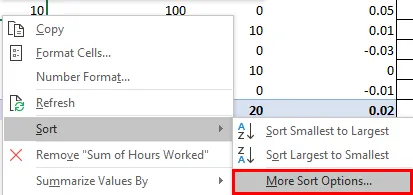
- Une fenêtre contextuelle apparaît, sélectionnez la commande que vous souhaitez, dans ce cas, la plus petite à la plus grande comme nous pouvons le voir sur les données:
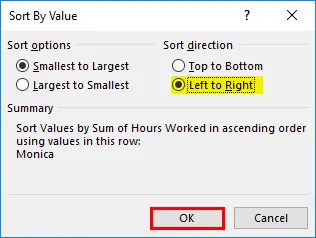
Sélectionnez de gauche à droite au lieu de haut en bas et cliquez sur OK.
- Le résultat final devrait ressembler à ceci:
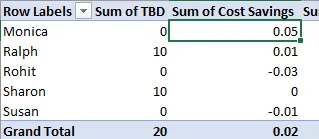
Maintenant que nous avons vu des exemples et également appris à trier les données dans Pivot.
Choses dont il faut se rappeler
- Avant de trier des données, assurez-vous qu'il n'y a pas d'espaces supplémentaires en tête des valeurs, ces espaces en tête affecteront les résultats de tri, surtout si nous trions des valeurs de texte ou utilisons des paramètres de texte tels que le tri alphabétique de AZ ou ZA
- Dans les tableaux croisés dynamiques, le tri ne peut pas être effectué en respectant la casse pour le texte, tout le texte est traité comme étant la même casse et aucune distinction n'est faite entre les majuscules et les minuscules.
- Les tableaux croisés dynamiques ne permettent pas le tri selon un format spécifique, tel que la couleur des cellules, la couleur de la police ou des indicateurs de mise en forme conditionnelle comme des ensembles d'icônes.
- Le tri dans les pivots nécessite de la pratique et une connaissance de la structure des données avec lesquelles vous travaillez, car la sélection des paramètres de tri en dépendra.
- Lorsque vous utilisez plusieurs niveaux de tri, ne sélectionnez jamais la table entière car cela changera la structure du pivot et générera une erreur au lieu du résultat souhaité.
Conclusion
L'analyse des données à l'aide d'Excel est un vaste domaine. Le tableau croisé dynamique n'est qu'une des nombreuses fonctionnalités disponibles pour trier, analyser et afficher les données.
Tandis que nous continuons à apprendre de nouveaux concepts, nous continuerons à trouver de nouvelles façons passionnantes de manipuler les données. J'ai inclus un cahier d'exercices avec cet article. Nous vous encourageons à ajouter vos propres données et à appliquer les concepts mis en évidence dans cet article. D'autres ressources sont également disponibles ailleurs sur notre site Web ainsi que sur le site de support Microsoft pour des fonctionnalités spécifiques.
La clé pour apprendre et appliquer ces concepts efficacement est de pratiquer avec le type de données qu'une entreprise réelle utiliserait, sans avoir peur de faire des erreurs et d'avoir l'esprit ouvert face aux différents défis que nous pourrions rencontrer lors de notre parcours d'apprentissage. C'est toujours un plaisir d'enseigner de nouveaux concepts et j'espère que vous trouverez notre contenu intéressant. Vivez une expérience d'apprentissage agréable.
Articles recommandés
Cela a été un guide pour le tri de tableau croisé dynamique dans Excel. Ici, nous avons discuté de la façon de trier les colonnes et les lignes de tableau croisé dynamique dans Excel ainsi que des exemples et un modèle Excel téléchargeable. Vous pouvez également consulter ces fonctions utiles dans Excel -
- Tutoriels sur le tri dans Excel
- Graphique croisé dynamique dans Excel
- Barre d'outils d'accès rapide Excel
- Tableau croisé dynamique dans MS Excel