
Hauteur de ligne dans Excel (Table des matières)
- Hauteur de ligne dans Excel
- Différentes façons de modifier la hauteur de ligne
Hauteur de ligne dans Excel
Vous préparez une liste d'articles pour vos prochains achats. Une fois que vous avez commencé à répertorier vos éléments consécutifs dans Excel, vous avez pensé à mettre certains éléments en surbrillance dans la liste. Vous venez de commencer à utiliser Excel et n'êtes pas au courant de la plupart des outils ou des techniques qui pourraient vous aider à résoudre votre problème. Vous êtes tombé sur la solution de mettre en surbrillance les éléments en modifiant la couleur de la police, l'arrière-plan, le style de police ou la dimension de la cellule. Eh bien, ce sont quelques-unes des fonctionnalités Excel de base qui sont très utiles dans nos activités quotidiennes. Microsoft Excel fournit une fonctionnalité de base de modification de la hauteur de ligne Excel ou de la largeur de colonne. En utilisant cette fonction simple, on peut démissionner avec précision des colonnes ou des lignes.
Les lignes ont une hauteur maximale de 409 et la colonne a une largeur maximale de 255. La hauteur de ligne par défaut est généralement déterminée par la taille de la police. Si vous apportez des modifications à la taille de la police, Excel ajuste automatiquement la ligne ou la colonne de la cellule soit plus haute ou plus courte.
Si le texte que vous avez entré est dans le style de police Times New Roman dans Excel 2013, la hauteur de ligne est par défaut de 15 points. Cette hauteur de ligne varie en fonction de l'échelle d'affichage (DPI) de 15 points sur 100% dpi à 14, 3 points sur 200% dpi.
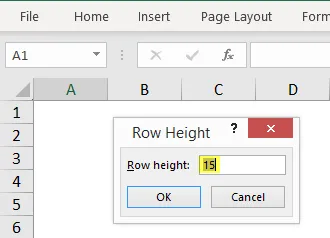
On peut également définir une hauteur de ligne dans Excel manuellement, à partir de 0 à 409 points. La cellule dont la hauteur de ligne est égale à 1 point est d'environ 0, 035 cm tandis que la hauteur d'une ligne cachée est nulle. Dans l'onglet Accueil sous l'option de format, vous pouvez ajuster la hauteur de ligne ou la largeur de colonne.
Vous pouvez définir manuellement l'option Hauteur de ligne, tandis que la hauteur de ligne d'ajustement automatique ajustera automatiquement la hauteur en fonction du texte ou de la taille de police de la cellule.

Différentes façons de modifier la hauteur de ligne
(1) Utilisation de la souris
- Il s'agit du moyen le plus simple et le plus rapide d'ajuster la hauteur de ligne en faisant glisser les limites de ligne à l'aide de la souris.
- Si vous souhaitez modifier la taille d'une cellule, faites glisser la limite inférieure de la ligne jusqu'à obtenir la hauteur souhaitée.

- Pour modifier plusieurs cellules, sélectionnez d'abord les lignes pour lesquelles vous souhaitez apporter des modifications, puis faites glisser la limite de l'en-tête de ligne.
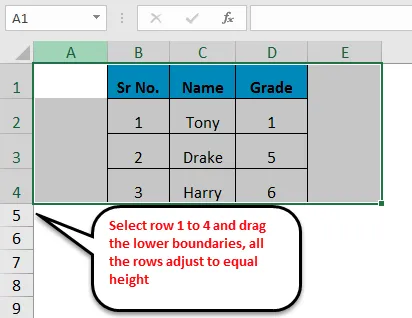
(2) Option de hauteur de ligne
- Cette option permet à l'utilisateur de modifier ou de définir la hauteur de ligne sur un point spécifique.
- Choisissez l'option de format dans le ruban de l'onglet Accueil, cliquez sur Hauteur de ligne. Dans la zone de hauteur de ligne, tapez la valeur spécifiée de la ligne et cliquez sur OK.
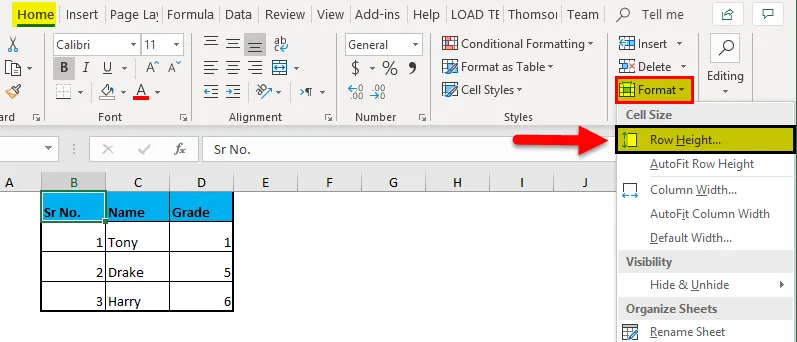
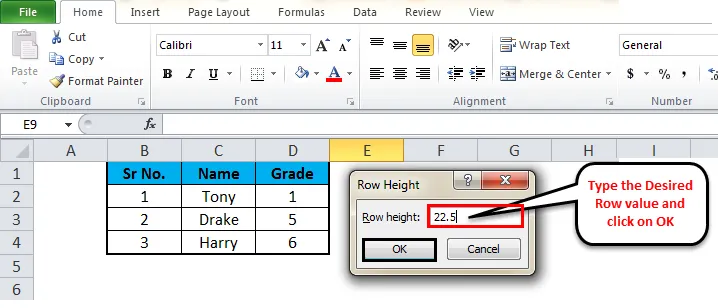
- Il existe également un raccourci pour obtenir la boîte de dialogue Hauteur de ligne, sélectionnez les lignes de votre choix, puis cliquez avec le bouton droit, sélectionnez Hauteur de ligne dans le menu déroulant.
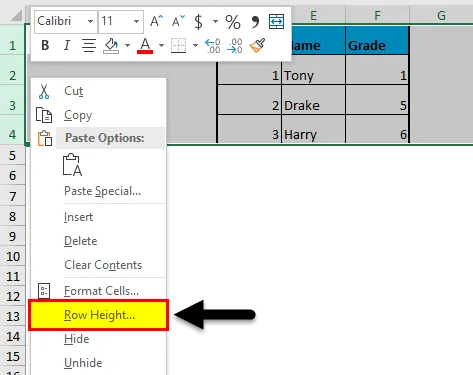
(3) Hauteur de ligne à ajustement automatique
- Parfois, vous avez peut-être rencontré la situation dans laquelle vous avez copié du texte dans la cellule et vous n'êtes pas en mesure de lire correctement le texte car le texte est coupé. La hauteur de ligne doit être fixée à l'aide de l'option d'ajustement automatique de la hauteur de ligne. Cela permettra à la hauteur de la ligne de s'ajuster automatiquement en utilisant la plus grande valeur de cette ligne.
- Double-cliquez sur la limite inférieure de l'en-tête de ligne pour ajuster la hauteur de ligne du texte saisi.

- Sélectionnez la ligne A3, allez dans l'option Format et cliquez sur l'option Ajuster automatiquement la hauteur de ligne. La hauteur de ligne du texte sera ajustée automatiquement.
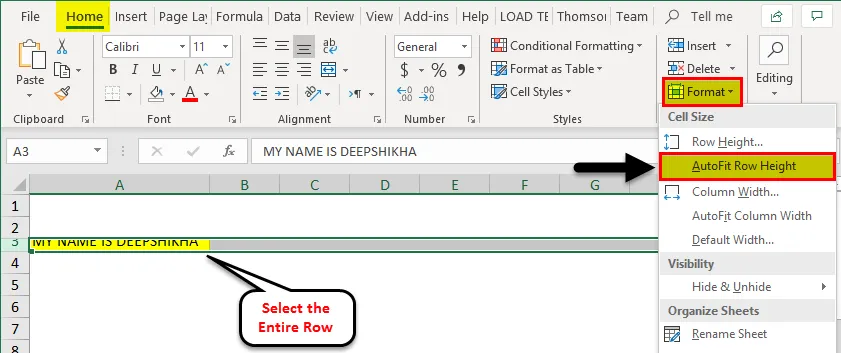

Remarque: Pour ajuster automatiquement toutes les lignes de la feuille Excel, appuyez sur le bouton de sélection (Ctrl + A), puis double-cliquez sur la limite inférieure des en-têtes à deux lignes ou cliquez sur l'option Ajustement automatique de la hauteur des lignes dans le menu de format disponible dans l'accueil ruban à onglets.
(4) Utilisation de la règle
- Parfois, lorsqu'il est nécessaire de retirer l'impression de notre travail Excel, nous devons définir la hauteur de la ligne Excel en fonction des pouces et cela peut être fait en utilisant l'option Mise en page.
- Dans l'onglet Affichage, sélectionnez l'option Mise en page. Cela affichera les règles qui vous permettent d'ajuster la largeur de la colonne ou la hauteur de la ligne en pouces, centimètres ou millimètres selon l'exigence.
- Sélectionnez une ou plusieurs lignes de la feuille Excel et définissez la hauteur de ligne en faisant glisser la limite inférieure des en-têtes de ligne sélectionnés.
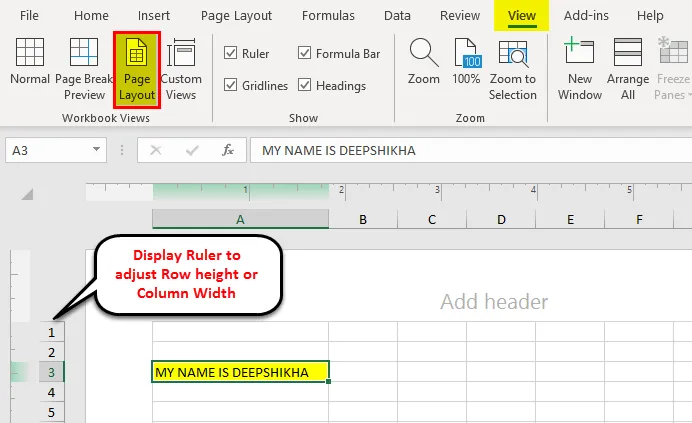
Choses à retenir sur la hauteur de ligne dans Excel
- La grille Excel semble parfois être de nature statique, mais vous pouvez personnaliser la mise en page à l'aide de l'outil Excel de hauteur de ligne ou de largeur de colonne.
- La méthode la plus simple pour ajuster les lignes consiste à faire glisser la souris vers le haut ou vers le bas. Pour obtenir la hauteur de ligne spécifiée, vous pouvez utiliser l'option de hauteur de ligne dans le menu format.
- Pour redimensionner l'ensemble de données, sélectionnez la feuille entière et cliquez sur l'option Ajustement automatique. Cela définit automatiquement les lignes / colonnes requises.
- Si un utilisateur souhaite personnaliser la feuille, utilisez l'option de mise en page et ajustez la hauteur de la ligne en pouces, centimètres ou millimètres. C'est la technique la plus efficace et la plus simple qui soit utile dans nos activités quotidiennes.
Articles recommandés
Cela a été un guide pour la hauteur de ligne dans Excel. La façon la plus simple d'ajuster une colonne est d'utiliser la hauteur de ligne dans Excel. Ici, nous discutons également de la hauteur de ligne dans Excel avec des exemples pratiques. Vous pouvez également consulter nos autres articles suggérés -
- Étapes et touches de raccourci pour Excel Row Limit
- Comment imprimer une zone dans Excel
- Comment séparer le texte dans Excel
- Comment ajuster automatiquement le texte dans Excel?
- Informations sur Excel Texte séparé