Ils disent qu'une image vaut mille mots, mais parfois, l'image seule peut ne pas suffire. Souvent, nous devons ajouter un mot, une phrase ou une légende à une image pour aider à transmettre un certain message. Ou nous pouvons concevoir une mise en page imprimée ou Web et avoir besoin de texte pour les titres, les bannières ou les boutons. Et bien sûr, parfois, nous voulons juste créer des effets de texte au look sympa.
En tant qu'éditeur de photos et outil de conception graphique, Photoshop n'est probablement pas le logiciel que vous souhaitez utiliser si votre objectif est d'écrire le prochain grand roman, ou si vous souhaitez mettre à jour votre CV (au cas où l'écriture ne fonctionnerait pas) ). Pourtant, il possède de nombreuses fonctionnalités du même type que celles trouvées dans d'autres programmes comme Illustrator et InDesign, ce qui le rend plus que capable d'ajouter du texte simple et élégant à nos images et conceptions. Dans ce didacticiel, nous aborderons les bases et les éléments essentiels de l'utilisation de texte dans Photoshop!
Il existe deux principaux types de types que nous pouvons ajouter dans Photoshop: le type de point et le type de zone . Le type de point de loin le plus couramment utilisé est le type que nous allons examiner dans ce tutoriel. Dans le prochain tutoriel, nous apprendrons la différence entre les deux et comment ajouter un type de zone à nos documents.
L'outil Type
Chaque fois que nous voulons ajouter une sorte de texte à un document, nous utilisons l' outil de type de Photoshop qui se trouve dans le panneau Outils sur le côté gauche de l'écran. C'est l'icône qui ressemble à une lettre majuscule T. Vous pouvez également sélectionner l'outil de saisie en appuyant sur la lettre T de votre clavier:
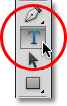
Sélection de l’outil Texte dans le panneau Outils.
Lorsque l'outil de saisie est sélectionné, le curseur de votre souris se transforme en ce que l'on appelle communément un "faisceau en I". Je l'ai agrandi un peu ici pour le rendre plus facile à voir:
 Le curseur de la souris "I-beam" de l'outil de type.
Le curseur de la souris "I-beam" de l'outil de type.
Choisir une police
Dès que nous sélectionnons l'outil Type, la barre d'options en haut de l'écran se met à jour pour nous montrer les options liées à l'outil Type, y compris les options pour choisir une police, un style de police et la taille de la police:

De gauche à droite - les options de police, de style de police et de taille de police.
Pour afficher la liste complète des polices disponibles, cliquez sur le petit triangle pointant vers le bas à droite de la zone de sélection des polices:

Cliquez sur le triangle à droite de la zone de sélection de police.
Cela ouvre une liste de toutes les polices que vous pouvez choisir. Les polices exactes que vous verrez dans votre liste dépendront des polices actuellement installées sur votre système:
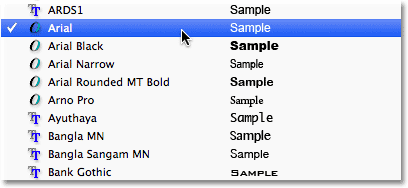
Photoshop répertorie toutes les polices installées sur votre ordinateur.
Modification de la taille de l'aperçu de la police
Si vous utilisez Photoshop CS2 ou une version ultérieure, Photoshop répertorie non seulement le nom de chaque police, mais également un aperçu pratique de l'apparence de la police (en utilisant le mot "Sample" à droite du nom de la police):
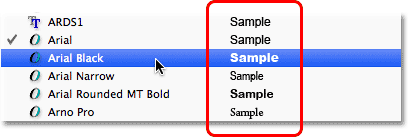
Photoshop (CS2 et supérieur) inclut un aperçu de la police à côté du nom.
Nous pouvons modifier la taille de l'aperçu des polices en accédant aux paramètres des préférences de Photoshop. Sur un PC, accédez au menu Edition dans la barre de menus en haut de l'écran, choisissez Préférences, puis choisissez Type . Sur un Mac, allez dans le menu Photoshop, choisissez Préférences, puis choisissez Type . Cela ouvre la boîte de dialogue Préférences de Photoshop définie sur les options Type.
La dernière option de la liste est Taille d'aperçu de police . Par défaut, il est défini sur Moyen. Vous pouvez cliquer sur le mot "Medium" et choisir une taille différente dans la liste. Je choisirai la taille Extra Large:
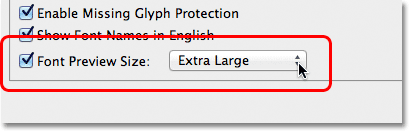
L'option Taille de l'aperçu des polices définit la taille de l'aperçu des polices dans la barre des options.
Cliquez sur OK pour fermer la boîte de dialogue Préférences, et maintenant, si nous remontons à la barre des options et faisons à nouveau apparaître la liste des polices, nous constatons que les aperçus de police apparaissent désormais beaucoup plus grands. La taille plus grande rend les aperçus plus faciles à voir, mais ils prennent également plus de place. Personnellement, je préfère m'en tenir à la taille moyenne par défaut, mais cela dépend entièrement de vous. Vous pouvez revenir aux préférences et modifier la taille de l'aperçu à tout moment:
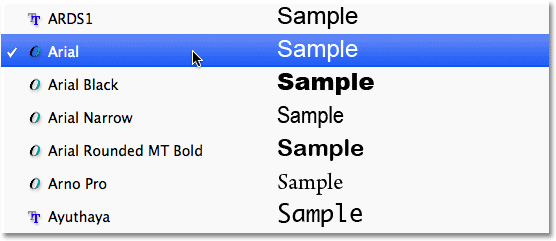
Les aperçus de police plus grands sont plus faciles à voir mais prennent plus de place que les aperçus plus petits.
Choisir un style de police
Une fois que vous avez choisi une police, choisissez le style de police en cliquant sur le triangle à droite de la boîte de sélection Style :

Cliquez sur le triangle à droite de la zone de sélection du style de police.
Sélectionnez le style dont vous avez besoin (régulier, gras, italique, etc.) dans la liste qui apparaît. Les choix de style qui vous seront donnés dépendront de la police que vous avez choisie car certaines polices ont plus de styles disponibles que d'autres:
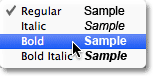
Choisissez un style pour la police dans la liste.
Définition de la taille de police
Choisissez une taille pour votre police en cliquant sur le triangle à droite de la boîte de sélection Taille :

Cliquez sur le triangle à droite de la zone de sélection de la taille de police.
Cela ouvrira une liste de tailles prédéfinies couramment utilisées parmi lesquelles vous pouvez choisir, allant de 6 pt à 72 pt:
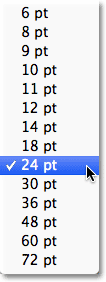
Photoshop facilite le choix parmi plusieurs tailles de police prédéfinies.
Si aucune de ces tailles ne correspond à vos besoins, vous pouvez saisir manuellement la valeur souhaitée dans la zone Taille. Cliquez simplement sur la taille existante et faites-la glisser pour la mettre en surbrillance, saisissez la nouvelle taille, puis appuyez sur Entrée (Win) / Retour (Mac) sur votre clavier pour l'accepter. J'ai modifié manuellement la taille à 120 pt ici juste à titre d'exemple (ne vous inquiétez pas d'ajouter le "pt" à la fin du nombre car Photoshop l'ajoutera automatiquement lorsque vous appuyez sur Entrée / Retour):

Saisissez une taille directement dans la zone Taille si aucune des tailles prédéfinies ne convient.
Choix de la couleur du texte
La barre des options est également l'endroit où nous choisissons une couleur pour notre texte. Un échantillon de couleur apparaît à l'extrême droite des options. Par défaut, la couleur est définie sur noir. Pour changer la couleur, cliquez sur le nuancier:

Cliquez sur l'échantillon de couleur pour changer la couleur du texte.
Photoshop ouvrira le sélecteur de couleurs où nous pouvons choisir une couleur différente pour le texte. Pour l'instant, je vais laisser le mien réglé sur noir, donc je clique simplement sur le bouton Annuler pour annuler la sélection de couleurs. Si vous sélectionnez une nouvelle couleur de texte, cliquez sur OK lorsque vous avez terminé pour fermer le sélecteur de couleurs:
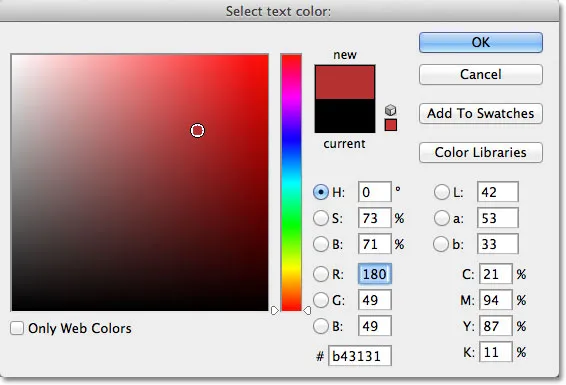
Utilisez le sélecteur de couleurs pour choisir une nouvelle couleur pour le texte.
Ajout de type au document
Comme je l'ai mentionné brièvement au début du didacticiel, il existe deux types différents de type que nous pouvons ajouter à un document dans Photoshop. Nous pouvons ajouter un type de point (également appelé type de caractère ) et un type de zone (également appelé type de paragraphe ). La différence entre eux est que le type de point est principalement utilisé pour ajouter de petites quantités de texte à un document (une seule lettre ou un seul mot, un en-tête, etc.) tandis que le type de zone est utilisé pour ajouter de plus grandes quantités de texte à l'intérieur d'une zone présélectionnée . Celui que nous examinons ici est de type point, car c'est le plus simple des deux et celui que vous utiliserez le plus souvent.
Pour ajouter un type de point, cliquez simplement avec l'outil Texte à l'endroit où vous souhaitez que votre texte commence. Un marqueur d'insertion clignotant apparaîtra pour vous informer que Photoshop est prêt pour que vous commenciez à taper, mais dès que vous cliquez, avant même de commencer à taper, Photoshop ajoutera un type spécial de calque appelé calque de type à votre document, qui nous pouvons voir dans le panneau Calques. Il est facile de repérer les calques de texte car ils ont une lettre majuscule T dans leur miniature. Chaque fois que nous ajoutons du texte à un document, il est placé sur un calque Type. Photoshop donnera initialement au nouveau calque Type un nom générique comme "Layer 1", mais le nom changera en fait une fois que nous aurons ajouté notre texte, comme nous le verrons dans un instant:

Le texte est placé sur des calques de texte spéciaux dans le panneau Calques.
Une fois que vous avez cliqué dans le document avec l'outil de saisie et que vous avez votre marqueur d'insertion clignotant, vous pouvez commencer à taper. Ici, j'ai ajouté une courte phrase à mon document:
 Cliquez simplement dans le document avec l'outil de saisie, puis ajoutez votre type.
Cliquez simplement dans le document avec l'outil de saisie, puis ajoutez votre type.
Déplacement de texte au cours de la frappe
Si vous réalisez en tapant que votre texte doit être repositionné, vous pouvez facilement le déplacer en place sans avoir à l'annuler et à recommencer. Éloignez simplement le curseur de votre souris du texte jusqu'à ce que vous voyiez le curseur passer de la poutre en I de l' outil de saisie à l'icône de l' outil de déplacement . Cliquez et faites glisser le texte vers son nouvel emplacement, puis continuez à taper:
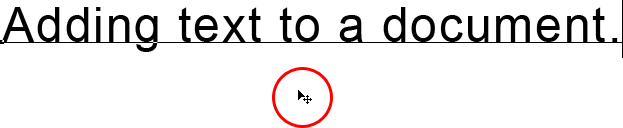 Éloignez le curseur de votre souris du texte pendant que vous tapez pour accéder temporairement à l'outil Déplacer, puis cliquez et faites glisser le texte en position.
Éloignez le curseur de votre souris du texte pendant que vous tapez pour accéder temporairement à l'outil Déplacer, puis cliquez et faites glisser le texte en position.
Accepter le texte
Pour accepter le texte lorsque vous avez terminé, cliquez sur la coche dans la barre des options:

Cliquez sur la coche dans la barre des options pour accepter le texte.
Si vous avez un clavier avec un pavé numérique, vous pouvez également accepter le texte en appuyant sur la touche Entrée du pavé numérique (généralement dans le coin inférieur droit du pavé numérique). Ou, si vous n'avez pas de clavier numérique sur votre clavier, vous pouvez appuyer sur Ctrl + Entrée (Win) / Commande + Retour (Mac) pour accepter le texte.
Une fois que vous avez accepté votre texte, Photoshop renomme le calque Type en utilisant la première partie de votre texte comme nouveau nom pour le calque, ce qui peut être très utile si nous commençons à ajouter plusieurs calques Type à notre document:
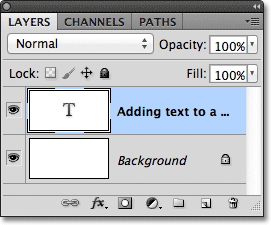
Photoshop renomme le calque Type en utilisant la première partie de votre texte.
Ajout d'un saut de ligne
Vous pensez peut-être que vous devriez simplement être en mesure d'appuyer sur la touche normale Entrée (Win) / Retour (Mac) de votre clavier pour accepter le texte, mais cela ne fonctionnera pas car au lieu d'accepter le texte, il ajoute une ligne coupez le texte, vous permettant de continuer à taper sur une nouvelle ligne en dessous de la ligne initiale:

Appuyez sur Entrée (Win) / Retour (Mac) pour ajouter un saut de ligne et continuer à taper.
Encore une fois, lorsque vous avez terminé de taper, acceptez le texte en cliquant sur la coche dans la barre des options, en appuyant sur la touche Entrée d'un clavier numérique ou en appuyant sur Ctrl + Entrée (Win) / Commande + Retour (Mac).
Annuler ou supprimer du texte
Si vous n'avez pas encore accepté votre texte et souhaitez simplement l'annuler, appuyez sur la touche Échap de votre clavier. Cela effacera le texte que vous tapiez et supprimera le calque Type que Photoshop a ajouté pour le texte. Si vous devez supprimer du texte que vous avez déjà accepté, cliquez sur son calque Type dans le panneau Calques et faites-le glisser vers la corbeille :
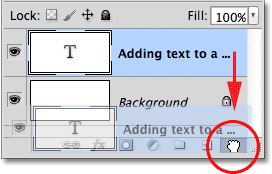
Les calques de texte peuvent être supprimés en les faisant glisser vers le bas dans la corbeille.
Les options d'alignement du texte
Vous trouverez également dans la barre des options trois options d'alignement de texte courantes - Texte d'alignement à gauche, Texte au centre et Texte d'alignement à droite . Par défaut, l'option Texte aligné à gauche est sélectionnée, ce qui signifie qu'au fur et à mesure que nous tapons, le texte est ajouté à droite du point d'insertion. Si vous choisissez Aligner à droite, le texte sera ajouté à gauche du point d'insertion, tandis que Texte au centre étendra le texte dans les deux directions de manière égale à partir du point d'insertion. Il est préférable de vous assurer que vous avez choisi l'option d'alignement correcte avant de commencer à taper, mais vous pouvez revenir en arrière et modifier l'alignement du texte que vous avez déjà ajouté en sélectionnant d'abord son calque Type dans le panneau Calques, puis avec le type Outil sélectionné, choisissez simplement une option d'alignement différente dans la barre des options:
 De gauche à droite - les options Texte d'alignement à gauche, Texte au centre et Texte d'alignement à droite.
De gauche à droite - les options Texte d'alignement à gauche, Texte au centre et Texte d'alignement à droite.
Ensuite, nous apprendrons comment sélectionner et modifier du texte après l'avoir ajouté au document!
Sélection et modification de texte
Nous pouvons facilement revenir en arrière et modifier notre texte à tout moment, tout comme nous le pourrions dans un programme de traitement de texte. Voici un texte que j'ai ajouté avec quelques fautes d'orthographe évidentes:
 Du texte à modifier.
Du texte à modifier.
Le premier mot, "épeler", devrait contenir deux lettres l. Pour résoudre le problème, je vais d'abord m'assurer que mon outil de saisie est sélectionné, puis je déplacerai le curseur de ma souris sur le mot et je cliquera pour placer mon marqueur d'insertion entre les lettres "e" et "l":
 Un marqueur d'insertion apparaît entre les lettres "e" et "l".
Un marqueur d'insertion apparaît entre les lettres "e" et "l".
Avec le marqueur d'insertion en place, tout ce que je dois faire est d'appuyer sur la lettre "l" de mon clavier pour l'ajouter au mot:
 La première faute d'orthographe est corrigée.
La première faute d'orthographe est corrigée.
Si vous cliquez au mauvais endroit et placez votre marqueur d'insertion entre les mauvaises lettres, utilisez les touches fléchées gauche et droite de votre clavier pour déplacer facilement le marqueur d'insertion vers la gauche ou la droite le long du texte selon les besoins.
Le deuxième mot de mon texte, "mystakes", doit être orthographié avec un "i" au lieu d'un "y", cette fois, je vais cliquer avec mon outil de saisie entre les lettres "m" et "y" et avec le bouton de ma souris toujours enfoncé, je vais faire glisser la lettre "y" pour la mettre en surbrillance:
 Cliquez et faites glisser sur des lettres individuelles pour les mettre en surbrillance.
Cliquez et faites glisser sur des lettres individuelles pour les mettre en surbrillance.
Avec la lettre en surbrillance, je vais appuyer sur "i" sur mon clavier pour effectuer le changement:
 La deuxième faute d'orthographe est maintenant corrigée.
La deuxième faute d'orthographe est maintenant corrigée.
Nous avons vu comment sélectionner une seule lettre en cliquant dessus et en la faisant glisser. Pour sélectionner un mot entier, il n'est pas nécessaire de cliquer et de faire glisser. Double-cliquez simplement avec l'outil de saisie sur le mot pour le mettre en surbrillance instantanément, à quel point vous pouvez le supprimer en appuyant sur Retour arrière (Win) / Supprimer (Mac) sur votre clavier ou vous pouvez taper un autre mot pour le remplacer:
 Double-cliquez pour sélectionner un mot entier.
Double-cliquez pour sélectionner un mot entier.
Pour sélectionner une ligne de texte entière, cliquez trois fois avec l'outil Texte n'importe où sur le texte:
 Cliquez trois fois pour sélectionner une ligne de texte entière.
Cliquez trois fois pour sélectionner une ligne de texte entière.
Si vous avez plusieurs lignes de texte séparées par des sauts de ligne et que tout le texte se trouve sur le même calque de texte, vous pouvez rapidement tout sélectionner en double-cliquant sur la vignette du calque de texte dans le panneau Calques:
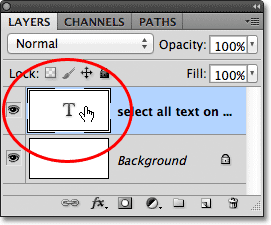
Double-cliquez sur la vignette du calque Type pour sélectionner tout le texte du calque à la fois.
Cela sélectionnera instantanément tout le texte du calque:
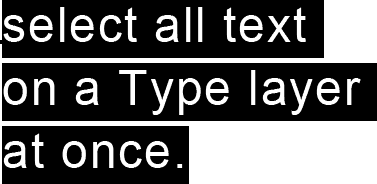
Tout le texte du calque Type est sélectionné à la fois.
Modification de la police, du style et de la taille
Nous pouvons également revenir en arrière à tout moment et modifier la police, le style de police ou la taille de police, et nous n'avons pas besoin de sélectionner de texte dans le document pour le faire. Ici, j'ai du texte qui a été ajouté avec ma police définie sur Arial, le style défini sur Régulier et la taille de police définie sur 48 pt:

Texte qui a déjà été ajouté avec la police, le style et la taille initialement choisis.
Assurez-vous que l'outil Texte est sélectionné, puis sélectionnez le calque Texte dans le panneau Calques:
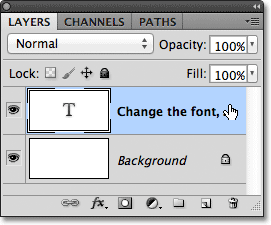
Pour changer la police, le style ou la taille, sélectionnez simplement le calque de texte lui-même.
Avec le calque Type sélectionné, revenez à la barre des options et apportez les modifications dont vous avez besoin. Je changerai ma police en Futura, le style en Medium et la taille en 36 pt:
 Modifiez la police, le style et / ou la taille dans la barre des options.
Modifiez la police, le style et / ou la taille dans la barre des options.
Photoshop mettra instantanément à jour votre texte dans le document avec les modifications:

Vous pouvez modifier la police, le style et la taille à tout moment.
Changer la couleur du texte
Nous pouvons changer la couleur de notre texte tout aussi facilement. Encore une fois, assurez-vous que l'outil Texte est sélectionné et que le calque Texte du texte est sélectionné dans le panneau Calques. Cliquez ensuite sur l' échantillon de couleur dans la barre des options:
 Avec l'outil Texte sélectionné et le calque Texte sélectionné, cliquez sur l'échantillon de couleur dans la barre des options.
Avec l'outil Texte sélectionné et le calque Texte sélectionné, cliquez sur l'échantillon de couleur dans la barre des options.
Photoshop rouvrira le sélecteur de couleurs pour nous afin que nous puissions choisir une nouvelle couleur de texte. Je choisirai le rouge:
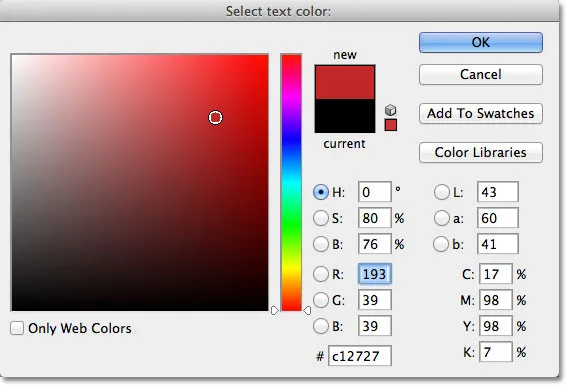
Choisissez une nouvelle couleur pour le texte dans le sélecteur de couleurs.
Cliquez sur OK lorsque vous avez terminé pour fermer le sélecteur de couleurs, et le texte est instantanément mis à jour avec la nouvelle couleur:
 La couleur du texte est passée du noir au rouge.
La couleur du texte est passée du noir au rouge.
Si vous souhaitez modifier la couleur d'une seule lettre ou d'un seul mot, mettez la lettre ou le mot en surbrillance avec l'outil de saisie:
 Mettre un mot en surbrillance avant de sélectionner une nouvelle couleur.
Mettre un mot en surbrillance avant de sélectionner une nouvelle couleur.
Ensuite, comme nous l'avons vu il y a un instant, cliquez sur l' échantillon de couleur dans la barre des options pour afficher le sélecteur de couleurs et choisissez la couleur souhaitée. Cliquez sur OK pour fermer le sélecteur de couleurs une fois que vous avez choisi une couleur et Photoshop modifie la couleur du texte que vous avez mis en surbrillance:
 Seul le mot en surbrillance apparaît avec la nouvelle couleur.
Seul le mot en surbrillance apparaît avec la nouvelle couleur.