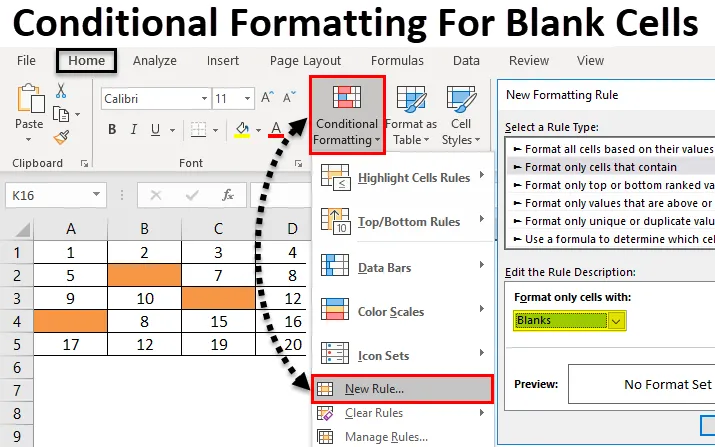
Table des matières
- Formatage conditionnel pour les cellules vides
- Comment appliquer une mise en forme conditionnelle pour les cellules vides?
Formatage conditionnel Excel pour les cellules vides
La mise en forme conditionnelle pour les cellules vides est la fonction dans Excel qui est utilisée pour créer une mise en forme intégrée ou personnalisée. À partir de cela, nous pouvons mettre en surbrillance le doublon, colorer la cellule selon une plage de valeurs différente, etc. Il a également un moyen de mettre en surbrillance les cellules vides.
Comment appliquer une mise en forme conditionnelle pour les cellules vides?
Pour appliquer une mise en forme conditionnelle pour les cellules vides est très simple et facile. Comprenons comment postuler dans Excel.
Vous pouvez télécharger ce modèle Excel de mise en forme conditionnelle pour les cellules vides ici - Modèle Excel de mise en forme conditionnelle pour les cellules videsFormatage conditionnel pour les cellules vides - Exemple # 1
Nous couvrirons la petite partie de la mise en forme conditionnelle qui met en évidence les cellules vides. Pour cela, considérons une feuille vierge. Il s'agit de la meilleure façon de voir et d'appliquer une mise en forme conditionnelle pour une feuille vierge ou certaines cellules d'une feuille vierge. Si nous appliquons la mise en forme conditionnelle pour compléter une feuille vierge ou certaines cellules de celle-ci, nous pourrons voir comment la cellule est mise en surbrillance. Pour cela, nous avons sélectionné une petite portion de la feuille recouverte d'une bordure épaisse comme illustré ci-dessous.
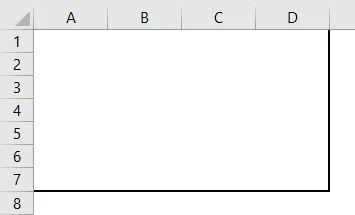
- Nous appliquerons la mise en forme conditionnelle uniquement dans une région définie. Pour cela, allez dans le menu Accueil et sélectionnez Mise en forme conditionnelle dans la section Styles, comme indiqué ci-dessous.
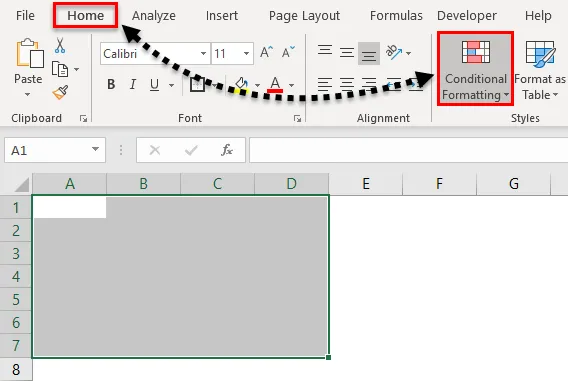
- Une fois cela fait, nous obtiendrons la liste déroulante de la mise en forme conditionnelle. Dans cette liste, sélectionnez Nouvelle règle .
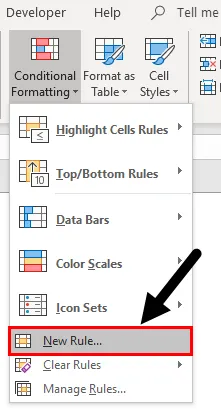
- Une fenêtre de Nouvelle règle de formatage s'ouvrira. Là, nous avons une règle différente pour appliquer une mise en forme conditionnelle. Mais pour Cellule vide, sélectionnez la deuxième option qui est Formater uniquement les cellules qui contiennent.
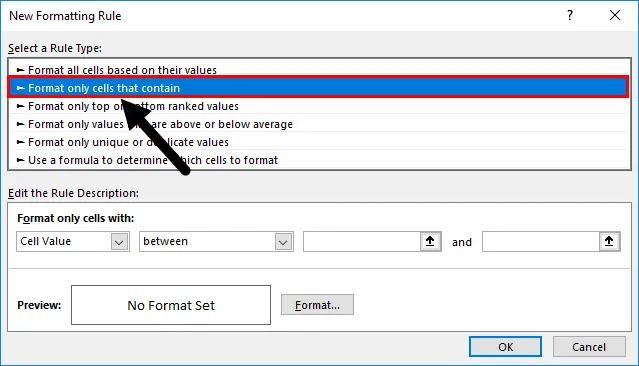
- Et ci-dessous, dans la zone Modifier la description de la règle, nous avons différents critères à définir. Ici, dans la toute première zone de liste déroulante, sélectionnez Blancs comme valeur de cellule.
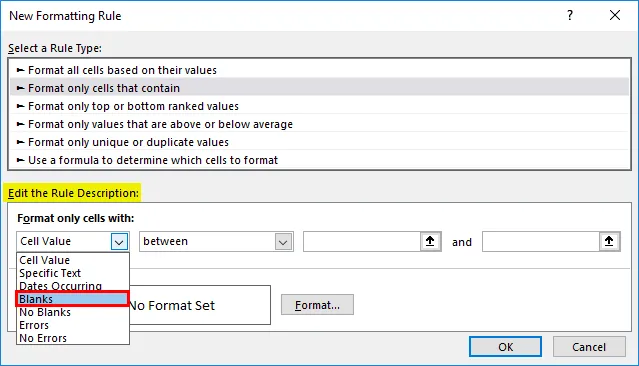
- Une fois que nous avons sélectionné les blancs comme valeur de cellule, tous les autres champs déroulants seront éliminés de la condition. Et nous obtiendrons des conditions liées aux cellules vides.
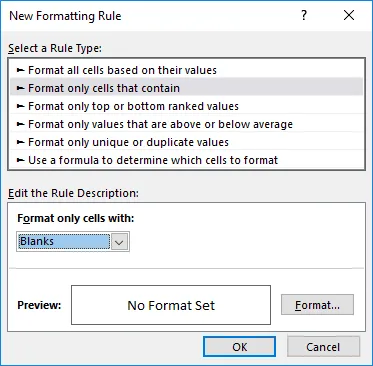
- Maintenant, pour plus d'informations, cliquez sur l'option Format dans la même fenêtre que celle mise en évidence dans la capture d'écran ci-dessous.

- L'option Format nous amènera aux fenêtres de personnalisation où nous pouvons changer les polices de texte, en forme ou nous pouvons définir ou changer la bordure ou le remplissage également. Pour mettre en surbrillance les cellules vides, accédez à l'onglet Remplissage et sélectionnez la couleur souhaitée selon les exigences. Nous pouvons également changer le modèle. Une fois terminé, cliquez sur OK comme indiqué ci-dessous.
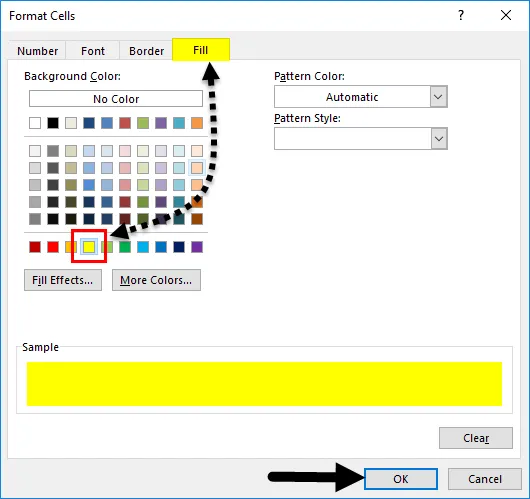
- Après avoir cliqué sur Ok, cela nous ramènera de nouveau à la fenêtre précédente, où nous aurons l'aperçu de la couleur et de l'état sélectionnés comme indiqué ci-dessous.
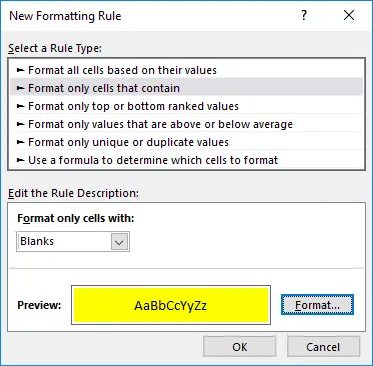
- Si la condition sélectionnée convient et correspond à l'exigence, cliquez sur OK ou sélectionnez Revenir au format, mettez à jour les conditions. Ici, nous devons appliquer des conditions et régir selon nos besoins. Cliquez maintenant sur Ok .
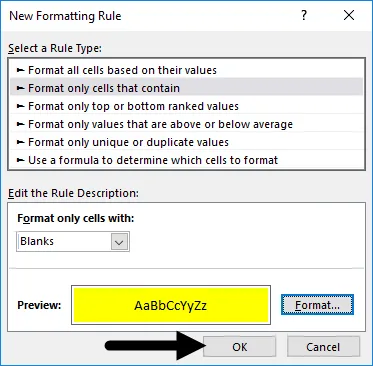
- Après avoir cliqué sur Ok, nous obtiendrons toutes les cellules vides en surbrillance avec la couleur jaune comme indiqué ci-dessous.

- Maintenant, pour tester si la condition que nous avons sélectionnée est correctement appliquée ou non, accédez à l'une de ces cellules et tapez quoi que ce soit pour voir si la couleur de la cellule passe à Pas de remplissage ou Fond blanc. Comme nous pouvons le voir, les cellules avec n'importe quelle valeur sont maintenant changées en cellule No Fill comme indiqué ci-dessous.
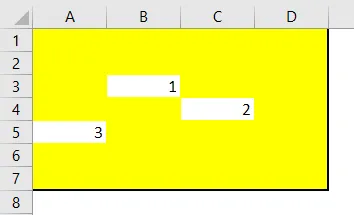
Formatage conditionnel pour les cellules vides - Exemple # 2
Il existe une autre façon d'appliquer une mise en forme conditionnelle aux cellules vides. Et cette méthode est assez facile à appliquer. Pour cela, nous avons un autre ensemble de données comme indiqué ci-dessous.
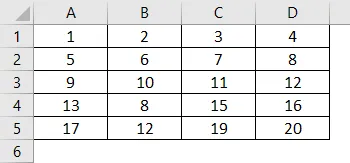
Maintenant, pour appliquer la mise en forme conditionnelle, sélectionnez d'abord les données et suivez le même chemin que celui illustré dans l'exemple-1.
- Allez dans le menu Accueil, sous la section Styles, sélectionnez Mise en forme conditionnelle .
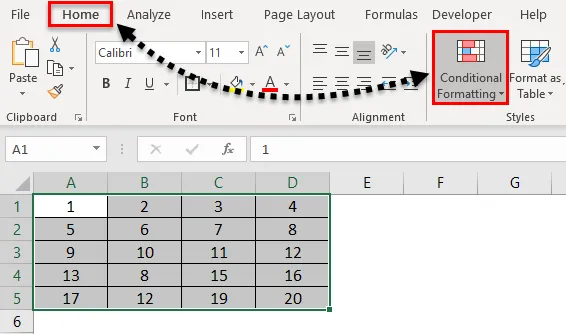
- Une fois cela fait, nous obtiendrons la liste déroulante de toutes les options disponibles en dessous. Sélectionnez maintenant la nouvelle règle dans la liste.
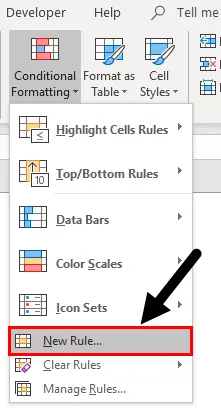
- Une fois que nous aurons fait cela, nous obtiendrons la boîte Nouvelle règle de formatage. Là, nous avons une règle différente pour appliquer une mise en forme conditionnelle. Mais ici, nous devons sélectionner la dernière option qui est « Utiliser une formule pour déterminer les cellules à formater».
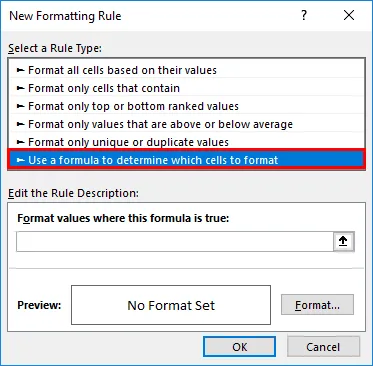
- Maintenant, dans la zone Modifier la description de la règle, écrivez la syntaxe d'une fonction ISBLANK et sélectionnez la plage complète de données, puis cliquez sur l'onglet Format, comme indiqué ci-dessous.
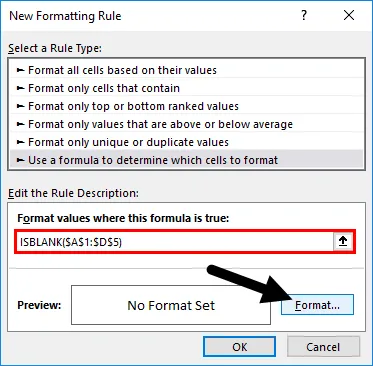
- Une fenêtre Formater les cellules va maintenant s'ouvrir. Accédez à l'onglet Remplir .
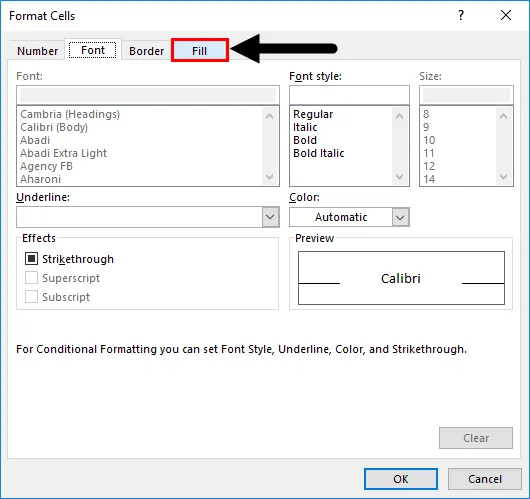
- Et sélectionnez la couleur de votre choix pour mettre en surbrillance les cellules vides. Ici, nous avons sélectionné la couleur comme indiqué ci-dessous. Une fois fait. Cliquez sur OK pour postuler.
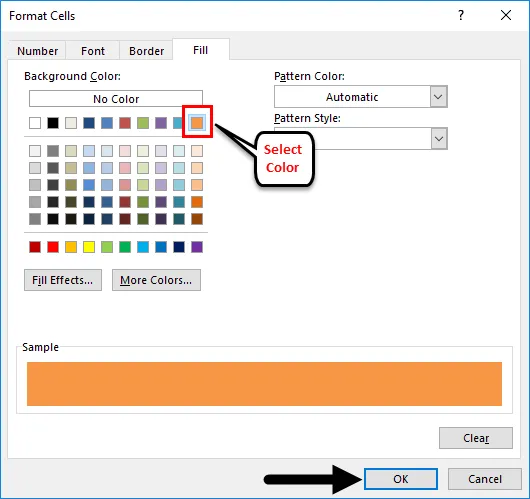
- Après avoir cliqué sur Ok, cela nous ramènera à nouveau à la même fenêtre précédente, où nous aurons l'aperçu de la couleur et de l'état sélectionnés. Cliquez maintenant sur OK pour postuler.
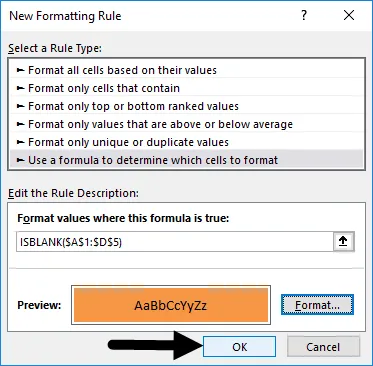
- Pour tester la condition appliquée, supprimez toutes les données de cellule et voyez le résultat. Pour les tests, nous avons supprimé certaines données de cellules et la couleur de ces cellules passe de No Fill à Red Peach. Ce qui montre que nos conditions sélectionnées et appliquées fonctionnent correctement.
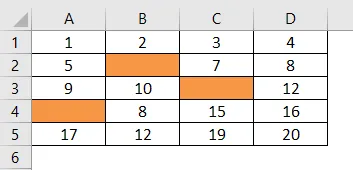
Avantages de l'application de la mise en forme conditionnelle pour les cellules vides
- Il est très rapide et facile à appliquer.
- Nous pouvons sélectionner n'importe quelle plage et type de données pour mettre en évidence les cellules vides.
- Ceci est très utile lorsque nous travaillons sur un travail de validation des données. Par cela, nous pouvons mettre en évidence la cellule et les attributs qui sont laissés vides.
Comment appliquer la mise en forme conditionnelle pour les cellules vides
- L'application d'un formatage conditionnel à un ensemble de données volumineux tel qu'une feuille complète peut ralentir le travail d'Excel lors du filtrage.
Choses dont il faut se rappeler
- La sélection d'une règle et d'un formatage appropriés est très importante. Une fois que nous avons sélectionné, il vérifiera et recherchera toujours l'aperçu avant d'appliquer les modifications.
- Utilisez toujours des données limitées, si vous traitez et appliquez un formatage conditionnel plus important pour éviter que Excel ne soit gelé.
Articles recommandés
Ceci a été un guide de mise en forme conditionnelle pour les cellules vides. Nous discutons ici comment appliquer la mise en forme conditionnelle pour les cellules vides avec des exemples pratiques et un modèle Excel téléchargeable. Vous pouvez également consulter nos autres articles suggérés -
- Mise en forme conditionnelle Excel dans le tableau croisé dynamique
- Utilisation de la mise en forme conditionnelle dans MS Excel
- Comment utiliser la fonction Excel ISBLANK?
- Qu'est-ce que le formatage des données Excel?