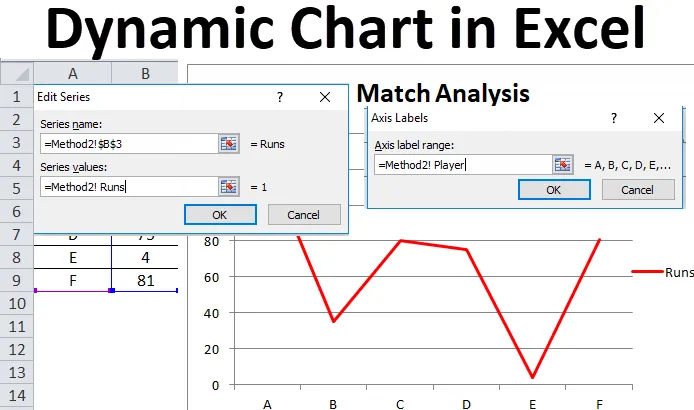
Graphique dynamique dans Excel (Table des matières)
- Graphique dynamique dans Excel
- Comment créer un graphique dynamique dans Excel?
Graphique dynamique dans Excel
Les graphiques dynamiques sont utilisés dans les opérations, où une mise à jour automatique est nécessaire pour sélectionner une plage dynamique en modifiant les données, ce qui met à jour le graphique ou le graphique. De même, les graphiques dynamiques dans Excel sont mis à jour ou redimensionnés lorsque la plage de données dynamiques utilisée comme données source est modifiée ou supprimée.
Les deux principales méthodes utilisées pour préparer un graphique dynamique sont les suivantes:
- En utilisant le tableau Excel
- Utilisation de la plage nommée
Comment créer un graphique dynamique dans Excel?
Le graphique dynamique dans Excel est très simple et facile à créer. Comprenons le fonctionnement de Dynamic Chart dans Excel par quelques exemples.
Vous pouvez télécharger ce modèle Excel de graphique dynamique ici - Modèle Excel de graphique dynamiqueExemple # 1 - en utilisant le tableau Excel
C'est l'une des méthodes les plus simples pour créer le graphique dynamique dans Excel, qui est disponible dans les versions Excel de 2007 et au-delà. Les étapes de base à suivre sont les suivantes:
- Créez un tableau dans Excel en sélectionnant l'option de tableau dans le menu Insertion
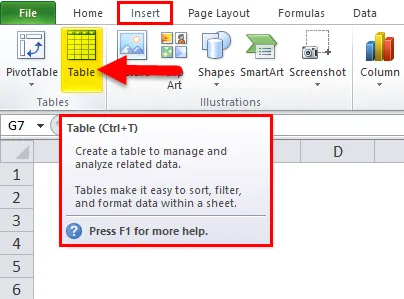
- Une boîte de dialogue apparaîtra pour donner la plage de la table et sélectionner l'option 'Ma table a des en-têtes'
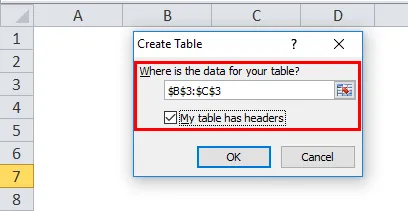
- Saisissez les données dans le tableau sélectionné.
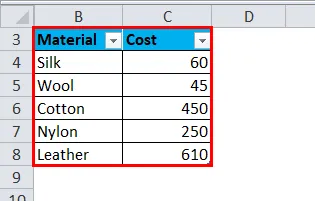
- Sélectionnez le tableau et insérez un tableau approprié pour celui-ci.
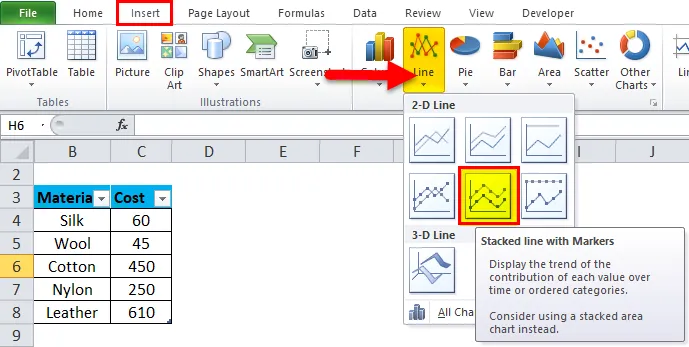
- Une ligne empilée avec un tableau des marqueurs est insérée. Votre graphique ressemblera à celui ci-dessous:
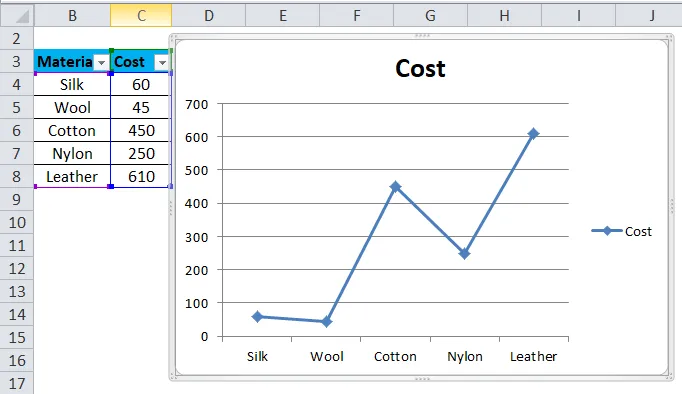
- Modifiez les données dans le tableau et qui à leur tour changera le graphique.
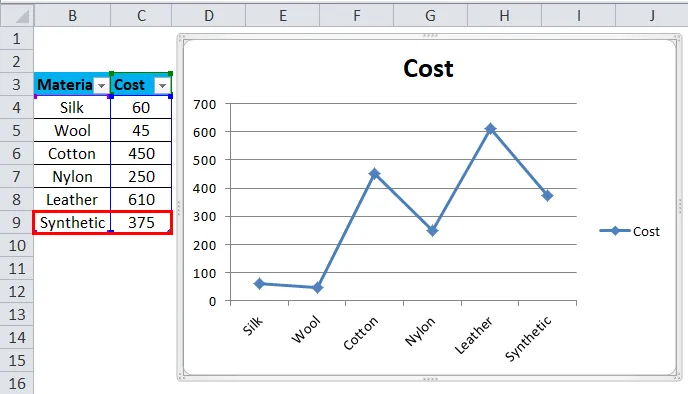
À l'étape 4, on peut observer qu'après avoir changé la plage d'entrée dynamique de la colonne, le graphique est automatiquement mis à jour. Il n'est pas nécessaire de modifier le graphique, ce qui s'avère être un moyen efficace d'analyser les données.
Exemple # 2 - En utilisant la plage nommée
Cette méthode est utilisée dans le scénario où l'utilisateur utilise une ancienne version d'Excel telle qu'Excel 2003. Elle est facile à utiliser, mais elle n'est pas aussi flexible que la méthode de table utilisée dans Excel pour le graphique dynamique. La mise en œuvre de cette méthode se déroule en 2 étapes:
- Création d'une plage nommée dynamique pour le graphique dynamique.
- Création d'un graphique à l'aide de plages nommées.
Création d'une plage nommée dynamique pour le graphique dynamique
Dans cette étape, une fonction OFFSET (formule) est utilisée pour créer une plage nommée dynamique pour le graphique dynamique particulier à préparer. Cette fonction OFFSET renvoie une cellule ou une plage de cellules qui sont spécifiées pour les lignes et colonnes référencées. Les étapes de base à suivre sont les suivantes:
- Faites un tableau de données comme indiqué dans la méthode précédente.
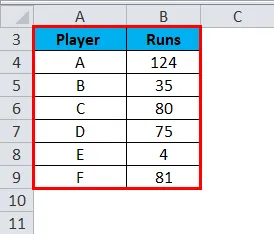
- Dans l'onglet «Formules», cliquez sur «Gestionnaire de noms».
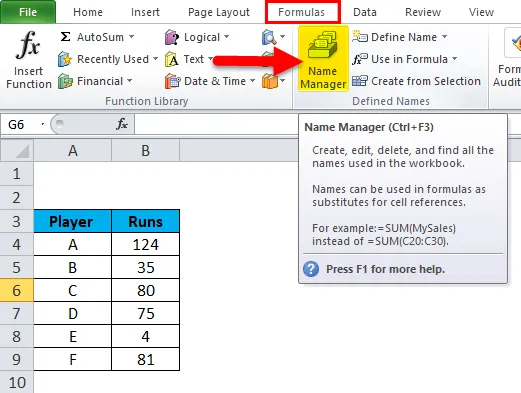
- Une boîte de dialogue Gestionnaire de noms apparaîtra dans ce Cliquez sur "Nouveau".
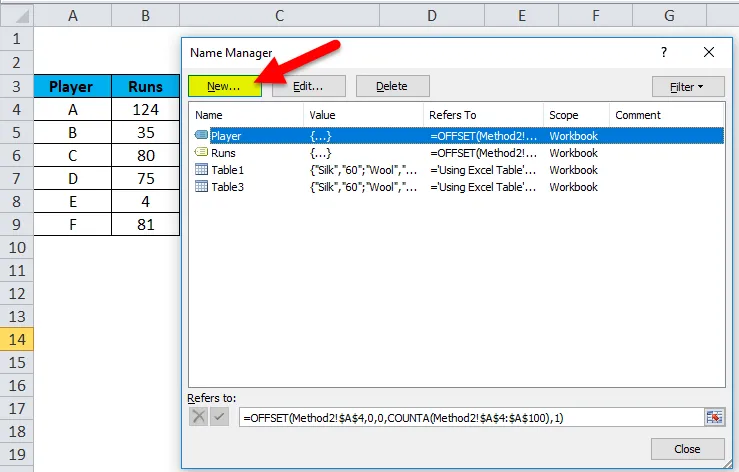
- Dans la boîte de dialogue apparue de l'option «Gestionnaire de noms», attribuez le nom dans l'onglet de l'option de nom et entrez la formule OFFSET dans l'onglet «Fait référence à».
Comme deux noms ont été pris dans l'exemple (Player et Runs), deux plages de noms seront définies et la formule OFFSET pour les deux noms sera la suivante:
- Joueur = OFFSET ($ A $ 4, 0, 0, COUNTA ($ A $ 4: $ A $ 100), 1)

- Runs = OFFSET ($ B $ 4, 0, 0, COUNTA ($ B $ 4: $ B $ 100), 1)
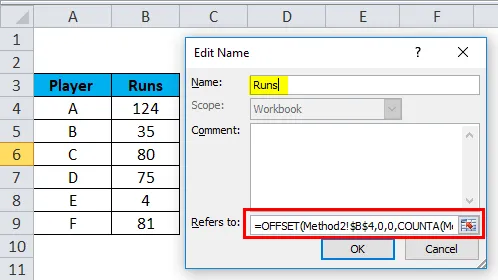
La formule utilisée ici utilise également la fonction COUNTA. Il obtient le nombre d'un certain nombre de cellules non vides dans la colonne cible et les nombres vont à l'argument hauteur de la fonction OFFSET qui indique le nombre de lignes à renvoyer. À l'étape 1 de la méthode 2, la définition d'une plage nommée pour le graphique dynamique est illustrée, où un tableau est créé pour deux noms et la formule OFFSET est utilisée pour définir la plage et créer des plages de noms afin de rendre le graphique dynamique.
Création d'un graphique à l'aide de plages nommées
Dans cette étape, un graphique est sélectionné et inséré et les plages de noms créées sont utilisées pour représenter les données et faire du graphique un graphique dynamique. Les étapes à suivre sont les suivantes:
- Dans l'onglet «Insérer», sélectionnez l'option de graphique «Ligne».
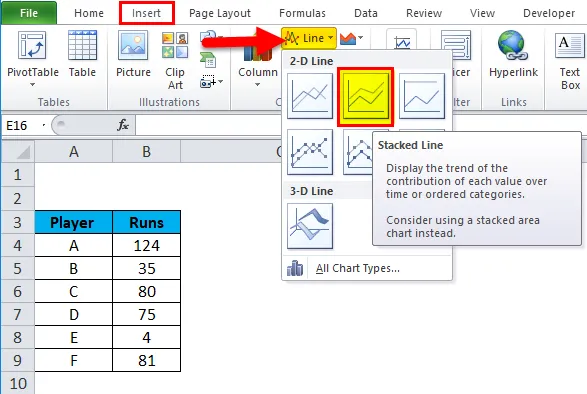
- Un graphique à lignes empilées est inséré.
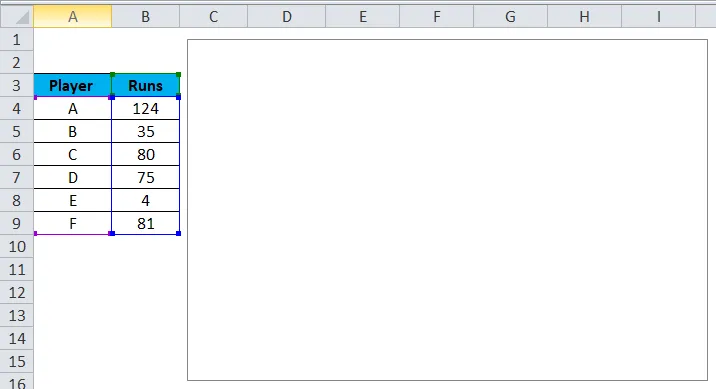
- Sélectionnez l'intégralité du graphique, cliquez avec le bouton droit de la souris ou accédez à l'option «sélectionner les données» ou dans l'onglet «Conception», sélectionnez l'option «sélectionner les données».
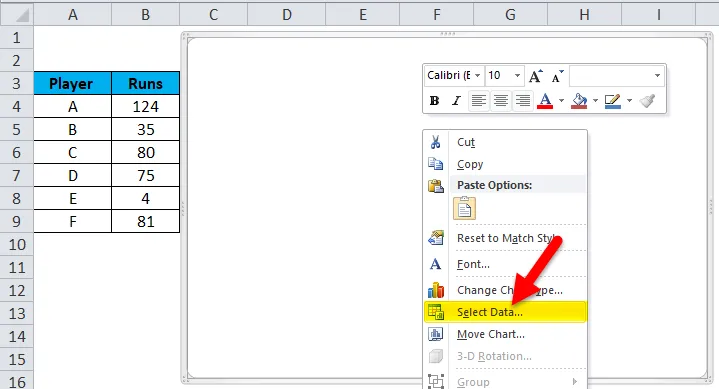
- Une fois l'option de sélection des données sélectionnée, la boîte de dialogue «Sélectionner la source de données» apparaît. En cela, cliquez sur le bouton «Ajouter».
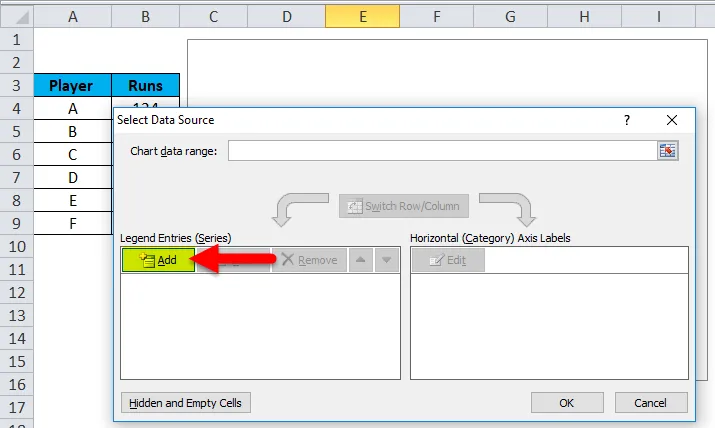
- À partir de l'option Ajouter, une autre boîte de dialogue apparaîtra. En cela, dans l'onglet Nom de la série, sélectionnez le nom donné pour la plage et dans la valeur de la série, entrez le nom de la feuille de calcul avant la plage nommée (Méthode2! Exécute). Cliquez sur OK
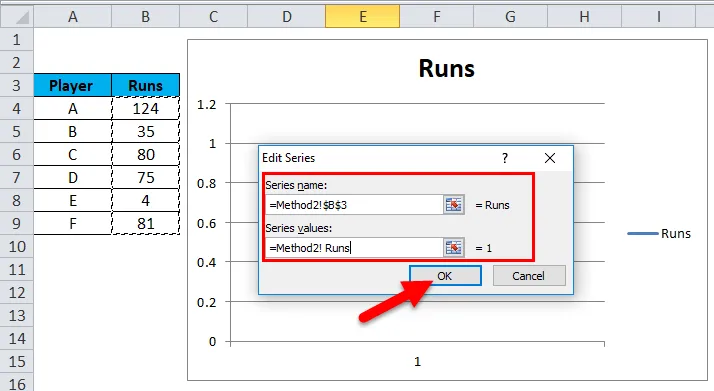
- Cliquez sur le bouton Modifier dans l'étiquette de l'axe de catégorie horizontal.
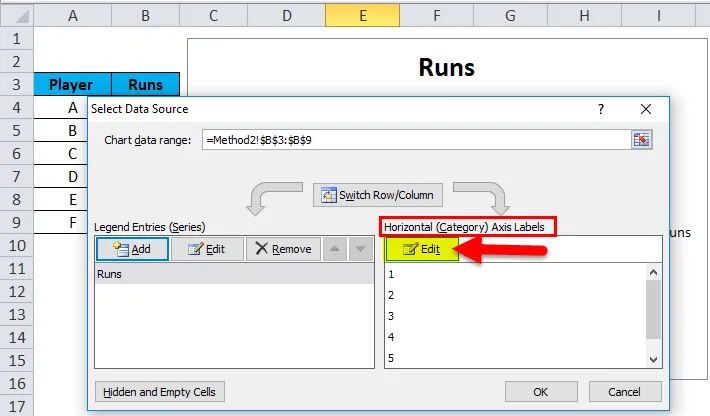
- Dans les étiquettes des axes, la boîte de dialogue entre le nom de la feuille de calcul, puis la plage nommée (Méthode 2! Lecteur). Cliquez sur OK.
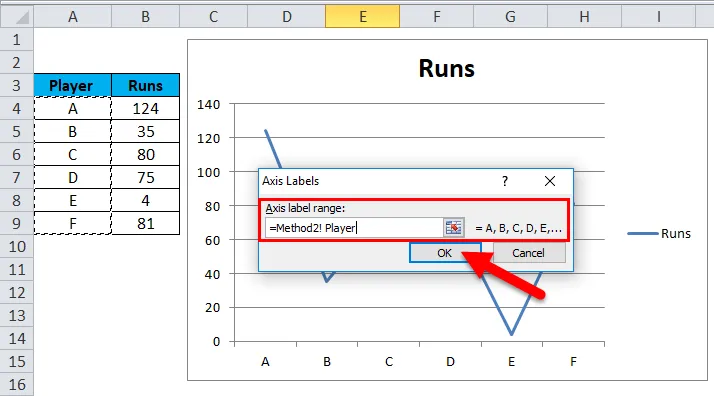
- Donnez un titre de graphique comme analyse de correspondance.
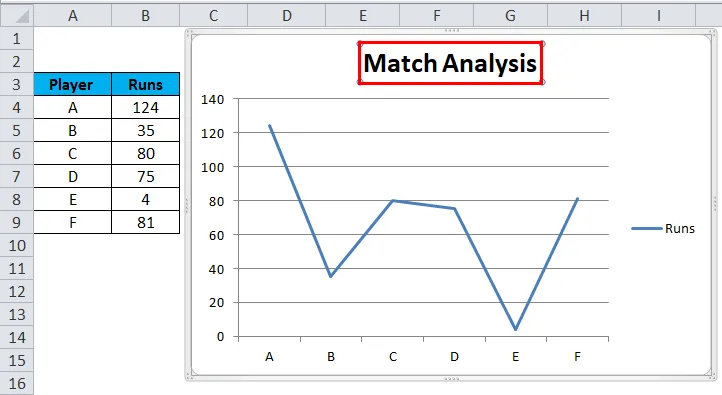
Après avoir suivi ces étapes, le graphique dynamique est créé à l'aide de la méthode de formule et il sera également mis à jour automatiquement après l'insertion ou la suppression des données.

Avantages de Dynamic Chart dans Excel
- Un graphique dynamique est un outil efficace en temps. Gagne du temps dans la mise à jour automatique du graphique chaque fois que de nouvelles données sont ajoutées aux données existantes.
- Une visualisation rapide des données est fournie en cas de personnalisation des données existantes.
- La formule OFFSET utilisée surmonte les limitations observées avec RECHERCHEV dans Excel.
- Un graphique dynamique est extrêmement utile pour un analyste financier qui suit les données des entreprises. Il les aide à comprendre la tendance des ratios et la stabilité financière d'une entreprise en insérant simplement le résultat mis à jour.
Inconvénients du graphique dynamique dans Excel
- Dans le cas de quelques centaines de formules utilisées dans un classeur Excel, cela peut affecter les performances de Microsoft Excel en ce qui concerne son recalcul nécessaire chaque fois que les données sont modifiées.
- Les graphiques dynamiques représentent les informations de manière plus simple, mais ils rendent également les aspects plus complexes des informations moins apparents.
- Pour un utilisateur qui n'est pas habitué à utiliser Excel, il peut être difficile de comprendre la fonctionnalité du processus.
- Par rapport au graphique normal, le traitement graphique dynamique est fastidieux et prend du temps
Choses à retenir sur le graphique dynamique dans Excel
- Lors de la création de plages de noms pour les graphiques, il ne doit pas y avoir d'espace vide dans les données du tableau ou la feuille de données.
- La convention de dénomination doit être suivie en particulier lors de la création d'un graphique à l'aide de plages de noms.
- Dans le cas de la première méthode, c'est-à-dire en utilisant le tableau Excel, chaque fois que les données sont supprimées, le graphique sera mis à jour automatiquement mais il y aura un espace vide dans le côté droit du graphique. Donc, dans ce cas, faites glisser la marque bleue au bas du tableau Excel.
Articles recommandés
Cela a été un guide pour le graphique dynamique dans Excel. Nous discutons ici de ses utilisations et de la façon de créer un graphique dynamique dans Excel avec des exemples Excel et des modèles Excel téléchargeables. Vous pouvez également consulter ces fonctions utiles dans Excel -
- Concepts de Visual Basic - avec entrée dynamique
- Connaître le tableau croisé dynamique - MS Excel
- Comment créer un diagramme de Gantt efficace?
- Fonction de prévision MS Excel