
Rompre les liens dans Excel (Table des matières)
- Introduction aux liens de rupture dans Excel
- Comment rompre les liens dans Excel?
Introduction aux liens de rupture dans Excel
Vous pouvez rencontrer l'utilisation de données d'un classeur à un autre. Nous pouvons trouver de nombreuses situations où nous pouvons voir le lien d'un à un autre classeur. C'est ce qu'on appelle des liens externes. Ces liens invisibles sont pour la plupart imperceptibles et peuvent vous perturber dans vos calculs. Excel se compose d'options pour supprimer ces liens externes. Nous utilisons très probablement pour rompre ces liens tout en effectuant des calculs. Pour différents calculs, vous référerez des cellules d'une feuille de calcul à une autre. Dans ce cas, il existe des liens de l'un à l'autre. Si nous supprimons un classeur lié à un autre classeur pour tout type de calcul, cela entraînera une erreur dans vos calculs. De la même manière, si vous apportez des modifications à votre classeur référé, vos calculs changent constamment.
Vous devrez peut-être rompre les liens associés à:
- Formules de classeur normales
- Liens depuis les graphiques
- Liens depuis le tableau croisé dynamique, etc.
Comment rompre les liens dans Excel?
- Nous avons deux classeurs nommés exemple 1 et exemple 2. Dans l'exemple de classeur 2, nous avons utilisé des données appartenant à l'exemple de classeur 1. L'exemple de classeur 1 se compose d'une liste de produits, de la quantité vendue et du prix de produits individuels.
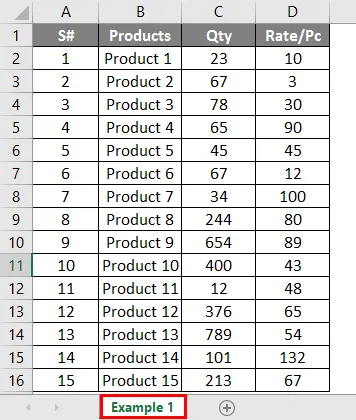
- Nous devons obtenir la somme des ventes effectuées pour des produits individuels dans l'exemple 2 du classeur pour trouver d'autres données telles que le taux de ventes et les mouvements de produits individuels pour une période ou pour créer un graphique des ventes, etc.
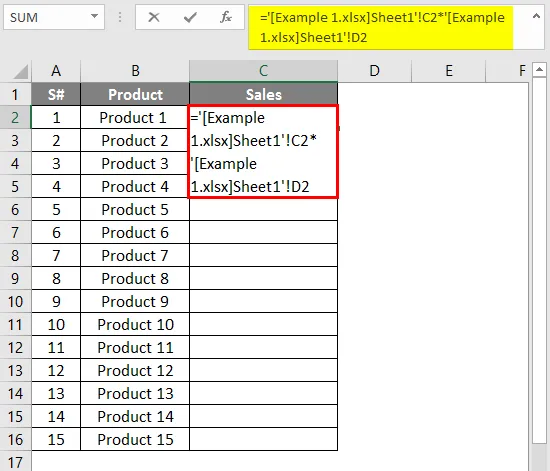
- Après avoir utilisé la formule, la sortie indiquée ci-dessous.
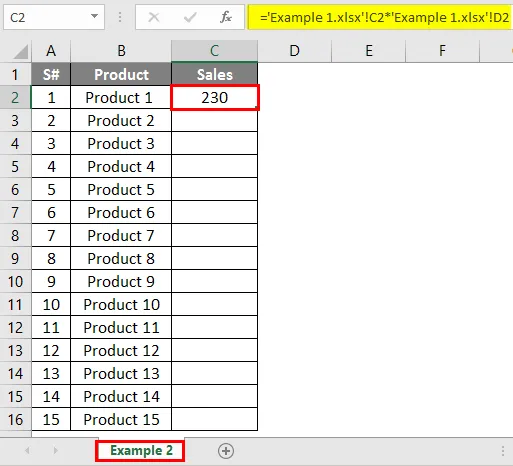
- Pour obtenir les données sur la colonne des ventes, nous avons appliqué la formule «= '(Exemple 1.xlsx) Feuille1 ′! $ C $ 2 *» (Exemple 1.xlsx) Feuille1 ′! $ D $ 2 »dans la colonne C2 du classeur Exemple2 ici le les colonnes référencées proviennent de l'exemple 1.
- Une fois que la colonne entière a appliqué la même formule pour trouver les ventes effectuées pour tous les produits répertoriés, vous obtiendrez le résultat ci-dessous.
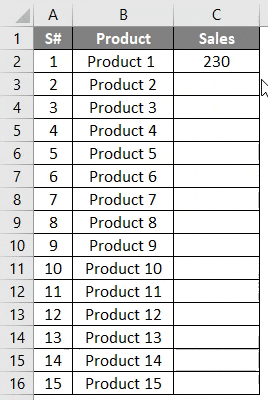
- De cela, il est clair que la somme des ventes effectuées pour chaque produit dans le classeur Exemple2 dépend entièrement des valeurs données dans le classeur Exemple1. Ainsi, l'Exemple2 consiste en une référence du classeur Exemple1.
- Veuillez parcourir la barre de formule pour voir le fichier source utilisé et les liens de référence.
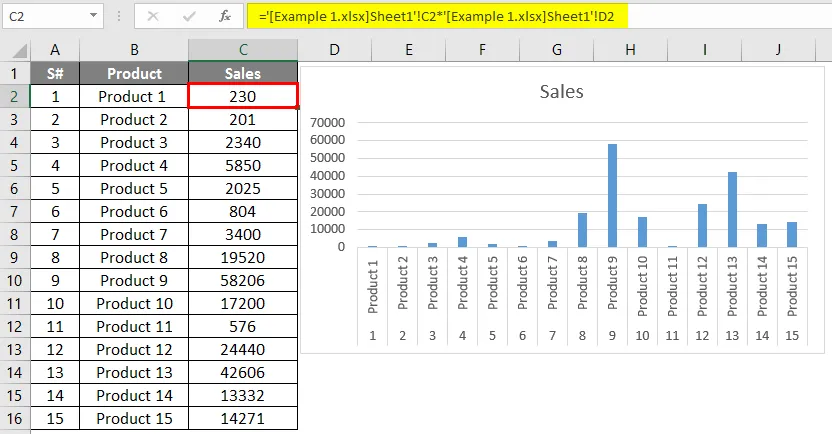
- Si vous souhaitez apporter des modifications à la formule appliquée, pas besoin de recommencer avec le classeur Example1.
- Vous pouvez modifier les liens référencés à l'aide de liens d'édition. Pour modifier ces liens externes, sélectionnez «Données» dans le ruban.
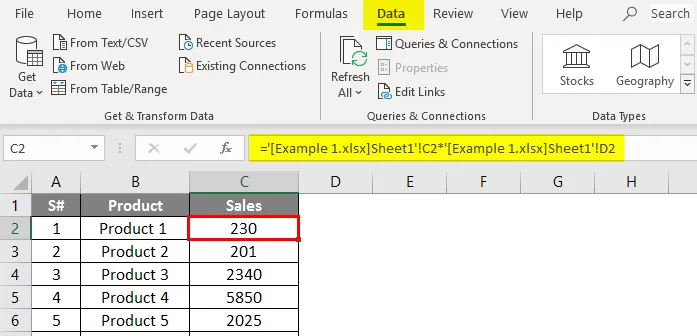
- À partir de l'option de connexion avec Actualiser tout, Connexions, vous pouvez trouver Modifier les liens. Sélectionnez l'option Modifier le lien. Vous pouvez voir la fenêtre contextuelle qui montre la connexion à un autre classeur où vous pouvez mettre à jour ou supprimer les liens externes.

- Vous aurez la possibilité de modifier le lien externe correspondant.
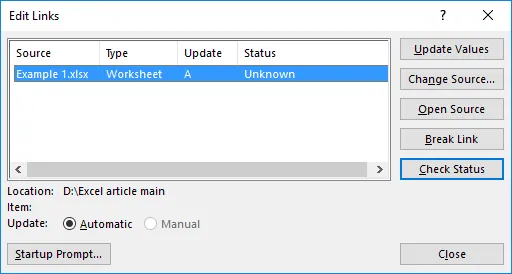
- Vous avez différentes options pour apporter des modifications à la référence. Voyons comment fonctionne «l'Open Source». Cliquez sur le bouton «Open Source».
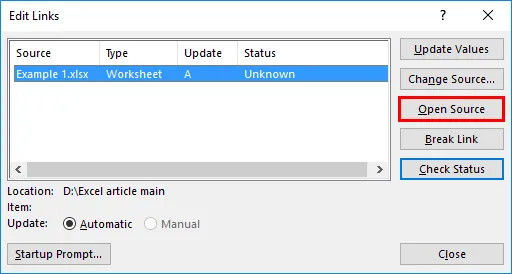
- Vous obtiendrez le classeur source ouvert et pourrez y apporter des modifications. Ici, l'exemple 1 sera ouvert. Si vous avez apporté des modifications, il vous demandera si vous souhaitez enregistrer les modifications apportées ou non. Une fois que vous avez cliqué sur Enregistrer, les modifications apportées seront enregistrées et cela se reflétera dans le classeur de référence.
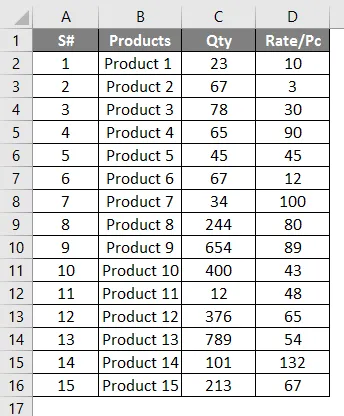
Modifier le classeur source des références externes utilisées
Vous pouvez apporter des modifications aux classeurs externes utilisés dans un classeur Excel. Dans toutes les situations, si vous modifiez les données référencées d'un classeur à un autre, vous pouvez modifier la référence à laquelle les mêmes classeurs sont référencés.
- Sélectionnez la cellule, accédez aux données -> Modifier les liens.
- Cliquez sur le bouton «Changer la source».
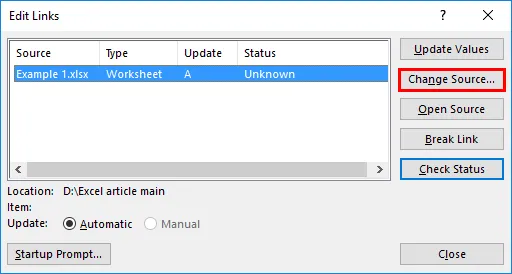
- Vous aurez accès aux fichiers système pour sélectionner un autre classeur source.
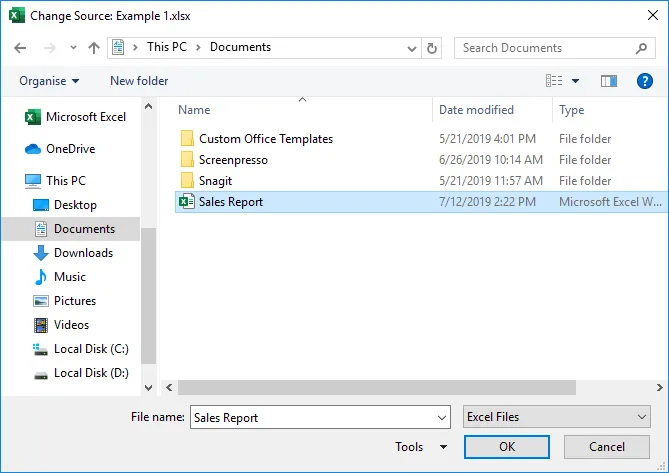
- Ici, je sélectionne un autre classeur «Rapport des ventes», puis clique sur le bouton «OK».

- Étant donné que les mêmes données contiennent dans le classeur «Rapport des ventes», vous obtiendrez le même résultat qu'auparavant, mais la source changera comme indiqué dans la barre de formule.
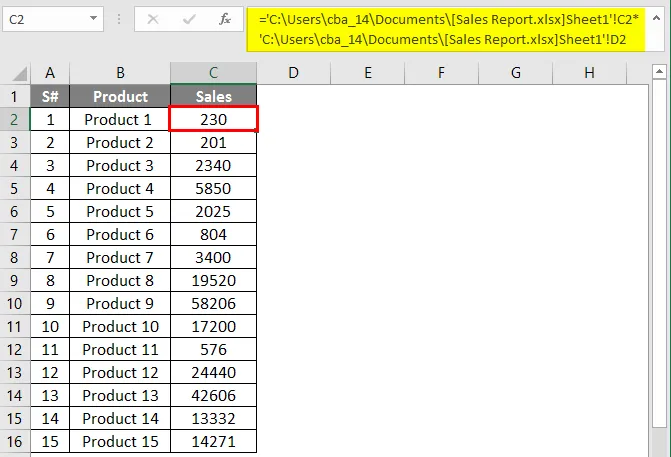
Briser les liens externes dans Excel
Dans un calcul volumineux, vous pouvez utiliser à plusieurs reprises différents livres sources comme référence. Dans toute situation, il se peut que vous perdiez ou supprimiez le classeur externe, il y a des chances d'affecter les données ou les calculs du classeur actuel. Si vous apportez des modifications dans le classeur source, les calculs continueront de changer. Dans ces situations, vous pouvez utiliser l'option «Break Link» de Edit Link.
- En utilisant l'exemple 2, nous réalisons une représentation graphique pour comprendre facilement les ventes effectuées pour chaque produit.
- En sélectionnant toutes les données, allez dans le menu Insertion et sélectionnez Insérer un graphique à barres.

- À partir du tableau, il est visible que les ventes sont effectuées pour chaque produit. Maintenant, nous apportons des modifications aux données de l'exemple de classeur 1, qui est la référence de l'exemple 2. Dans le graphique que vous pouvez voir pour le produit 9, les ventes effectuées sont proches de 6000.
- Maintenant, j'ai changé la quantité en "0" pour le produit 9, vous pouvez voir les données et le graphique continuer à changer.
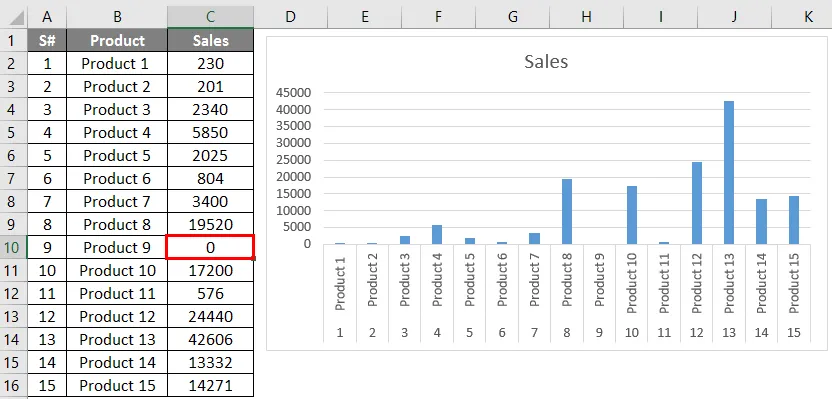
- Maintenant, j'ai supprimé les détails de la quantité de l'exemple 1. Maintenant, si vous ouvrez l'exemple 2, il affichera l'erreur comme ci-dessous.
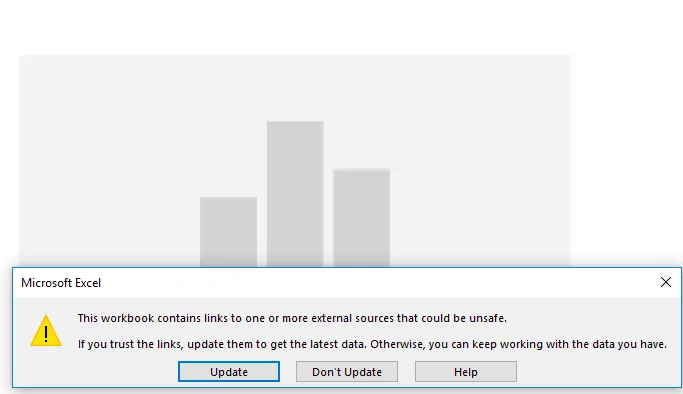
- Pour éviter ce type d'erreurs, il est préférable de rompre les liens externes après avoir effectué les calculs. Pour ce faire, sélectionnez le lien d'édition à partir des données.
- Sélectionnez le bouton Rompre le lien.
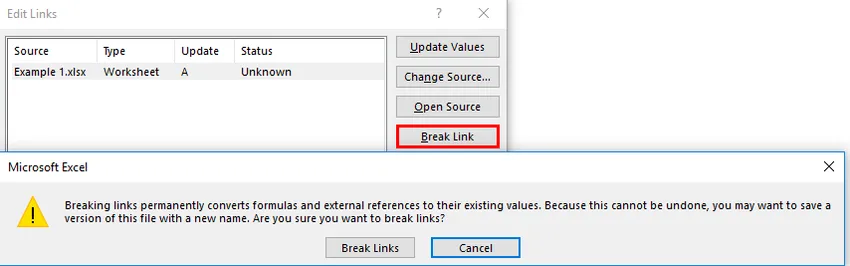
- Vous obtiendrez une confirmation si vous souhaitez rompre les liens externes. Sélectionnez sur le bouton «Rompre les liens». Vous obtiendrez la fenêtre précédente sans aucun lien externe.
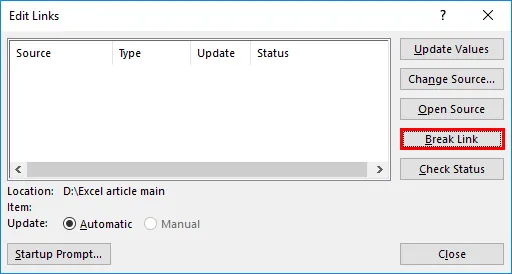
- Maintenant, quelles que soient les modifications apportées à l'exemple 1 du classeur, l'exemple 2 ne sera pas affecté.
Choses à retenir sur les liens de rupture dans Excel
- Les liens de rupture sont le moyen facile de modifier la source ou les références.
- Pour éviter tout type de perte de données ou minimiser les erreurs de calcul, les liens de rupture sont préférés.
- Il est possible de modifier ou de mettre à jour la source en utilisant des liens d'édition.
- Une fois un graphique ou une représentation graphique appliqué avec les données calculées, les «liens de rupture» sont la meilleure option pour éviter les modifications sur les graphiques en fonction de la modification des données.
Articles recommandés
Ceci est un guide pour rompre les liens dans Excel. Ici, nous discutons de la façon de rompre les liens dans Excel avec des exemples pratiques et un modèle Excel téléchargeable. Vous pouvez également consulter nos autres articles suggérés -
- Carte graphique dans Excel
- Formule NPV dans Excel
- Analyse rapide Excel
- Exemples de feuilles de calcul Excel