
OU Fonction Excel (Table des matières)
- OU dans Excel
- OU Formule dans Excel
- Comment utiliser la fonction OU?
OU dans Excel
La fonction OU est une fonction logique qui compare deux valeurs ou instructions dans une cellule définie. La fonction OU aide à tester les conditions définies ou données.
Le résultat de la fonction OU sera VRAI ou FAUX, selon la condition. Il en résultera VRAI si une condition ou un argument évalué correspond à la condition donnée. Si la condition ne correspond pas, elle reviendra comme FAUX.
OU Formule dans Excel
Voici la formule OU:
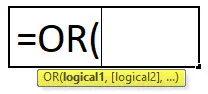
Que fait réellement la fonction OU?
Il renvoie VRAI, si un argument correspond ou vrai, il renvoie FAUX si tous les arguments sont faux.
Quand utiliser la fonction OU?
La fonction OU peut être utilisée lorsque nous voulons vérifier plusieurs conditions dans une cellule définie.
Arguments:
- Logique1 - la condition que nous voulons évaluer, elle peut être VRAIE ou FAUX (première condition)
- Logical2 - Cette condition est la deuxième condition facultative que nous voulons évaluer pour VRAI ou FAUX.
Comment ouvrir la fonction OU dans Excel?
Cliquez sur l'onglet Formule> Logique> Cliquez sur OU
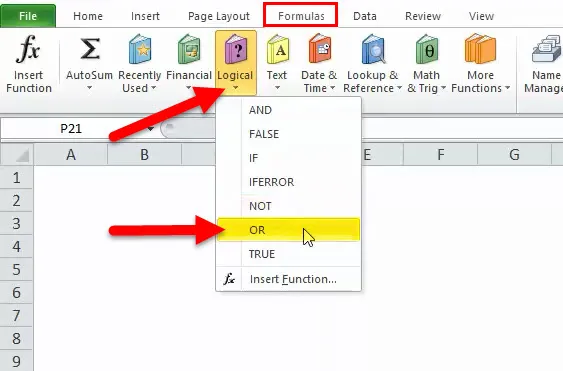
Comment utiliser la fonction OU dans Excel?
Cette fonction OU est très simple et facile à utiliser. Voyons maintenant comment utiliser OR dans Excel à l'aide de quelques exemples.
Vous pouvez télécharger ce modèle Excel de fonction OU ici - Modèle Excel de fonction OU- Nous pouvons saisir manuellement à l'aide de la boîte de dialogue Formule et saisir les valeurs ou conditions logiques requises en fonction de l'exigence dans la feuille de calcul.
Exemple 1
Après avoir cliqué sur OU, nous pouvons entrer la logique dans la case ci-dessous, assurez-vous que la logique doit être dans un format correct et écrite entre ””. Pour qu'il puisse revenir à un résultat correct comme ci-dessous.
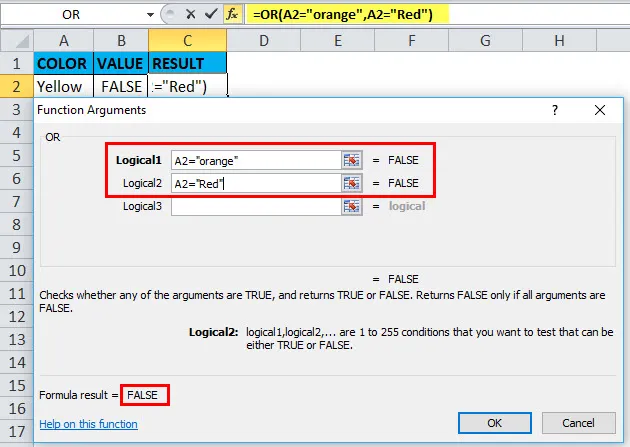
Nous pouvons le voir renvoyé comme FAUX car, comme entré dans la logique A2, ce n'est ni Orange ni Rouge, donc le résultat est FAUX.
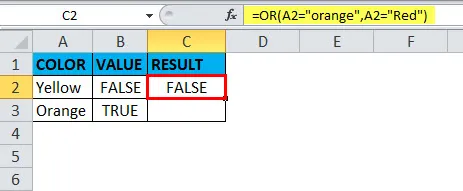
- L'autre option consiste à entrer la formule OU dans la cellule requise avec la syntaxe correcte, pour renvoyer une valeur en fonction de l'argument.
Exemple # 2
Comme nous pouvons le voir dans l'exemple ci-dessous, l'argument est venu comme VRAI parce que la logique qui est donnée ci-dessous formule que A2 est supérieur à 50 mais il ne correspond pas, cependant, l'autre logique est A2 est supérieure à 10, d'où il est venu comme VRAI car si l'une des logiques est correcte ou correspond alors elle deviendra VRAIE.
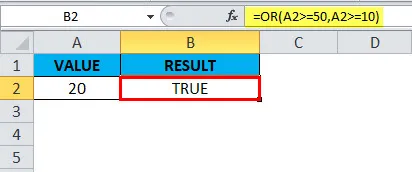
Exemple # 3
Nous pouvons également utiliser OR avec la fonction IF, supposons que les notes des étudiants soient données pour l'anglais et la science si les notes en anglais sont supérieures à 50 et que la science est supérieure à 48, alors nous voulons être considérés comme un laissez-passer pour les étudiants donnés.
Comme nous pouvons le voir dans la capture d'écran ci-dessous, ce rouleau no. 102 & 106 a moins de non. dans les deux sujets selon l'argument ou la condition, c'est pourquoi ils sont considérés comme ÉCHEC. Pas de rouleau. 102 ont 26 points en anglais et 20 points en sciences et requis est 50 et 48 respectivement, donc le résultat est ÉCHEC. Idem avec Roll no. 106.
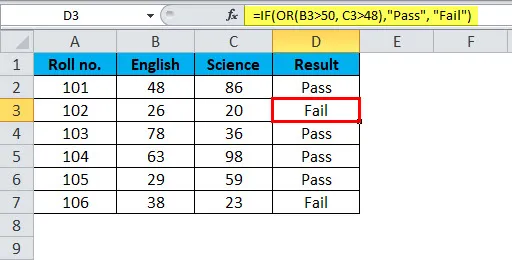
Exemple # 4
Parfois, nous devons mettre en évidence ou connaître les dates qui sont les week-ends, cela dépend de l'exigence. Dans ce cas, nous pouvons utiliser les fonctions OR et WEEKDAY. Par exemple, nous pouvons prendre les données ci-dessous:
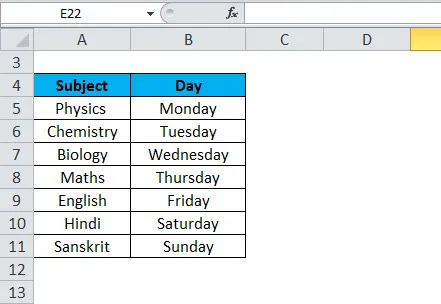
La formule ci-dessous a utilisé la fonction WEEKDAY tout d'abord pour tester les jours entiers que ce soit le samedi ou le dimanche. Si on lui donne une date, la fonction WEEKDAY renvoie un nombre 1-7, pour chaque jour de la semaine. Avec la configuration donnée, samedi est 7 et dimanche est 1. Avec la fonction OU, nous avons utilisé WEEKDAY pour tester 1 ou 7. Si l'un ou l'autre est vrai, la formule nous donne et retourne comme VRAI et déclenchera le formatage conditionnel.
Parfois, nous devons mettre en surbrillance la ligne entière, puis nous devons appliquer la mise en forme conditionnelle à toute la table et verrouiller la colonne de date. Ensuite, il nous donnera le résultat souhaité pour l'ensemble des données. Nous devons le verrouiller en utilisant $ ou en appuyant sur F4 près de l'adresse de la cellule dans la formule. La formule doit être la suivante: = OU (WEEKDAY ($ B2) = 7, WEEKDAY ($ B2) = 1).
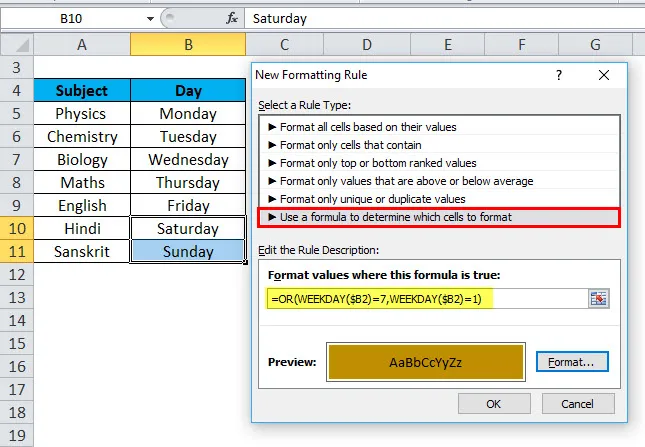
L'image ci-dessous est avec une formule de mise en forme conditionnelle, c'est pourquoi le week-end est mis en évidence, c'est-à-dire samedi et dimanche:
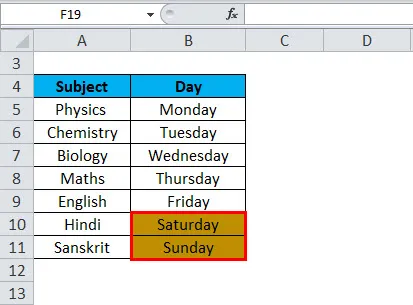
Choses à retenir sur la fonction OU dans Excel
- La fonction OR peut également être combinée avec AND et IF.
- La valeur de retour de la fonction OR est TRUE ou FALSE.
- La fonction OU est utilisée pour tester deux ou plusieurs conditions ou arguments à la fois.
- La valeur ou le résultat dépend de la logique ou des arguments donnés.
- Le nombre maximum de conditions ou d'arguments peut être 255 qui s'appliquent simultanément dans la fonction OR.
- La fonction OU donnera un résultat comme #VALUE s'il n'y a pas de logique trouvée dans la formule ou les arguments.
- Les valeurs de texte ou les cellules vides fournies comme arguments, puis ignorées.
Articles recommandés
Cela a été un guide pour OU dans Excel. Nous discutons ici de la formule OR et de la façon d'utiliser la fonction OR dans Excel, ainsi que des exemples pratiques et un modèle Excel téléchargeable. Vous pouvez également consulter nos autres articles suggérés -
- Comment utiliser AND Function dans Excel?
- Utilisation de la fonction LOOKUP dans Excel
- Fonction COLUMN dans MS Excel
- FV dans Excel