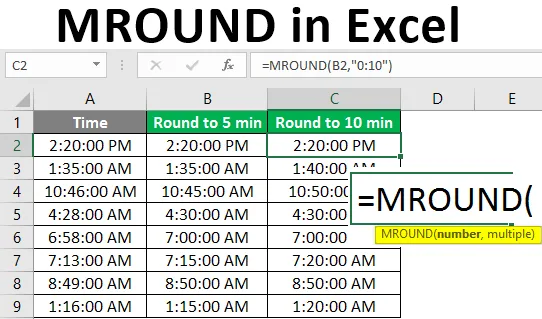
MROUND dans Excel (Table des matières)
- Qu'est-ce que MROUND dans Excel?
- Comment appliquer la fonction MROUND dans Excel?
Qu'est-ce que MROUND dans Excel?
MROUND est une fonction Excel classée sous la fonction mathématique et trigonométrique dans Excel. Cette fonction est généralement utilisée avec des valeurs numériques. La fonction fonctionne de manière à arrondir le nombre fourni vers le haut ou vers le bas à un multiple mentionné dans la formule. Si vous souhaitez arrondir un nombre selon un multiple, cette fonction peut être utilisée. Cela arrondira le nombre vers 0 ou loin de 0 selon les différentes situations.
Syntaxe:
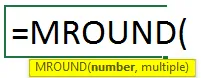
Arguments de la fonction MROUND:
- Nombre: valeur numérique que vous souhaitez convertir ou arrondir.
- Multiple: multiple auquel vous arrondissez le nombre spécifié.
Si vous regardez le processus ou comment il fonctionne parmi les données fournies, la fonction MROUND arrondira votre nombre fourni en un multiple parfait vers le haut ou vers le bas au multiple donné. Selon la condition, le multiple peut sélectionner vers 0 ou loin de 0. Vous pourriez être confus quant à la façon dont cela peut être sélectionné ou quels pourraient être les critères pour sélectionner un multiple supérieur au nombre à arrondir et quel sera le choix d'un nombre inférieur au nombre donné. Pour cela, vous pouvez vous référer aux deux conditions expliquées ci-dessous. Le nombre donné tombera dans l'une des conditions ci-dessous.
- Divisez le nombre que vous voulez arrondir par le multiple. Si le reste est supérieur ou égal à la moitié du multiple, arrondissez le nombre.
- Divisez le nombre que vous voulez arrondir par le multiple. Si le reste est inférieur ou égal à la moitié du multiple, arrondissez le nombre à la baisse.
Si la formule appliquée est MROUND = (7, 4). Cela arrondit le nombre 7 au multiple de 4. Le résultat sera 8. Pour plus de précision, vous pouvez parcourir les exemples détaillés.
Comment appliquer la fonction MROUND dans Excel?
Voyons comment appliquer le MROUND dans Excel avec quelques exemples.
Vous pouvez télécharger ce modèle Excel MROUND ici - Modèle Excel MROUNDExemple # 1 - Arrondir plusieurs multiples d'un nombre
Avant d'entrer dans des calculs compliqués, apprenons la logique de la fonction MROUND. Par exemple, vous avez donné le nombre 15 et vous voulez l'arrondir au multiple de 6. La formule appliquée sera donc:
MROUND = (15, 6)
Vous pouvez être dans la confusion, comme si le nombre arrondi à 18 ou 12. 18 est le multiple le plus proche de 6 loin de 0 et 12 est également un multiple vers 0. Les deux sont deux multiples les plus proches vers le haut (loin de 0) et vers le bas (vers 0) au nombre que vous souhaitez arrondir. Alors, quel nombre pourrait sélectionner comme résultat? Dans une telle situation, vous pouvez passer par les deux conditions différentes indiquées ci-dessous et sélectionner la condition appropriée aux données fournies.
Divisez 15 le nombre que vous souhaitez arrondir avec le multiple de 6. Cela dépend de la valeur du rappel pour sélectionner la condition.
- Si le reste est supérieur ou égal à la moitié du multiple, arrondissez le nombre qui est loin de zéro.
- Si le reste est inférieur au multiple, arrondissez le nombre qui est vers zéro.
Ici, le reste est 3. Vérifiez si le rappel est supérieur ou égal à la moitié du multiple. Le multiple est 6 et la moitié du multiple est 3, dans cette situation, vous pouvez continuer avec la première condition qui est arrondie vers le haut ou loin de zéro.
Exemple 2: temps d'arrondi
Vous pouvez appliquer le MROUND dans le temps aux 5 et 10 minutes les plus proches. Le temps est donné et appliquons la formule.
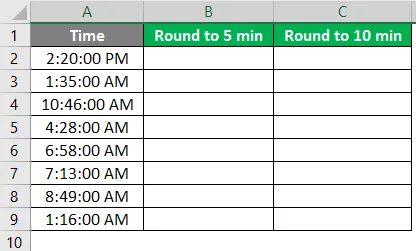
- L'heure est indiquée au format (hh: mm: ss AM / PM) de sorte que la minute est mentionnée «0:05» dans la formule. La formule est «= MROUND (A2, « 0:05 »)» si le résultat montre que d'autres valeurs changent le format en heure comme vous l'avez indiqué.
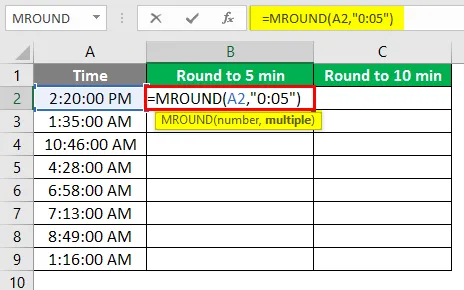
- Après avoir appliqué la formule, la réponse est indiquée ci-dessous.
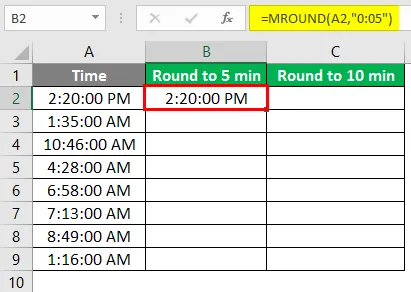
- Faites glisser la même formule dans la cellule B2 vers B9.
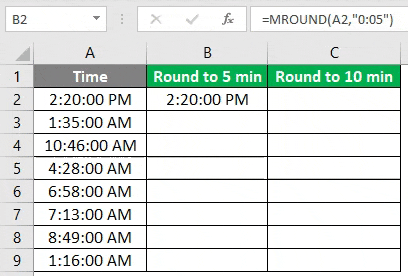
2. Les résultats sont arrondis en conséquence et le résultat est calculé en fonction des mêmes règles de la valeur de rappel.
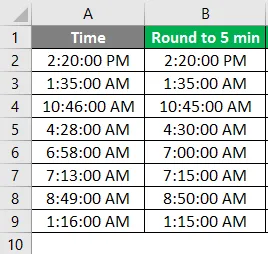
- De la même manière, 10 minutes sont arrondies et la formule est «= MROUND (B2, « 0:10 »)».

- Après avoir appliqué la formule, la réponse est indiquée ci-dessous.
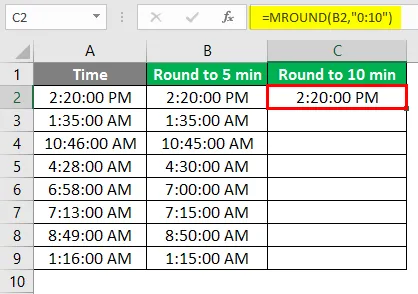
4. Nous appliquerons la même formule à des cellules entières et le résultat final est comme indiqué:
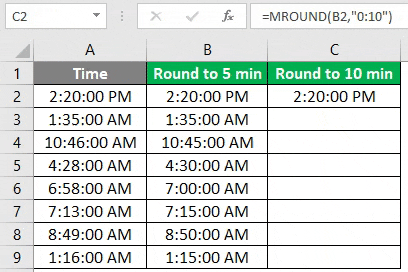
Exemple # 3 - Fonction MROUND sur le prix
Grâce à cet exemple, vous pouvez apprendre comment la fonction MROUND peut être utilisée pour arrondir la fraction de prix ou de montant tout en effectuant une facturation vers un montant élevé. Ceci est utilisé pour fournir des remises sur la fraction du montant ou arrondir le montant en un chiffre parfait.
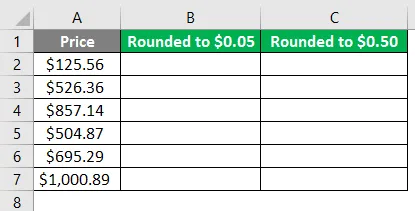
- Dans un grand nombre de montants pour éviter la petite somme de prix, vous pouvez utiliser cette fonction MROUND. Il s'agit d'une méthode efficace à appliquer en fonction des remises que vous accordez ou d'une fraction du montant que vous souhaitez négliger. La formule appliquée est '= MROUND (A2, 0.05)'

- Après avoir appliqué la formule, la réponse est indiquée ci-dessous.
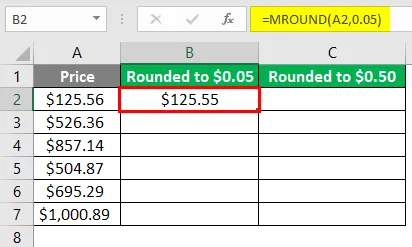
- Faites glisser la même formule dans la cellule B2 vers B7.
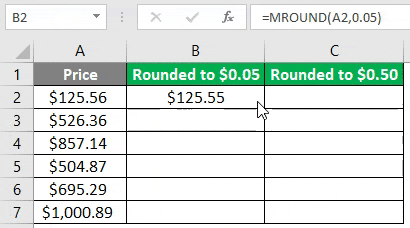
- Appliquez la formule ci-dessous dans la cellule C2.
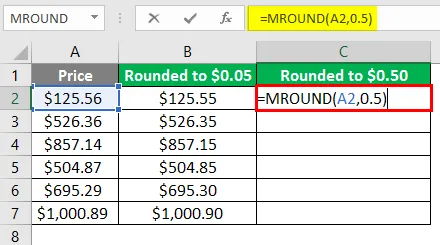
- Après avoir appliqué la formule, la réponse est indiquée ci-dessous.
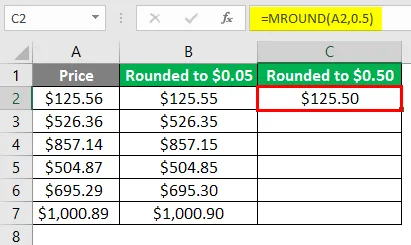
- Faites glisser la même formule dans la cellule C2 vers C7.
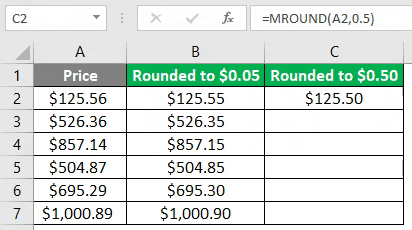
Choses à retenir sur MROUND dans Excel
- La fonction MROUND ne fonctionne qu'avec des nombres, les deux arguments doivent être des nombres.
- #NAME? "Sera l'erreur produite si l'un des paramètres n'est pas numérique.
- Si des signes comme un négatif positif sont utilisés avec l'un des paramètres ou les deux, il affichera une erreur «#NUM!».
Articles recommandés
Ceci est un guide pour MROUND dans Excel. Nous discutons ici comment appliquer MROUND dans Excel avec des exemples pratiques et un modèle Excel téléchargeable. Vous pouvez également consulter nos autres articles suggérés -
- Saut de ligne dans Excel
- Graphique combiné dans Excel
- Formules complexes dans Excel
- Fonction de correspondance Excel