
Apprenez à éliminer l'acné et les autres imperfections cutanées mineures d'un portrait, en laissant une peau d'apparence saine à sa place, en utilisant la brosse de guérison ponctuelle dans Photoshop! Le Spot Healing Brush peut éliminer ou réparer toutes sortes de petites imperfections sur une photo, mais ici, nous allons nous concentrer sur la façon de l'utiliser pour retoucher la peau.
Pourquoi la brosse cicatrisante est parfaite pour éliminer les imperfections
Le pinceau de guérison Spot de Photoshop est essentiellement un outil de remplacement de texture . Il prend la texture endommagée ou indésirable d'une zone et la remplace par une bonne texture de la zone environnante. La bonne texture est ensuite mélangée avec le ton et la couleur d'origine de la zone à problème pour "soigner" l'image avec des résultats homogènes.
Le Spot Healing Brush est similaire à son grand frère, le Healing Brush standard. Mais alors que la brosse de guérison nous fait choisir la bonne texture nous-mêmes, la brosse de guérison spot choisit la texture toute seule, ce qui la rend beaucoup plus rapide à utiliser. Lors de la retouche de la peau, il suffit de cliquer sur un défaut avec le pinceau de guérison spot, et comme par magie, le défaut a disparu! Voyons voir comment ça fonctionne. J'utiliserai Photoshop CC mais ce tutoriel est entièrement compatible avec Photoshop CS6.
Pour suivre, vous pouvez utiliser n'importe quelle image où la peau de la personne pourrait utiliser des retouches rapides. J'utiliserai cette photo afin que nous puissions voir comment la brosse de guérison ponctuelle peut être utilisée pour éliminer rapidement quelques boutons gênants du visage de la jeune femme (photo d'acné de Shutterstock):

Un adolescent avec des problèmes de peau chez les adolescentes typiques.
Voici à quoi ressemblera la même photo après avoir retouché sa peau:

Le résultat final.
Ce didacticiel fait partie de notre collection de retouches de portraits. Commençons!
Comment faire pour supprimer les imperfections de la peau dans Photoshop
Étape 1: ajouter un nouveau calque vierge
Avec la photo nouvellement ouverte dans Photoshop, le panneau Calques affiche l'image sur le calque d'arrière-plan:
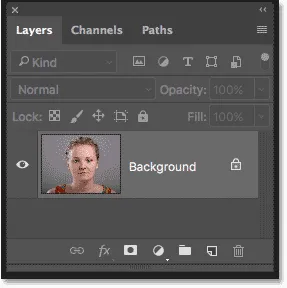
La photo d'origine sur le calque d'arrière-plan.
Pour garder votre travail de retouche séparé de l'image d'origine, ajoutez un nouveau calque au-dessus de l'image en appuyant et maintenant la touche Alt (Win) / Option (Mac) de votre clavier et en cliquant sur l'icône Ajouter un nouveau calque :
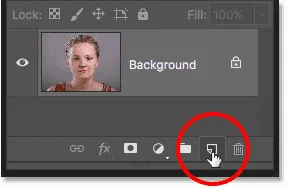
Ajout d'un nouveau calque.
Dans la boîte de dialogue Nouveau calque, nommez le calque "Spot Healing" puis cliquez sur OK:
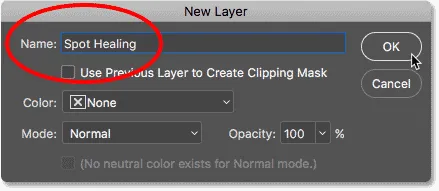
Nommer le calque dans la boîte de dialogue Nouveau calque.
Le nouveau calque "Spot Healing" apparaît au-dessus du calque d'arrière-plan:
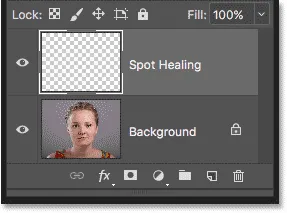
Le travail de retouche sera désormais distinct de la photo d'origine.
Étape 2: Sélectionnez la brosse de guérison ponctuelle
Sélectionnez le pinceau de guérison ponctuelle dans la barre d'outils:
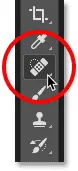
Choix de la brosse de guérison ponctuelle.
Étape 3: Sélectionnez l'option «Échantillonner toutes les couches»
Avec le pinceau de guérison ponctuel sélectionné, activez l'option Échantillonner toutes les couches dans la barre des options. Cela permet à l'échantillon de texture Spot Healing Brush non seulement du calque actuellement sélectionné (le calque "Spot Healing", qui est vierge), mais aussi de l'image ci-dessous:
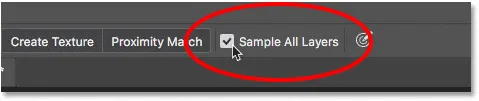
L'option "Sample All Layers".
Étape 4: Sélectionnez "Content-Aware"
Toujours dans la barre des options, assurez-vous que Type est défini sur Content-Aware . Cela permet à Photoshop de prendre des décisions plus intelligentes lors du choix d'une bonne texture de remplacement:

"Content-Aware" doit être sélectionné par défaut.
Étape 5: cliquez sur les imperfections de la peau pour les guérir
Cliquez sur les boutons et autres imperfections cutanées mineures avec la brosse de guérison ponctuelle pour les guérir rapidement. Pour de meilleurs résultats, gardez votre pinceau légèrement plus grand que le défaut. Pour modifier la taille de votre pinceau à partir du clavier, appuyez sur la touche de support gauche ( ( ) pour réduire la taille du pinceau ou sur la touche de support droite ( ) ) pour l'agrandir.
Ici, je positionne mon pinceau sur l'un des boutons, et j'ai redimensionné mon pinceau pour que le curseur (le contour circulaire noir) soit juste un peu plus grand que le bouton lui-même:
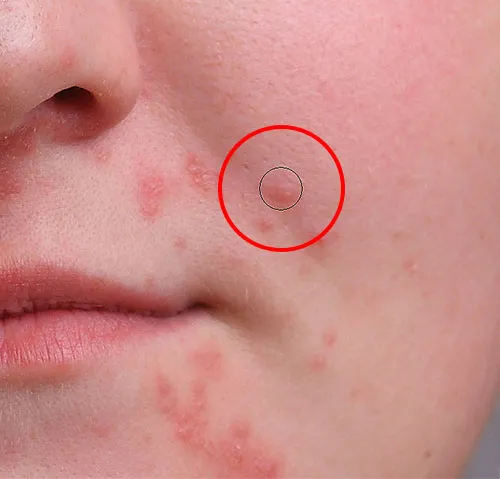
Déplacer le pinceau de cicatrisation sur un défaut.
Je clique sur le bouton avec le pinceau curatif et instantanément, c'est parti! Photoshop l'a remplacé par une bonne texture de peau de la zone environnante:
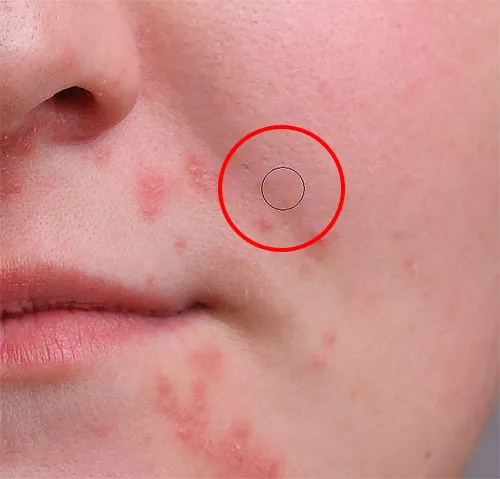
Cliquer pour supprimer la tache et guérir la zone.
Comment corriger les erreurs
Si Photoshop fait une erreur et que le défaut n'a pas disparu après le premier essai, annulez votre clic en appuyant sur Ctrl + Z (Win) / Commande + Z (Mac) sur votre clavier. Redimensionnez votre pinceau si nécessaire, puis cliquez au même endroit pour réessayer. Chaque fois que vous cliquez, vous obtiendrez un résultat différent.
Je vais continuer à effacer les autres boutons de la zone en déplaçant mon pinceau sur eux, en ajustant sa taille avec les touches de support gauche et droite et en cliquant. Sa peau est déjà plus belle:
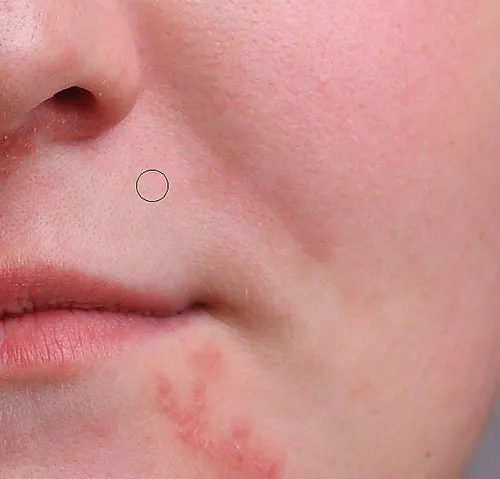
Plus de boutons ont été effacés en quelques clics de souris.
Retoucher de plus grandes zones avec la brosse de cicatrisation
Passons à son menton où nous voyons des problèmes plus importants:

Les gros groupes de boutons peuvent être un peu plus difficiles.
Pour nettoyer des zones plus difficiles comme celle-ci, abordez d'abord les problèmes les plus faciles. Je vais commencer par cliquer sur les petits boutons isolés avec le pinceau de guérison pour les guérir et les éliminer:

Soignez les petites zones avant de passer aux plus grandes.
Ensuite, plutôt que d'essayer de fixer une grande zone à la fois avec un pinceau super large et un simple clic, approchez-vous en petites sections, en commençant par l'extérieur et en vous dirigeant vers l'intérieur. En plus de cliquer, vous pouvez également cliquer et faire glisser le pinceau de guérison ponctuelle par petits traits. Lorsque vous faites glisser, votre coup de pinceau apparaît en noir:

Faire glisser un court coup de pinceau sur la zone.
Relâchez le bouton de votre souris et Photoshop guérit la zone avec la texture environnante:

Relâcher la brosse pour laisser la brosse de guérison ponctuelle faire son travail.
Je vais continuer à cliquer et à faire glisser la zone une petite section à la fois, en revenant sur les points problématiques au besoin avec des clics supplémentaires. Après quelques minutes d'effort, le Spot Healing Brush a fait du très bon travail:

La zone de droite est maintenant beaucoup mieux.
Je ferai la même chose pour la zone de l'autre côté de son menton, en utilisant une petite brosse et une série de clics et de coups de pinceau courts pour aborder la zone petit à petit. Et voici le résultat:

Son menton est maintenant sans boutons grâce à la brosse de guérison spot.
Éliminer les imperfections restantes
Il reste un groupe de boutons, et il est directement sous son nez:
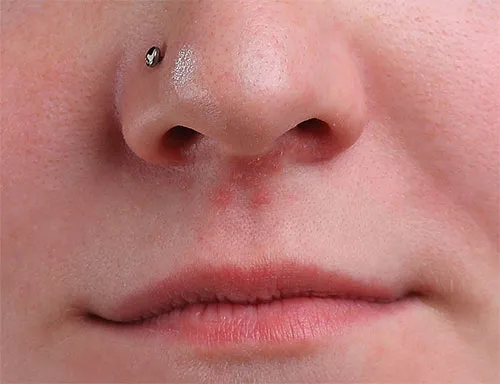
Il reste quelques boutons à supprimer.
Encore une fois, je vais commencer par cliquer sur les boutons plus petits et isolés pour les guérir, en gardant mon pinceau juste légèrement plus grand que le bouton lui-même:
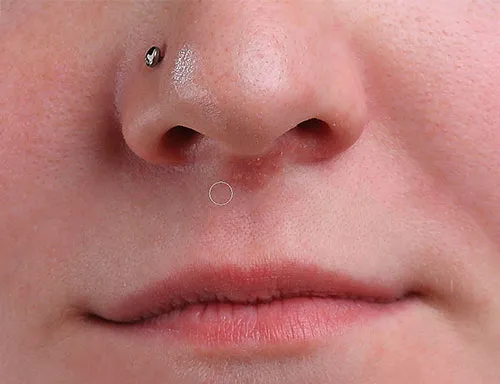
Guérir les petites zones en premier.
Ensuite, je vais utiliser une combinaison de cliquer et de faire glisser avec une petite brosse pour guérir la zone restante:

Éliminer le dernier des boutons.
La zone est maintenant sans boutons, avec une texture de peau saine à sa place:

Les imperfections restantes ont été supprimées.
Les modes de mélange de pinceaux de guérison par points
Lorsque vous retouchez la peau avec le pinceau de cicatrisation, vous obtiendrez souvent de meilleurs résultats en changeant le mode de fusion du pinceau de Normal (paramètre par défaut) à Éclaircir . L'option Mode de fusion se trouve dans la barre des options:

L'option Blend Mode pour le Spot Healing Brush.
Lorsque le mode de fusion est défini sur Éclaircir, Photoshop ne remplacera que les pixels plus sombres que la bonne texture. Étant donné que les boutons et autres imperfections de la peau sont généralement plus foncés que le teint normal, seuls les boutons ou les imperfections eux-mêmes sont remplacés, laissant plus de la texture de la peau d'origine qui l'entoure intacte. Si un défaut est plus clair que le teint normal, essayez plutôt le mode Assombrir .
Pour basculer rapidement entre les modes de fusion pour le pinceau de guérison ponctuelle, appuyez sur la touche Maj de votre clavier et maintenez-la enfoncée, puis appuyez sur les touches + ou - .
Avant et après comparaison
Pour comparer votre travail de retouche avec l'image d'origine, activez et désactivez le calque "Spot Healing" en cliquant sur son icône de visibilité dans le panneau Calques:
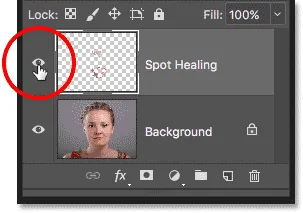
L'icône de visibilité pour la couche "Spot Healing".
Cliquez dessus une fois pour désactiver le calque "Spot Healing" et afficher la version originale non modifiée:

L'image originale.
Cliquez à nouveau pour réactiver le calque "Spot Healing" et afficher votre image sans les imperfections de la peau:

Le résultat final.
Et nous l'avons là! Voilà comment éliminer l'acné et les autres imperfections cutanées mineures avec la brosse de guérison ponctuelle dans Photoshop! Maintenant que vous savez comment fonctionne le pinceau de cicatrisation, passez à un niveau supérieur en apprenant à lisser la peau dans un portrait ou à réduire l'apparence des rides! Vous trouverez encore plus de tutoriels dans notre section Retouche photo!