Dans ce tutoriel Photoshop Effects, nous allons apprendre à simuler l'apparence de la photographie infrarouge dans Photoshop. Nous allons jeter un œil à la palette des canaux de Photoshop et voir comment isoler un canal de couleur ainsi que comment appliquer des filtres aux canaux de couleur, nous utiliserons des calques de réglage, en particulier le calque de réglage du mélangeur de canaux pour ajuster l'impact de chacun que chaque canal a sur l'image, nous utiliserons différents modes de fusion des calques, ajouterons du bruit et, à la fin, verrons comment ramener un peu de couleur de l'image d'origine dans l'effet.
Le terme "infrarouge" signifie littéralement "en dessous du rouge", et sans entrer dans la science ou la théorie des couleurs, cela signifie que nous, les êtres humains, ne pouvons pas le voir. Pourtant, même si vous et moi ne pouvons pas voir la lumière infrarouge, la plupart des appareils photo numériques peuvent, et avec l'utilisation d'un filtre d'objectif infrarouge, la photographie infrarouge peut amener cette lumière dans notre plage visible, capturer et créer des images qui ont un mystère vraiment unique et vraiment unique. et regarder vers eux d'un autre monde. Heureusement, ce même look peut être créé assez facilement dans Photoshop, comme nous le verrons dans ce tutoriel. Étant donné que différents objets dans le monde reflètent différentes quantités de lumière infrarouge, les résultats que vous obtiendrez avec cet effet dépendront beaucoup du type de photo avec laquelle vous l'utilisez. Les scènes en plein air avec beaucoup d'arbres verts et de feuilles ont tendance à fonctionner le mieux, et c'est ce que j'utiliserai pour ce tutoriel, mais essayez-le avec d'autres types de photos également pour voir ce que vous obtenez.
Voici l'image originale que j'utiliserai pour ce tutoriel:

Et voici l'effet fini:

Ce tutoriel est issu de notre série Effets photo. Commençons!
Étape 1: Dupliquez le calque d'arrière-plan
Avec ma photo ouverte dans Photoshop, j'ai actuellement un calque dans ma palette Calques, le calque "Arrière-plan", qui contient mon image d'origine:
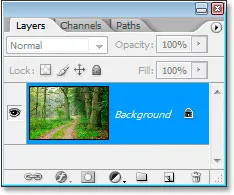
La palette Calques de Photoshop montrant le calque d'arrière-plan contenant mon image d'origine.
La première chose que je dois faire pour créer cet effet est de dupliquer ce calque, et je le ferai avec le raccourci clavier, Ctrl + J (Win) / Commande + J (Mac), qui indique à Photoshop de me donner une copie de cette couche directement au-dessus:
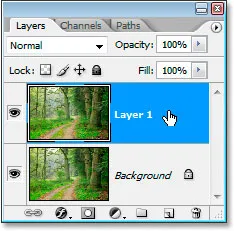
La palette Calques de Photoshop affiche maintenant la copie de mon calque d'arrière-plan directement au-dessus, que Photoshop a nommé "Calque 1".
Photoshop nomme automatiquement le calque "Layer 1", ce qui ne m'en dit rien, je vais donc double-cliquer directement sur le nom du calque et le renommer en "infrarouge":
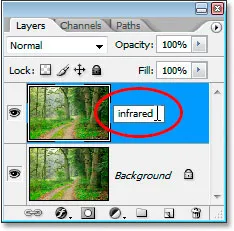
Double-cliquez sur le nom "Couche 1" et changez-le en "infrarouge".
Étape 2: Sélectionnez le canal vert dans la palette des canaux
Accédez à votre palette Canaux (elle est regroupée à côté de la palette Calques) et cliquez sur le canal Vert pour le sélectionner:
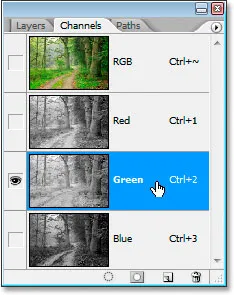
Cliquez sur le canal vert dans la palette des canaux pour le sélectionner.
Cela transformera temporairement votre image en noir et blanc:

L'image devient temporairement noire et blanche.
Si vous ne comprenez pas encore le fonctionnement des canaux dans Photoshop, il peut sembler étrange que lorsque vous avez sélectionné le canal de couleur verte dans la palette des canaux, l'image soit devenue noir et blanc au lieu de, enfin, verte. Nous n'entrerons pas dans les détails ici sur le fonctionnement des canaux, car cela nécessiterait un didacticiel entier, mais ce que vous voyez ici est en fait les informations de couleur verte dans l'image, pas comme vous et je le vois mais comme Photoshop le voit, puisque Photoshop voit tout comme du noir, du blanc ou une nuance de gris entre les deux. Si cela n'a pas de sens pour vous, ne vous inquiétez pas, vous n'avez pas besoin de le comprendre pour créer cet effet. Il suffit de savoir cliquer sur le canal vert dans la palette des canaux pour le sélectionner suffit.
Nous allons ensuite brouiller ce canal vert.
Étape 3: appliquer le filtre de flou gaussien au canal vert
Avec le canal vert sélectionné dans la palette des canaux, accédez au menu Filtre en haut de l'écran, sélectionnez Flou, puis sélectionnez Flou gaussien pour afficher la boîte de dialogue Flou gaussien de Photoshop:
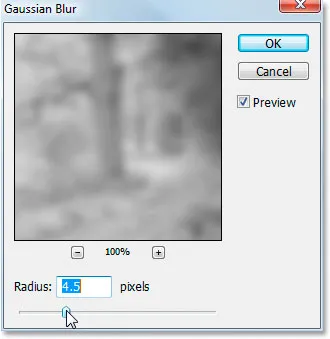
Accédez à Filtre> Flou> Flou gaussien pour afficher la boîte de dialogue Flou gaussien.
Faites glisser la barre de défilement au bas de la boîte de dialogue Flou gaussien vers la gauche ou la droite pour augmenter ou diminuer la quantité de flou que vous appliquerez. J'utilise une image basse résolution pour ce tutoriel car c'est pour le web, et pour moi, une valeur de rayon d'environ 4, 5 pixels me donne un bel effet de flou doux. Votre image aura probablement une résolution beaucoup plus élevée, surtout si elle provient d'un appareil photo numérique assez récent, vous devrez donc utiliser une valeur de rayon plus élevée. Ajoutez une bonne quantité de flou tout en étant capable de distinguer les détails de base de l'image, comme je l'ai fait ici:
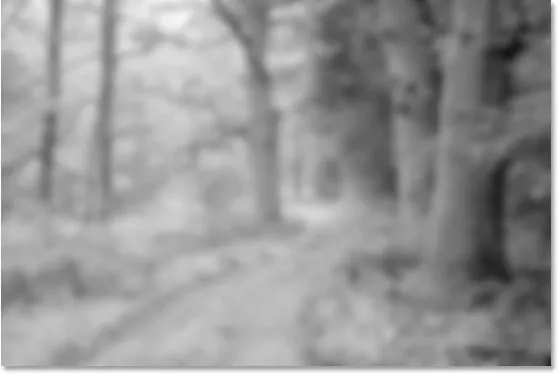
L'image après avoir appliqué le flou gaussien au canal vert.
Cliquez sur OK lorsque vous avez terminé pour quitter le filtre Flou gaussien.
Étape 4: changez le mode de fusion du calque infrarouge en «écran»
Maintenant que nous avons appliqué le filtre Flou gaussien au canal vert, revenez à la palette Calques et, avec le calque "infrarouge" toujours sélectionné, changez le mode de fusion du calque de Normal à Écran . Pour ce faire, montez en haut de la palette des calques et cliquez sur la flèche pointant vers le bas directement à droite du mot "Normal", ce qui fait apparaître une liste des modes de fusion des calques disponibles. Cliquez sur "Écran" pour le sélectionner:
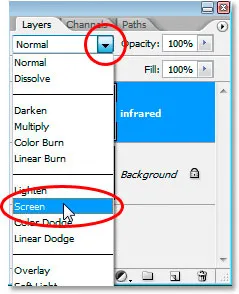
Modifiez le mode de fusion du calque «infrarouge» de «Normal» à «Écran».
Voici mon image après avoir changé le mode de fusion des calques "infrarouge" en "Écran":

L'image après avoir changé le mode de fusion du calque "infrarouge" en "Écran".
Déjà à ce stade, l'image a l'air plutôt cool, mais nous n'avons pas encore terminé. Nous allons utiliser une couche d'ajustement Channel Mixer ensuite.
Étape 5: ajouter une couche de réglage du mélangeur de canaux
Nous devons faire apparaître un calque de réglage Channel Mixer à ce stade, et nous pouvons le faire en cliquant sur l'icône Nouveau calque de réglage au bas de la palette Calques et en sélectionnant Channel Mixer dans la liste:
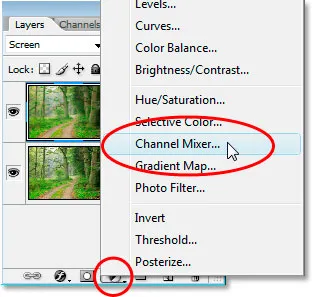
Cliquez sur l'icône "Nouveau calque de réglage" en bas de la palette des calques et sélectionnez "Mélangeur de canaux".
Cela fait apparaître la boîte de dialogue Channel Mixer:
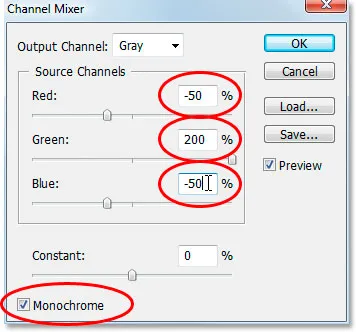
Boîte de dialogue du calque de réglage du mélangeur de canaux.
J'ai entouré en rouge les options que nous devons changer. Dans la section "Canaux source", définissez Rouge sur -50%, Vert sur 200% et Bleu sur le même que rouge, -50% . La règle générale avec ces valeurs dans le mélangeur de canaux est que vous souhaitez conserver la valeur totale des trois canaux à 100%, sinon vous perdrez du contraste dans l'image ou perdrez des détails dans les hautes lumières, c'est pourquoi, dans Afin de définir la valeur verte à 200%, nous avons abaissé les valeurs rouge et bleu à -50%, ce qui nous donne nos 100%. Encore une fois, pas quelque chose que vous devez savoir. J'aime juste jeter ces choses là-bas.
Enfin, cochez la case Monochrome dans le coin inférieur gauche de la boîte de dialogue pour conserver l'image en mode niveaux de gris. Cliquez sur OK lorsque vous avez terminé.
Voici mon image avec le calque de réglage Channel Mixer appliqué:

L'image après avoir appliqué le mélangeur de canaux.
Étape 6: abaisser l'opacité du calque «infrarouge»
À ce stade, l'effet infrarouge est trop intense. Réduisons-le en diminuant l'opacité du calque "infrarouge". Tout d'abord, cliquez sur le calque "infrarouge" dans la palette Calques pour le sélectionner, puis allez jusqu'à l'option Opacité dans le coin supérieur droit de la palette Calques, passez votre souris directement sur le mot "Opacité" pour transformer le curseur de votre souris en l'icône "curseur de défilement", puis cliquez et faites glisser vers la gauche pour réduire la valeur d'opacité:
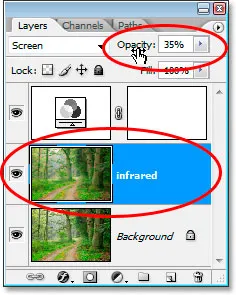
Réduisez la valeur d'opacité du calque "infrarouge" pour réduire l'effet.
Vous devrez probablement réduire un peu l'opacité. J'ai réduit le mien à 35% dans la capture d'écran ci-dessus.
Voici mon résultat:

L'image après avoir réduit l'effet infrarouge.
L'effet est à peu près complet à ce stade, mais il est trop propre. Les photos infrarouges contiennent généralement beaucoup de grain, donc pour terminer l'effet, nous allons ajouter du bruit.
Étape 7: ajouter un nouveau calque au-dessus du calque de réglage du mélangeur de canaux
Cliquez sur le calque de réglage Channel Mixer dans la palette Calques pour le sélectionner, puis utilisez le raccourci clavier Maj + Ctrl + N (Win) / Maj + Commande + N (Mac) pour afficher la boîte de dialogue Nouveau calque de Photoshop:
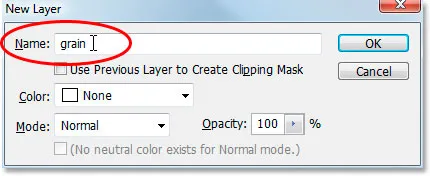
Utilisez le raccourci clavier pour afficher la boîte de dialogue Nouveau calque.
Nommez le nouveau calque "grain" comme je l'ai fait dans la capture d'écran ci-dessus, puis cliquez sur OK. Photoshop ajoutera un nouveau calque vierge nommé "grain" au-dessus du mélangeur de canaux dans la palette Calques:
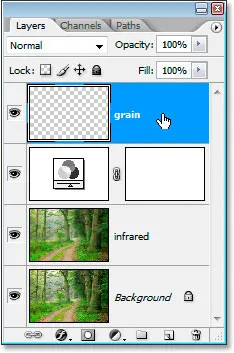
La palette Calques montrant le nouveau calque "grain" en haut.
Étape 8: Remplissez le calque "Grain" de blanc
Appuyez sur la lettre D de votre clavier pour réinitialiser les couleurs de premier plan et d'arrière-plan de Photoshop à leurs valeurs par défaut de noir et blanc, respectivement. Ensuite, avec le calque "grain" sélectionné dans la palette Calques, utilisez le raccourci clavier Ctrl + Retour arrière (Win) / Commande + Suppr (Mac) pour remplir rapidement ce calque de blanc uni. L'image dans la fenêtre du document sera temporairement masquée:
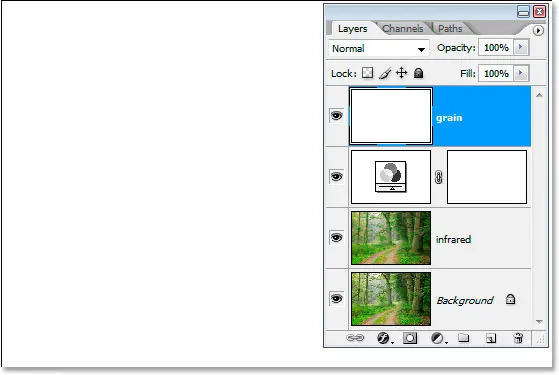
Remplir le calque "grain" de blanc cache temporairement l'image de la vue.
Étape 9: ajouter du bruit à ce calque
Avec le calque "grain" toujours sélectionné, accédez au menu Filtre en haut de l'écran, sélectionnez Bruit, puis sélectionnez Ajouter du bruit pour afficher la boîte de dialogue du filtre "Ajouter du bruit":
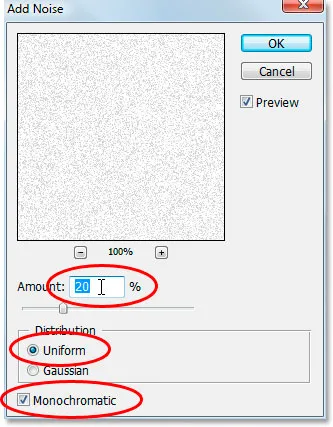
Sélectionnez Filtre> Bruit> Ajouter du bruit pour afficher la boîte de dialogue du filtre "Ajouter du bruit".
Comme indiqué en rouge ci-dessus, définissez le montant sur 20%, définissez la distribution sur uniforme et assurez-vous que la couleur monochrome en bas est cochée .
Cela ajoute notre grain à l'image, mais le problème est que nous ne pouvons toujours pas voir l'image sous le grain. Nous allons corriger cela ensuite:
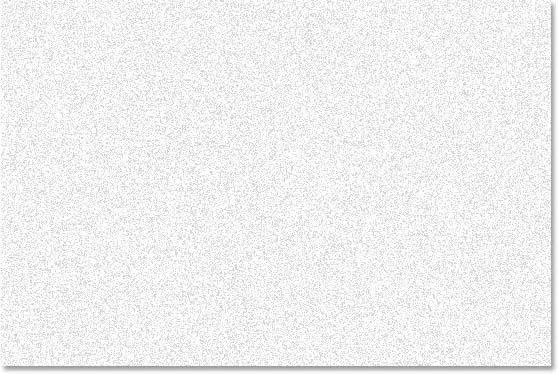
Le calque blanc uni est maintenant rempli de bruit pour créer l'effet "grain", mais il bloque toujours l'image ci-dessous de la vue.
Étape 10: Changez le mode de mélange du calque "Grain" en "Multiplier"
Tout comme nous l'avons fait pour la couche "infrarouge", nous allons changer le mode de fusion de cette couche "grain", sauf cette fois, au lieu de le changer en "Screen", nous allons le changer en "Multiply" ". Avec le calque "grain" sélectionné, revenez aux options du mode de fusion en haut de la palette Calques et cette fois choisissez Multiplier dans la liste:
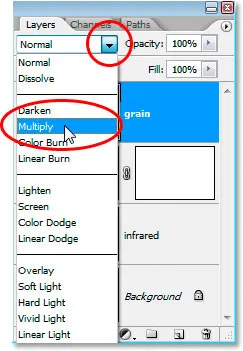
Changer le mode de fusion du calque "grain" de "Normal" à "Multiplier"
Dès que nous changeons le mode de fusion en Multiplier, l'image redevient visible à travers le grain, nous donnant notre effet final:

Régler le mode de fusion du calque "grain" sur "Multiplier" nous donne notre effet infrarouge final.
Si vous trouvez que vous avez ajouté trop de grain à l'image, réduisez simplement l'opacité de la couche de grain pour réduire la quantité.
Il y a encore une chose que nous pourrions faire ici avec notre image, et c'est de ramener une partie de la couleur d'origine. Vous pouvez bien sûr le laisser tel quel si vous le souhaitez, mais si vous souhaitez ramener de la couleur, voici comment.
Étape 11: Dupliquez à nouveau le calque d'arrière-plan
Cliquez sur le calque d'arrière-plan dans la palette Calques pour le sélectionner, puis utilisez à nouveau le raccourci clavier Ctrl + J (Win) / Commande + J (Mac) pour le dupliquer. Puisque vous devez toujours avoir l'habitude de nommer vos calques, je vais renommer ce calque en "coloriser":
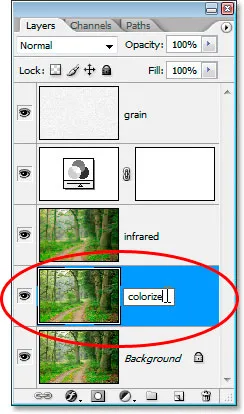
Avec le calque d'arrière-plan sélectionné, appuyez sur "Ctrl + J" (Win) / "Commande + J" (Mac) pour dupliquer à nouveau le calque d'arrière-plan, puis renommez-le en "coloriser".
Étape 12: faites glisser le calque "Coloriser" entre le mélangeur de canaux et les couches de grain
Ensuite, cliquez sur le calque "coloriser" et faites-le glisser vers le haut entre le calque de réglage Channel Mixer et le calque "grain". Vous verrez la ligne séparant les deux couches en surbrillance à mesure que vous vous en approcherez. Relâchez votre souris à ce point pour déposer le calque en place:
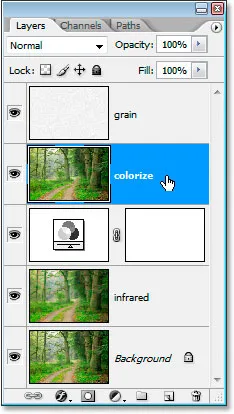
Cliquez et faites glisser le calque "coloriser" entre le calque de réglage Channel Mixer et le calque "grain".
Étape 13: changez le mode de fusion en "superposition" et réduisez l'opacité à 50%
Enfin, changez le mode de fusion du calque "coloriser" de Normal en Superposition, puis réduisez l'opacité du calque à 50%:
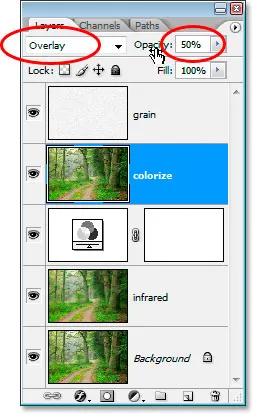
Réglez le mode de fusion du calque "coloriser" sur "Superposition" et réduisez l'opacité à 50%.
Et nous avons terminé! Nous avons réintroduit une partie de la couleur d'origine dans l'effet. Voici l'image telle qu'elle était de retour avant de commencer:

L'image d'origine à nouveau pour comparaison.
Et voici le résultat final:

Le résultat final.
Et nous l'avons là! Voilà comment créer un effet photo infrarouge avec Photoshop! Consultez notre section Effets photo pour plus de tutoriels sur les effets Photoshop!