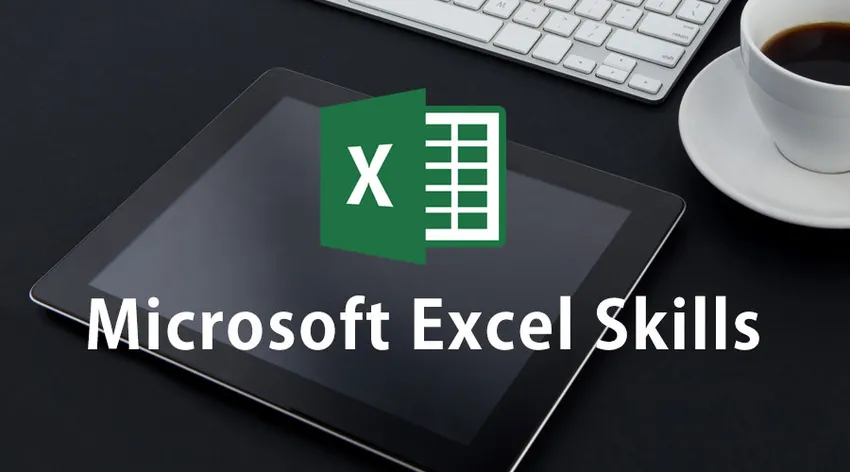
Meilleures façons d'utiliser les compétences Microsoft Excel
Les compétences Excel sont devenues une partie intégrante de presque tous les types d'industries, grandes ou petites. Le logiciel a de multiples utilisations en raison de ses caractéristiques éminentes de traitement, d'organisation, de maintenance et d'interprétation des données. Apprendre à utiliser Microsoft Excel Skills est toujours un avantage supplémentaire pour un aspirant dans son avenir.
Les compétences Microsoft Excel sont comme un bonheur pour tout le monde. Son utilité ne se limite pas au monde des affaires uniquement. L'apprentissage de Microsoft Excel nous aide à créer des graphiques utiles pour la présentation dans la vie universitaire, à organiser les données du grand volume et à interpréter les tendances futures. Le logiciel peut sembler un peu complexe au début, mais lorsque vous commencez à utiliser les bases, il devient un excellent outil à utiliser et à fournir des résultats en temps opportun.
À propos du logiciel Microsoft Excel
- Il s'agit d'une grille bidimensionnelle de lignes et de colonnes que nous appelons couramment une feuille de calcul. La feuille de calcul Microsoft Excel comprend de nombreuses fonctionnalités saillantes qui rendent son utilisation infinie. Les colonnes sont numérotées alphabétiquement à partir de A et les lignes sont numérotées chronologiquement à partir de 1. Cette numérotation vous aide à attribuer les noms des cellules pour d'autres références et exécutions.
- Les références de cellule sont utilisées pour créer des formules et des fonctions pour saisir, gérer et exécuter des données. Prenons un exemple. Pour ajouter les nombres dans les cellules B2 et B3, entrez la commande = B2 + B3 et vous obtiendrez la réponse.
- Au-dessus de la colonne A se trouve une boîte de nom qui affiche le nom de la cellule sélectionnée ou de la référence ou où le curseur stagne. La position du curseur changera la couleur de la colonne et de la ligne respective pour mettre en surbrillance la référence.
- Au-dessus de la colonne D, il y a un onglet qui commence par 'fx' en italique. Cette barre est votre barre de formule. Cette barre affiche le contenu des cellules sélectionnées.
- Lorsque vous ouvrez une feuille de calcul Microsoft Excel, elle ressemble à un classeur avec trois feuilles vierges sur lesquelles travailler. Vous pouvez passer d'une feuille à l'autre en cliquant simplement sur les onglets ci-dessous en bas de la fenêtre. Les onglets peuvent être renommés par commodité.
- La barre d'outils d'accès rapide est l'endroit où vous pouvez inscrire les outils importants que vous utilisez fréquemment autres que Enregistrer, Rétablir et Annuler. Vous pouvez ajouter n'importe quelle fonctionnalité disponible dans Microsoft Excel pour votre commodité.
- Microsoft Excel Skills possède de nombreuses fonctions qui peuvent être enrôlées dans une petite fenêtre. C'est pourquoi le concept de ruban est introduit dans lequel les fonctions sont regroupées en rubans et affichées. Parmi tous les rubans les plus importants dont vous aurez besoin pour travailler avec Excel sont Accueil, Formules Excel, Insertion, Données et Mise en page.
Principes de base de l'utilisation des compétences Microsoft Excel
Après vous être familiarisé avec le panneau des fonctionnalités, il est temps d'acquérir une expérience pratique pour utiliser les compétences Microsoft Excel.
-
Mouvement de cellule à cellule
Les touches fléchées de votre clavier peuvent être utilisées pour migrer d'une cellule à l'autre. Vous pouvez également utiliser votre curseur pour votre commodité. Après avoir entré des données dans une cellule, appuyez sur la touche «Entrée» pour descendre dans la cellule immédiate sous la cellule actuelle. C'est pour le mouvement vertical. Pour vous déplacer horizontalement vers la droite, vous pouvez utiliser la touche «Tab».
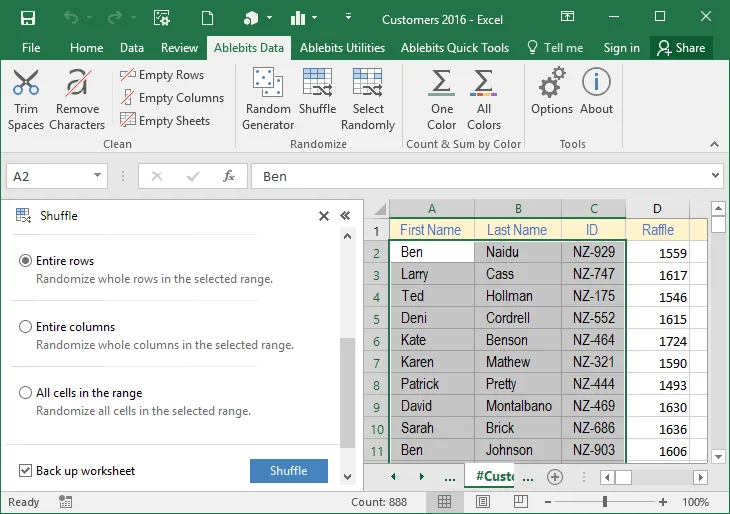
-
Sélection de cellules
Il existe différents types de processus de sélection concernant le volume.
- Pour une sélection de cellule, cliquez simplement sur la cellule.
- Pour sélectionner une ligne entière, cliquez sur le numéro de la ligne ou faites glisser la souris en maintenant le bouton gauche de la souris enfoncé.
- Pour sélectionner une ou plusieurs colonnes, cliquez sur le ou les numéros de colonne ou faites glisser la souris en maintenant le bouton gauche de la souris enfoncé.
- Pour sélectionner des cellules qui ne sont pas continues, sélectionnez-les individuellement en maintenant la touche CTRL enfoncée et en cliquant sur le bouton gauche de la souris.
- Si vous souhaitez sélectionner la feuille de calcul entière, cliquez sur le coin supérieur droit à gauche de la colonne A.
-
La saisie des données
La saisie de données dans la cellule est assez simple. Sélectionnez simplement une cellule et commencez à écrire. La partie écrite sera affichée dans la barre de formule. Lorsque vous saisissez des dates, cela prendra l'année en cours dans le compte, sauf si vous ne saisissez pas la partie de l'année.
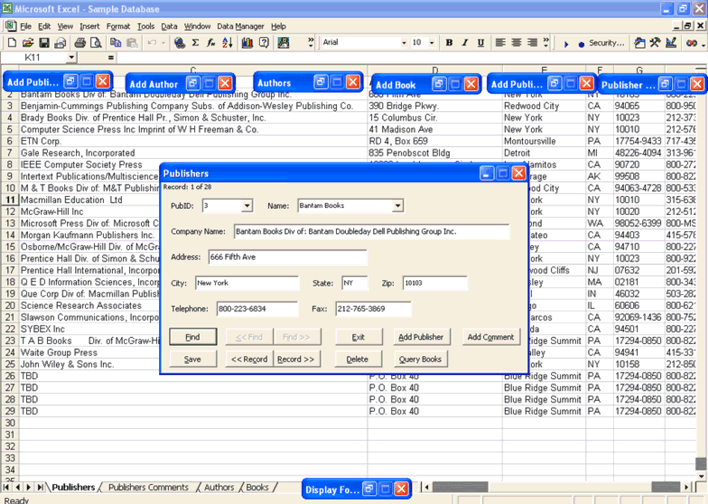
Vous pouvez modifier le contenu en allant dans la barre de formule. Vous pouvez également modifier en double-cliquant sur la cellule ou sélectionnez la cellule et appuyez sur F2. Une fois l'édition terminée, vous pouvez appuyer sur Entrée pour terminer votre édition ou cliquer à l'extérieur ailleurs pour désélectionner la cellule. Chaque cellule individuelle a le format particulier qui peut être modifié selon vos choix.
-
Remplissage de propagation des cellules
Il existe deux raccourcis clavier avec lesquels vous pouvez remplir des données et les propager d'une cellule aux cellules adjacentes.
- Pour propager les données vers les cellules adjacentes, sélectionnez d'abord la cellule avec le contenu que vous souhaitez copier et celles adjacentes en faisant glisser le curseur et en maintenant le bouton gauche de la souris. Appuyez ensuite sur CTRL + D ensemble pour se propager vers le bas.
- Sélectionnez la cellule avec le contenu et les cellules adjacentes et appuyez sur CTRL + R pour remplir les cellules adjacentes de droite.
Si les cellules ne sont pas d'une manière conventionnelle, alors la propagation avec le FILL HANDLE est la bonne façon. Cliquez sur la cellule contenant les données et déplacez le curseur sur le coin inférieur droit de la cellule. Le curseur se transformera en signe + ou bloc carré. Faites ensuite glisser vers la droite, la gauche, le haut ou le bas comme vous souhaitez propager les données vers les cellules sélectionnées.
Lorsque vous avez besoin que les données soient remplies en série, le FILL HANDLE saisira les données en les ajoutant en séquence dans les cellules sélectionnées. Comme par exemple, si la première cellule a janvier, la sélection de 12 cellules dans la colonne avec la cellule janvier propagera les mois séquentiellement sans tracas.
Cours recommandés
- Formation Powerpoint 2010 gratuite complète
- Formation Powerpoint professionnelle gratuite
- Formation Outlook en ligne gratuite
-
Copier et déplacer
C'est plus facile que les autres opérations. Pour déplacer le contenu des cellules, sélectionnez d'abord les cellules et cliquez sur couper en cliquant avec le bouton droit de la souris et en collant où vous le souhaitez. Pour copier, sélectionnez simplement l'option de copie et les données en double seront collées dans les cellules où vous sélectionnerez ensuite l'option de collage.
Si vous souhaitez coller un groupe de cellules, cliquez avec le bouton droit sur la position où se trouvera la cellule supérieure gauche du groupe, puis collez. La bordure animée peut être supprimée en appuyant sur Échap ou en cliquant ailleurs et en commençant à écrire.
-
Ajout et suppression de lignes et de colonnes
Si vous souhaitez insérer la ligne entière, cela peut être un problème si la ligne est longue. L'action de glissement n'est peut-être pas une bonne option. Tout d'abord, faites un clic droit sur le numéro de ligne particulier et sélectionnez insérer. Si vous souhaitez continuer les actions, appuyez sur F4. Les lignes sont toujours ajoutées au-dessus de la ligne sélectionnée. Si vous souhaitez supprimer une ligne, cliquez avec le bouton droit sur la ligne et sélectionnez Supprimer. Cela peut être fait en continu en les mettant en surbrillance puis en cliquant sur l'option de suppression. Si les lignes ne sont pas continues, appuyez sur CTRL et sélectionnez les lignes que vous souhaitez omettre, puis cliquez sur Supprimer.
Si vous souhaitez ajouter une colonne, cliquez d'abord avec le bouton droit sur la lettre de la colonne et sélectionnez insérer. Les colonnes sont toujours ajoutées à gauche de la colonne sélectionnée. Si vous souhaitez ajouter plus, appuyez sur F4. Pour supprimer une colonne, sélectionnez-la et appuyez sur supprimer. Si vous souhaitez supprimer une colonne continue, mettez-les en surbrillance et supprimez-les en sélectionnant l'option de suppression. Si les colonnes que vous souhaitez omettre ne sont pas sous forme continue, sélectionnez-les individuellement en appuyant sur la touche CTRL et en la maintenant enfoncée, puis en cliquant sur la touche Supprimer.
-
Comment verrouiller des cellules et protéger une feuille de calcul
Les cellules qui contiennent des données importantes doivent être sauvegardées par écrasement ou suppression. La cellule peut être verrouillée et les feuilles de calcul peuvent être protégées pour enregistrer le travail sensible que vous avez effectué dans le passé.
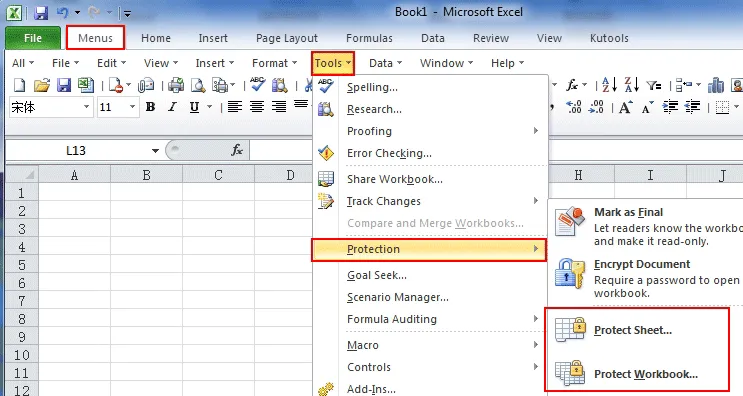
-
À propos des feuilles de calcul ou des feuilles de calcul
- Insérer, supprimer et renommer des onglets
Comme mentionné précédemment, les feuilles de calcul s'ouvrent avec une fenêtre à trois onglets qui peut être vue et sélectionnée dans le coin inférieur gauche de la fenêtre Excel. Les onglets peuvent devenir plus gros que l'écran. Utilisez les touches fléchées pour sélectionner l'onglet particulier que vous recherchez ou vous pouvez cliquer avec le bouton droit sur les onglets pour obtenir la liste des onglets à la fois. Ensuite, vous pouvez accéder à l'onglet particulier en le sélectionnant. Vous pouvez renommer, insérer ou supprimer un onglet du groupe d'onglets en cliquant avec le bouton droit sur la barre d'onglets et en choisissant très facilement les options particulières disponibles.
- Comment déplacer des feuilles de calcul
Si vous souhaitez organiser correctement les onglets, cliquez avec le bouton droit sur la ligne d'onglet et sélectionnez Déplacer ou Copier. Une fenêtre apparaîtra où vous pourrez voir les noms et les organiser en fonction de vos besoins.
Si vous souhaitez déplacer une feuille de calcul vers un nouveau classeur, cliquez avec le bouton droit sur l'onglet et sélectionnez Déplacer ou Copier. La fenêtre apparaîtra à nouveau où vous pourrez consulter une autre option «Pour réserver». Sélectionnez-le et l'onglet sélectionné sera effacé de l'ancien classeur et un nouveau classeur sera formé avec la feuille de calcul que vous souhaitez déplacer.
Lorsque vous souhaitez déplacer une feuille de calcul dans un autre classeur existant, sélectionnez toutes les cellules en cliquant avec le bouton droit sur le coin supérieur gauche et en sélectionnant Copier. Ouvrez maintenant le classeur existant dans lequel vous souhaitez copier la feuille de calcul et recherchez une feuille de calcul vide. Cliquez avec le bouton droit en haut à gauche de la cellule et cliquez sur Coller. La feuille de calcul sera copiée dans le classeur existant.
-
Autres caractéristiques saillantes de l'utilisation des compétences Microsoft Excel
Il existe de nombreuses formules et fonctions qui peuvent être exécutées avec Microsoft Excel Skills. Vous pouvez préparer des tableaux, des graphiques et bien d'autres choses fascinantes. Vous pouvez mettre en évidence une partie de vos données selon vos choix et vos besoins. Un utilisateur avancé peut utiliser cet outil de mise en forme à son avantage de plusieurs manières, comme la combinaison de formules et de fonctions avec les conditions et Microsoft Excel mettra en évidence les données qui remplissent la condition comme indiqué.
La préparation d'un rapport est très simple avec Microsoft Excel Skills. Un novice peut avoir du mal mais avec l'utilisation régulière, il peut trouver très utile de créer des tableaux dans des formats appropriés ou de grands calculs en quelques minutes. Les compétences Microsoft Excel ont d'innombrables possibilités si elles sont apprises correctement.
En un mot
Microsoft Excel Skills est un outil puissant qui peut modifier les dimensions d'une entreprise en raison de sa convivialité. Vous trouverez le programme Microsoft Excel fascinant au tout début et voudrez certainement en savoir plus. Il n'y a pas de fin à l'apprentissage de Microsoft Excel et l'application est assez écrasante. C'est pourquoi il existe de nombreuses institutions qui offrent une formation professionnelle dans Microsoft Excel où une grande perspicacité est fournie aux étudiants qui veulent se voir comme un utilisateur expert de Microsoft Excel un jour.
La demande d'experts du programme Microsoft Excel ne diminuera jamais en raison de la polyvalence du logiciel. Le programme Microsoft Excel a travaillé beaucoup plus facilement et économise énormément de temps et de ressources. Le volume de travail qui peut être atteint dans le délai particulier est supérieur à la paperasse normale. Les utilisateurs avancés du programme Microsoft Excel peuvent même créer des graphiques qui prédisent la tendance future de l'entreprise. Il prévoit les probabilités et les stratégies sont construites en conséquence pour répondre aux cotes.
L'analyse des tendances est tellement détaillée dans les graphiques et les graphiques que Microsoft Excel ajoute une ligne de tendance étendue au-delà du graphique pour afficher les prévisions calculées mathématiquement des activités futures dans la prochaine période d'activité. Plus important encore, le programme Microsoft Excel est utilisé à des fins financières et comptables. Le programme Microsoft Excel est également utilisé dans le service des ressources humaines pour organiser, maintenir et analyser correctement les données des employés. La plateforme intelligente vous permet même de comparer très efficacement une grande quantité de données. Récemment, le programme Microsoft Excel peut être géré via des versions cloud de Microsoft Office 360, ce qui le rend encore plus pratique. Le programme Microsoft Excel est accessible et utilisable avec plusieurs types d'appareils comme les tablettes et les smartphones. En fait, le logiciel n'exige pas une configuration élevée des ordinateurs et autres appareils. Il transforme sûrement l'image complexe de la gestion des données en une image plus simple et facile. Apprenez le programme Microsoft Excel avec brio et excellez au fil du temps.
Articles recommandés
Cela a été un guide pour excel - panneau de fonctionnalités, et également acquérir une expérience pratique pour utiliser les compétences Microsoft Excel. Il s'agit du lien externe suivant lié aux compétences Microsoft Excel.
- Comment améliorer vos compétences Microsoft Excel?
- Important sur les trucs et astuces de Microsoft Excel (feuille de calcul)
- Top 20 des raccourcis Microsoft Excel faciles (avancé)