
Excel ne répond pas (table des matières)
- Pourquoi Excel ne répond-il pas?
- Comment résoudre les erreurs Excel ne répondant pas dans Excel?
Pourquoi Excel ne répond-il pas?
Lorsque Excel cesse de fonctionner ou se bloque ou se fige, vous rencontrerez généralement une fenêtre pop et des erreurs comme «Excel ne répond pas» ou «Excel a cessé de fonctionner»
Lorsque vous travaillez dans Excel, vous devez être très prudent, cette erreur est courante lorsque Excel ne répond plus et cela peut prendre du temps pour se fermer, c'est-à-dire de quelques secondes à quelques minutes ou peut-être une heure ou il peut ne pas récupérer du tout, vous forçant à ouvrir la tâche gestionnaire et le tuer. Dans ce scénario, il se peut que vous ne puissiez pas effectuer de travail ou effectuer une tâche dans Excel et c'est dangereux si vous n'avez pas enregistré fréquemment de données.
Rectifier Excel ne répond pas au problème dans Excel?
Voyons ce que c'est et comment nous pouvons le résoudre.
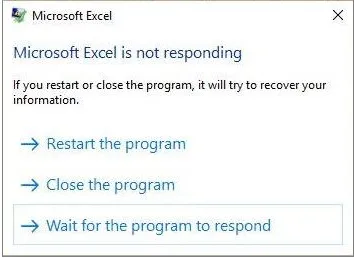
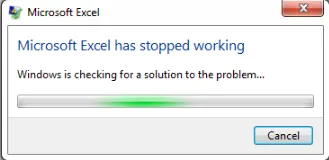
Excel ne répond pas en raison de:
- Fichier de classeur corrompu (si nous l'ouvrons), c'est-à-dire lorsqu'un fichier ou classeur Excel corrompu est ouvert dans un autre système ou ordinateur portable
- En raison d'une imprimante réseau, ce qui peut provoquer le problème de non réponse
- Fichier Excel contenant un grand nombre de formules, compléments, codes VBA macro ou filtres avancés
- Copiez le collage de données à partir d'autres applications telles que les pages HTML (Internet), où Excel doit décoder à son format et lui permettre
Comment résoudre les erreurs Excel ne répondant pas dans Excel?
Examinons les options de résolution suivantes pour l'erreur «Excel ne répond pas», avec l'une des options n'importe qui:
-
Démarrez ou exécutez Excel en mode sans échec
Appuyez sur le bouton Windows + R pour ouvrir une invite de commande ou vous pouvez sélectionner ou choisir l'option Exécuter dans le menu Démarrer et dans l'invite de commande ou dans la zone Ouvrir, tapez Excel.exe
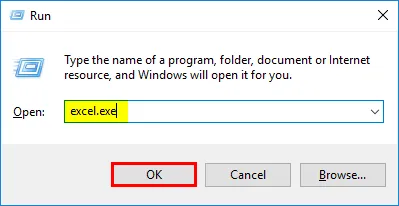
Une fois que vous avez cliqué sur OK, un nouveau fichier Excel s'ouvre ou vous pouvez essayer d'ouvrir à nouveau le fichier Excel non réactif
Lorsque vous ouvrez un fichier Excel en mode sans échec, il contourne généralement les paramètres et les fonctionnalités, à savoir le dossier xlstart, l'emplacement de démarrage alternatif, les barres d'outils modifiées et les compléments Excel. (seuls les compléments COM sont exclus). Il s'agit du mode le plus sûr pour exécuter MS Excel ou pour l'ouvrir en mode sans échec
-
Désactiver ou résoudre les problèmes dans les compléments
Il s'effectue en sélectionnant ou en accédant à un fichier Options dans Excel. Là, cliquez sur les compléments.
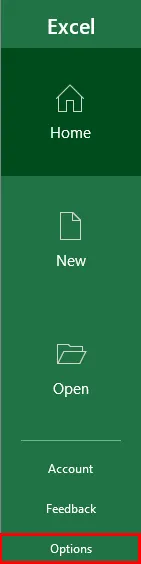
La fenêtre du complément apparaît, en bas, vous devez sélectionner gérer les compléments Excel, cliquez sur OK.
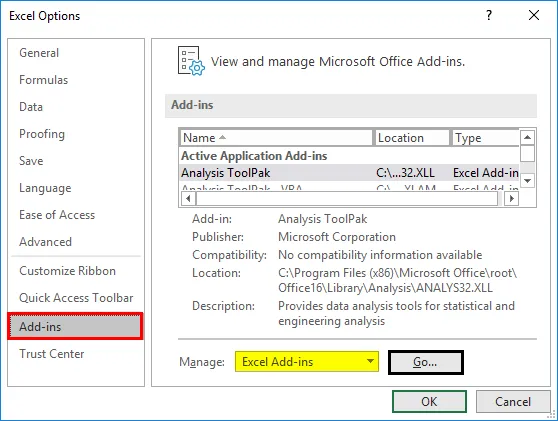
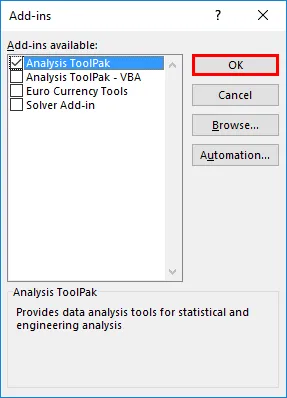
Vous pouvez décocher ou décocher toutes les cases carrées des compléments disponibles, puis cliquer sur OK. vous pouvez maintenant fermer le fichier Excel et redémarrer Excel pour que ce processus soit mis à jour.
REMARQUE: Parfois, les derniers compléments tiers ou les compléments récemment ajoutés créent un problème, il doit d'abord être supprimé afin qu'Excel réponde après avoir suivi cette procédure.Plus tard, si vous souhaitez ajouter un complément, vous devez en ajouter un à la fois
-
Désinstaller et installer Microsoft Office et ses dernières mises à jour sur votre ordinateur
Mettez à jour MS Office et votre ordinateur fréquemment avec la dernière version, parfois Windows 10 acquiert les dernières mises à jour, vous devez donc vous assurer de l'installer régulièrement. Cliquez sur la touche Windows + I, la fenêtre des paramètres apparaît, dans la zone de recherche, le mot-clé c'est-à-dire «mises à jour», dans l'option déroulante sélectionnez les paramètres de mise à jour de Windows.
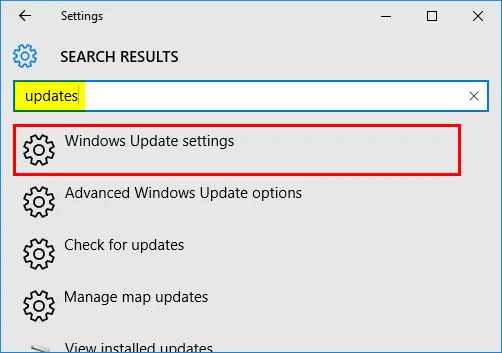
La fenêtre de mise à jour de Windows apparaît, cliquez sur Rechercher les mises à jour pour toute nouvelle mise à jour
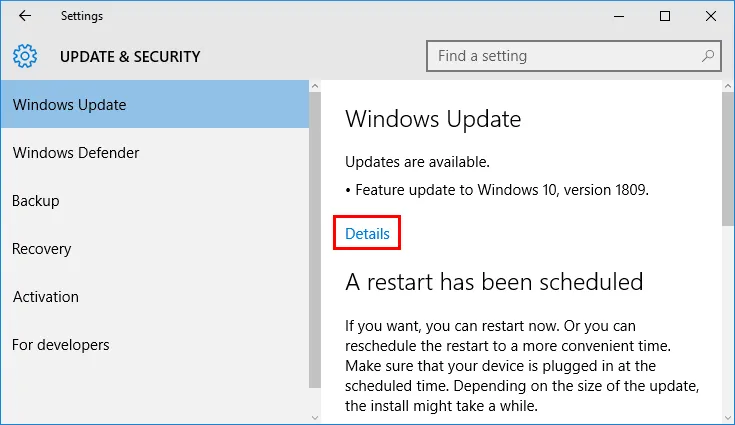
Maintenant, vous pouvez voir les mises à jour de la version de Windows 10 apparaître, comme des mises à jour disponibles ou en attente d'installation. Ces mises à jour remplacent un fichier obsolète par un nouveau fichier.
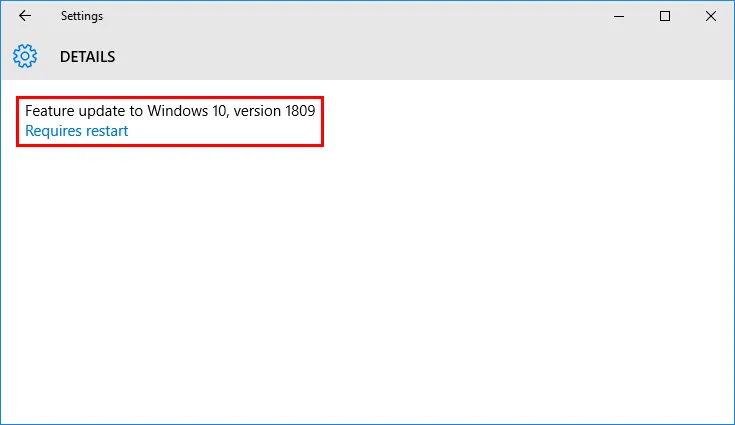
Parfois, un logiciel antivirus qui est actuellement présent dans votre système peut également interférer avec Excel, et il peut ralentir ou il y aura des problèmes de performances s'il n'est pas mis à jour fréquemment. Parfois, un logiciel antivirus s'intègre à Excel et cause des problèmes de performances, il est donc préférable de ne pas lier ou désactiver l'intégration Excel avec un logiciel antivirus.
ou
Accédez au Panneau de configuration, puis sous Sécurité et maintenance, cliquez sur examiner l'état de votre ordinateur et résoudre les problèmes.
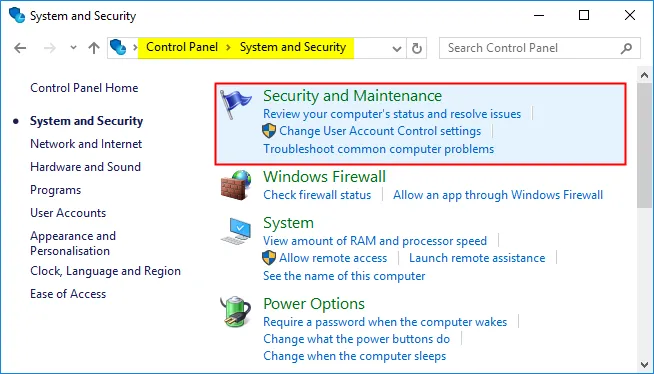
Maintenant, sélectionnez l'option Démarrer la maintenance sous Maintenance automatique, ce qui résout automatiquement tous les problèmes et vérifie la dernière mise à jour, s'exécute fréquemment dans le backend, une fois que vous allumez votre ordinateur ou votre ordinateur portable.
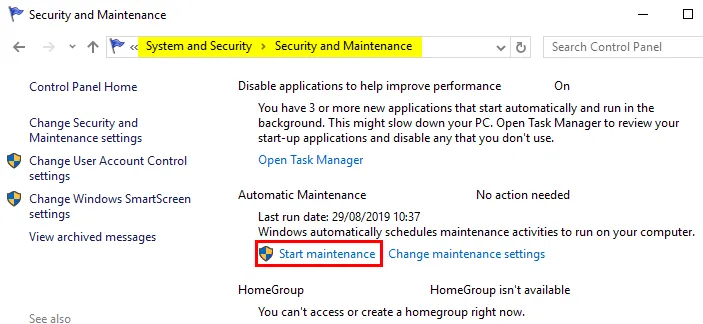
-
Configuration des options d'imprimante par défaut
Généralement, le fichier Excel tente en interne de communiquer avec les imprimantes connectées qui lui sont liées. Parfois, la compatibilité d'Excel avec l'imprimante associée qui y est connectée est importante, il est donc préférable de configurer l'option d'imprimante par défaut dans Imprimante et périphériques pour corriger ou corriger l'erreur `` Excel ne répond pas ''.
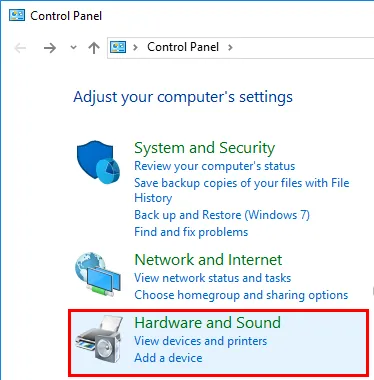
Accédez au Panneau de configuration, puis cliquez ou sélectionnez l'option Périphériques et imprimantes. Vous devez définir l'imprimante par défaut en effectuant un clic droit sur Microsoft XPS Document Writer. L'option de coche verte apparaît dessus une fois que vous l'avez définie par défaut
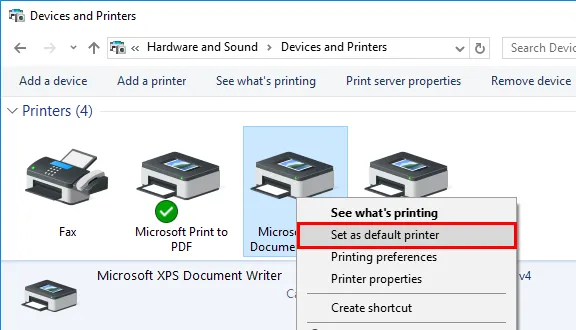
-
Démarrage propre ou option de démarrage sélectif
Cette option nous aide à déterminer si un programme d'arrière-plan interfère avec votre application Excel, il est également utilisé pour libérer de l'espace disque sur votre ordinateur. Pour exécuter un démarrage propre ou un démarrage sélectif, les étapes suivantes sont suivies.
Dans les fenêtres Démarrer, recherchez la configuration du système, il apparaît, une fois que vous le sélectionnez, la fenêtre de configuration du système apparaît, sous les services sélectionnés.
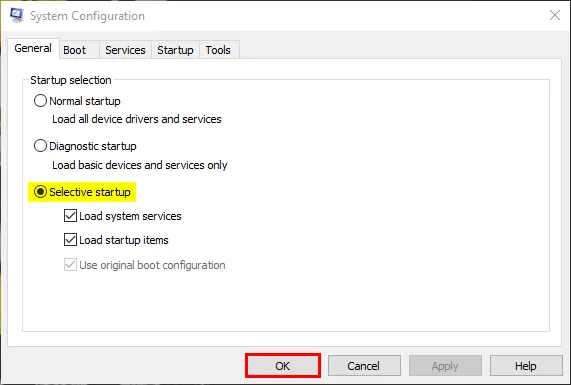
Cochez la case Masquer tous les services Microsoft, puis cliquez ou appuyez sur Désactiver tout.
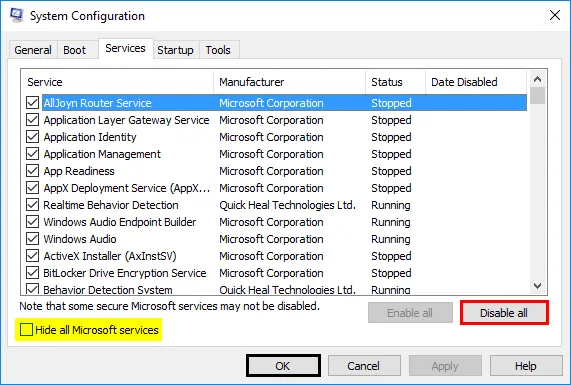
Accédez à l'onglet Démarrage, appuyez ou cliquez sur Ouvrir le Gestionnaire des tâches, la fenêtre du Gestionnaire des tâches apparaît, sélectionnez maintenant chaque élément qu'il contient, puis cliquez sur Désactiver. Une fois que vous avez désactivé toute l'application, vous pouvez maintenant redémarrer votre système sous un environnement de démarrage propre.
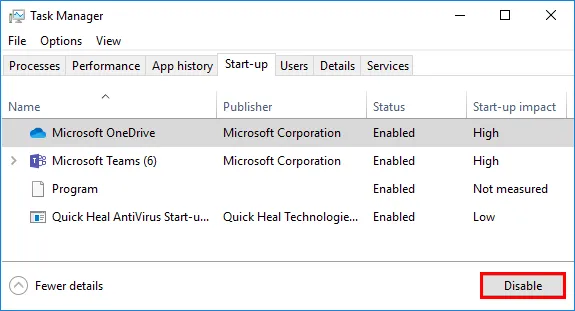
Choses dont il faut se rappeler
- Consultez les détails et le contenu du fichier Excel
Effectuez une vérification croisée si le référencement des formules est appliqué à toute la plage de colonnes de ligne. Tout objet ou image caché (indépendamment de sa hauteur et de sa largeur). D'énormes données collées provenant d'une autre application, sans formatage, entraîneront également une erreur Excel qui ne répond pas, c'est-à-dire que les données HTML (Internet) doivent être copiées dans le bloc-notes, puis dans Excel pour éviter l'erreur "Excel ne répond pas"
- Vérifiez si votre fichier est généré par un tiers
Peu de fichiers Excel sont générés par une application tierce, vous devez suivre ces fichiers, car ils peuvent ne pas être générés correctement, toutes les caractéristiques et fonctionnalités d'Excel peuvent ne pas fonctionner.
Articles recommandés
Ceci est un guide pour Excel ne répond pas. Ici, nous discutons comment rectifier Excel ne répond pas au problème dans Excel et comment résoudre les erreurs Excel. Vous pouvez également consulter nos autres articles suggérés pour en savoir plus.
- Tableau de bord dans Excel
- Formules complexes dans Excel
- Graphiques de contrôle dans Excel
- Comment additionner plusieurs lignes dans Excel?