Dans ce tutoriel de retouche photo, nous allons voir à quel point il est simple et facile de changer la couleur des cheveux dans Photoshop en teignant et en colorant les cheveux de quelqu'un dans une photo. La technique que nous allons apprendre ici nous donne un contrôle total sur ce que nous faisons, avec plusieurs façons d'affiner les résultats, et nous pouvons également revenir en arrière à tout moment et changer la couleur des cheveux sans avoir à tout refaire l'oeuvre! Vous pouvez utiliser cette technique sur des photos d'autres personnes (amis, famille, clients), ou vous pouvez même l'utiliser sur une photo de vous-même pour voir comment différentes couleurs de cheveux vous ressembleraient!
Voici l'image que j'utiliserai pour ce tutoriel:

L'image originale.
Nous allons lui donner une couleur plus claire et légèrement plus rougeâtre dans ce tutoriel, mais vous avez un contrôle complet sur la couleur que vous utilisez avec votre image, ainsi que sur l'intensité de la couleur. Voici à quoi elle ressemblera lorsque nous aurons terminé:

Le résultat final.
À la fin du didacticiel, nous verrons à quel point il est facile de revenir en arrière et de changer la couleur en quelque chose de complètement différent.
Ce didacticiel fait partie de notre collection de retouches de portraits. Commençons!
Étape 1: ajouter un calque de réglage "Teinte / Saturation"
Avec notre image ouverte dans Photoshop, cliquez sur l'icône Nouveau calque de réglage au bas de la palette Calques (le cercle divisé en diagonale entre le noir et le blanc):
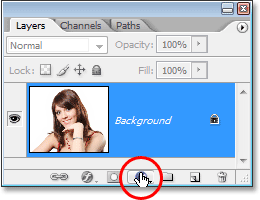
Cliquez sur l'icône "Nouveau calque de réglage".
Sélectionnez ensuite Teinte / Saturation dans la liste des calques de réglage qui apparaît:
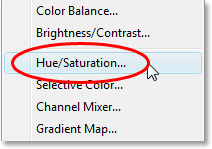
Sélectionnez un calque de réglage "Teinte / Saturation".
Étape 2: Sélectionnez l'option "Coloriser"
Lorsque la boîte de dialogue Teinte / Saturation s'ouvre, sélectionnez l'option Coloriser dans le coin inférieur droit en cliquant à l'intérieur de sa case à cocher:
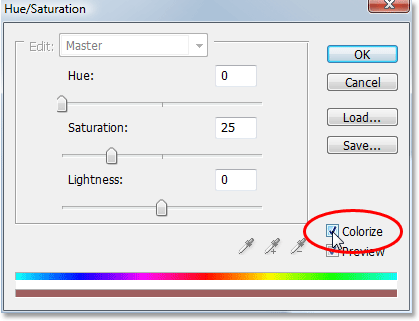
Sélectionnez l'option "Coloriser".
Dès que vous sélectionnez l'option Coloriser, vous verrez votre image entière se coloriser avec une nuance de rouge.
Étape 3: Sélectionnez une nouvelle couleur pour les cheveux
Faites glisser le curseur Teinte vers la gauche ou la droite pour sélectionner la couleur que vous souhaitez utiliser pour les cheveux de la personne. Pour le moment, vous allez coloriser l'image entière, mais nous corrigerons cela dans les prochaines étapes. Ignorez simplement le reste de l'image pour l'instant et concentrez-vous uniquement sur les cheveux. Une fois que vous avez trouvé une couleur que vous aimez, ajustez l'intensité de la couleur en faisant glisser le curseur Saturation vers la gauche ou la droite. Le faire glisser vers la droite vous donne une couleur plus saturée, tandis que le faire glisser vers la gauche réduit la saturation.
Ne vous inquiétez pas d'obtenir la couleur et la saturation parfaites car vous pouvez toujours revenir en arrière et les changer assez facilement plus tard. Je vais définir ma quantité de teinte à environ 9 et augmenter la saturation à environ 45 pour l'instant:
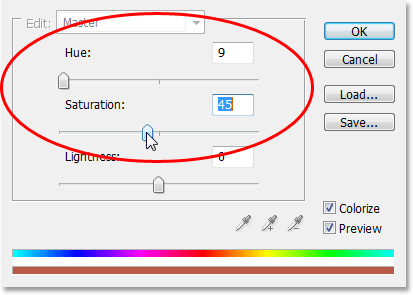
Utilisez le curseur Teinte pour sélectionner une nouvelle couleur pour les cheveux et ajustez l'intensité de la couleur avec le curseur Saturation.
Cliquez sur OK lorsque vous avez terminé pour quitter la boîte de dialogue. Les cheveux de la femme apparaissent maintenant colorés en rouge, mais le reste l'est aussi:

L'image entière est maintenant colorisée en rouge.
Étape 4: Remplissez le masque du calque de teinte / saturation avec du noir
L'une des grandes choses sur les calques de réglage dans Photoshop est que chacun vient automatiquement avec son propre masque de calque, et nous allons l'utiliser pour résoudre le problème que nous avons actuellement avec notre image entière colorisée quand tout ce que nous voulons vraiment est pour les cheveux à colorier.
Pour commencer, masquons complètement les effets du calque de réglage Teinte / Saturation en remplissant son masque de calque avec du noir. Étant donné que le noir est notre couleur d'arrière-plan actuelle et que le masque de calque est déjà sélectionné (Photoshop a automatiquement sélectionné le masque de calque pour nous lorsque nous avons ajouté le calque de réglage et défini nos couleurs d'avant-plan et d'arrière-plan sur blanc et noir, respectivement), tout ce que nous devons faire est de utilisez le raccourci clavier Ctrl + Retour arrière (Win) / Commande + Suppr (Mac) pour remplir le masque de calque de noir.
Dès que nous le faisons, l'effet de colorisation disparaît de notre image et si nous regardons dans la palette Calques, nous pouvons voir que la miniature du calque de réglage, qui nous donne un aperçu de l'apparence du masque de calque, est maintenant remplie de noir:
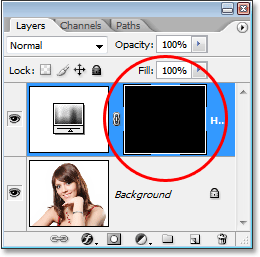
La palette Calques montrant la vignette du masque de calque pour le calque de réglage Teinte / Saturation maintenant remplie de noir.
Étape 5: Sélectionnez l'outil Pinceau
Pour ramener l'effet colorant et le faire appliquer uniquement sur les cheveux, il suffit de peindre en blanc sur notre masque de calque sur les cheveux. Partout où nous peignons en blanc sur le masque de calque, les effets du calque de réglage Teinte / Saturation seront révélés, et partout où nous laisserons du noir, les effets seront masqués. Tout d'abord, nous avons besoin de l'outil Pinceau, alors sélectionnez-le dans la palette d'outils ou appuyez sur la lettre B de votre clavier pour le sélectionner avec le raccourci:
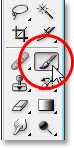
Sélectionnez l'outil Pinceau de Photoshop.
Nous devons peindre en blanc sur le masque de calque pour révéler l'effet de colorisation sur les cheveux, et Photoshop a déjà défini notre couleur de premier plan sur blanc pour nous, comme nous pouvons le voir dans les échantillons de couleur de premier plan et d'arrière-plan près du bas de la palette d'outils. (l'échantillon à gauche est la couleur de premier plan et l'échantillon à droite est la couleur d'arrière-plan):
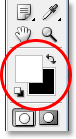
Palette d'outils de Photoshop affichant le blanc comme couleur de premier plan et le noir comme couleur d'arrière-plan.
Nous avons également déjà sélectionné notre masque de calque, et nous pouvons le dire, car la miniature du masque de calque dans la palette Calques est entourée d'une surbrillance blanche, comme le montre l'image de l'étape 4 ci-dessus, ce qui nous indique que le masque est sélectionné.
Étape 6: Peignez avec du blanc sur les cheveux
Avec notre outil Pinceau sélectionné, le masque de calque du calque de réglage Teinte / Saturation sélectionné et le blanc comme couleur de premier plan, tout ce que nous devons faire maintenant est de peindre sur les cheveux. Pour modifier rapidement la taille de votre pinceau lorsque vous peignez, utilisez les touches de support gauche et droite de votre clavier. La clé du support gauche rend le pinceau plus petit et celui de droite l'agrandit. Vous voudrez utiliser une brosse à bords doux, alors maintenez la touche Maj enfoncée et appuyez plusieurs fois sur la touche du support gauche pour adoucir ses bords (en maintenant la touche Maj enfoncée et en appuyant plusieurs fois sur la touche du support droit, les bords du pinceau sont plus durs). Il suffit ensuite de peindre sur les cheveux pour ramener l'effet colorant:

Peignez avec du blanc sur les cheveux pour révéler l'effet colorant du calque de réglage Teinte / Saturation.
Pour les zones les plus délicates où il n'y a que des mèches lâches, montez dans la barre des options en haut de l'écran et réduisez l'opacité du pinceau à environ 25% environ:

Baisser l'opacité du pinceau dans la barre des options.
Ensuite, réduisez la taille de votre pinceau pour qu'il ne soit pas plus grand que la zone que vous colorisez et peignez dessus plusieurs fois. De cette façon, la couleur ne sera pas si intense dans ces zones. Vous trouverez peut-être utile de zoomer sur ces zones également, et la façon la plus simple de le faire est de maintenir la touche Ctrl (Win) / Commande (Mac) et la barre d'espace et de faire glisser une sélection autour de la zone. Photoshop zoomera ensuite sur la zone que vous avez sélectionnée:
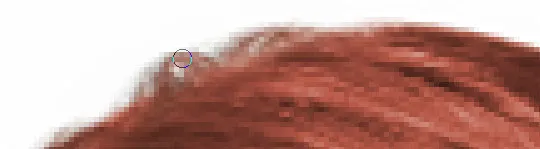
Zoomez sur les zones de brins lâches si nécessaire et peignez-les plusieurs fois avec un pinceau à opacité inférieure.
Appuyez sur Ctrl + Alt + 0 (Win) / Commande + Option + 0 (Mac) lorsque vous avez terminé pour effectuer un zoom arrière à 100%.
Si vous faites une erreur lorsque vous peignez et que vous peignez accidentellement sur une zone que vous ne vouliez pas (se produit tout le temps), appuyez simplement sur X pour permuter vos couleurs de premier plan et d'arrière-plan, ce qui rend le noir de votre couleur de premier plan et peignez sur le erreur de l'annuler. Appuyez à nouveau sur X pour redonner au blanc votre couleur de premier plan et continuez à peindre jusqu'à ce que tous les cheveux soient colorisés:

Les cheveux de la femme sont maintenant colorisés alors que le reste de l'image ne l'est pas.
Nous verrons comment affiner l'effet ensuite!
Étape 7: Changez le mode de mélange en "Couleur" ou "Lumière douce"
La partie difficile est terminée! Nous avons colorisé les cheveux tout en laissant le reste de l'image intact grâce au masque de calque fourni avec le calque de réglage Teinte / Saturation. Maintenant, nous pouvons affiner l'effet, et la première façon de le faire est de changer le mode de fusion du calque de réglage. Par défaut, le mode de fusion est réglé sur "Normal", et cela fonctionne assez bien, mais changeons-le en quelque chose de mieux. Montez jusqu'aux options du mode de fusion dans le coin supérieur gauche de la palette Calques, cliquez sur la flèche pointant vers le bas à droite du mot "Normal" et sélectionnez Couleur ou Lumière douce dans la liste:
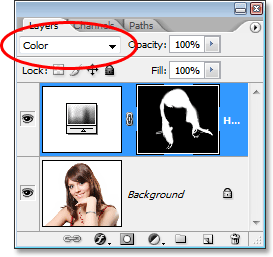
Modifiez le mode de fusion du calque de réglage sur "Couleur" ou "Lumière douce".
Le mode de fusion "Couleur" nous donne encore plus d'effet de colorisation, car il ne change que la couleur d'une image (lorsque nous avions le mode de fusion réglé sur "Normal", il affectait non seulement la couleur mais aussi les valeurs de luminosité de les cheveux). Voici mon image avec le mode de fusion du calque de réglage réglé sur "Couleur":

L'image avec le mode de fusion du calque de réglage réglé sur "Couleur". Seule la couleur des cheveux est affectée. Les valeurs de légèreté dans les cheveux ne sont pas affectées).
Le mode de fusion "Soft Light" nous donne un effet de colorisation plus spectaculaire car il modifie non seulement la couleur des cheveux mais augmente également le contraste, ce qui, je pense, fonctionne encore mieux que le mode de fusion "Color" dans ce cas. Voici mon image avec le mode de mélange réglé sur "Lumière douce":

L'image avec le mode de fusion du calque de réglage réglé sur "Lumière douce", nous donnant un effet plus dramatique.
Choisissez le mode de fusion qui convient le mieux à votre image.
Étape 8: abaisser l'opacité du calque de réglage si nécessaire
Une autre façon d'affiner l'effet de colorisation consiste à réduire l'opacité du calque de réglage. Si vous trouvez que la couleur est trop intense, allez simplement à l'option Opacité dans le coin supérieur droit de la palette Calques (en face de l'option de mode de fusion) et abaissez-la jusqu'à ce que vous soyez satisfait des résultats. Ici, j'ai réduit l'opacité du calque de réglage à 50%:
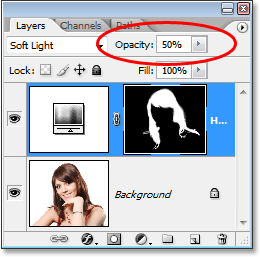
Réduisez l'opacité du calque de réglage pour un effet de colorisation plus subtil.
Cela me donne un effet colorant plus subtil:

L'image après avoir abaissé l'opacité du calque de réglage.
Étape 9: Modifier les paramètres de teinte / saturation pour modifier la couleur des cheveux selon les besoins
À ce stade, nous avons terminé, mais si vous devez revenir en arrière et changer la couleur des cheveux en quelque chose de différent, double-cliquez simplement sur la vignette du calque de réglage de la teinte / saturation dans la palette Calques (la vignette à gauche, pas le calque vignette du masque à droite):
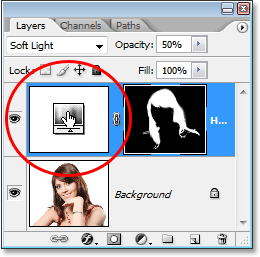
Double-cliquez sur la vignette du calque de réglage pour modifier les paramètres de teinte / saturation et changer la couleur des cheveux.
Cela ramène la boîte de dialogue Teinte / Saturation et nous pouvons changer la couleur des cheveux simplement en faisant glisser le curseur Teinte vers quelque chose de différent. Nous pouvons également réajuster la saturation de la couleur avec la couleur de saturation. Puisqu'il s'agit d'un calque de réglage, nous sommes libres de faire autant de changements que nous voulons sans nous soucier d'endommager notre image. Juste pour le plaisir, je vais régler mon curseur Hue sur 304 pour donner à ses cheveux un look plus rose / violet:
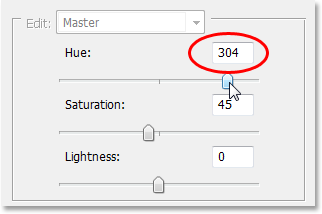
Réglez le curseur Teinte pour modifier à nouveau la couleur des cheveux.
Je vais également remettre le mode de fusion du calque de réglage sur "Couleur" et augmenter l'opacité à environ 75%:
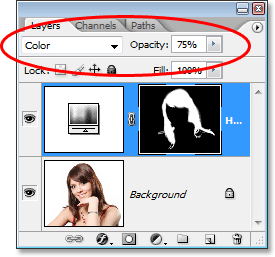
Rétablir le mode de fusion sur Couleur et augmenter l'opacité à 75%.
Et voici mon nouveau résultat:

L'image aprèsChangement de la couleur et de la saturation des cheveux, du mode de fusion et de la valeur d'opacité.
Et nous l'avons là! Voilà comment il est facile de changer la couleur des cheveux de quelqu'un dans Photoshop! Consultez notre section Retouche photo pour plus de tutoriels d'édition d'images Photoshop!