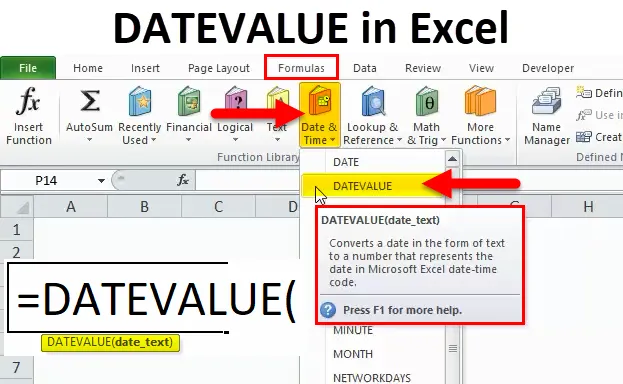
Fonction DATEVALUE (Table des matières)
- DATEVALUE dans Excel
- DATEVALUE Formula dans Excel
- Comment utiliser la fonction DATEVALUE dans Excel?
DATEVALUE dans Excel
La fonction DATEVALUE est une fonction intégrée qui appartient à la catégorie de la fonction DATE / TIME où elle est utilisée pour convertir les dates stockées dans un texte au format de date approprié. Le format CSV de valeur séparée par des virgules est toujours au format texte dans ce scénario. La fonction DATEVALUE sera très utile pour convertir le texte au format de date approprié.
La fonction DATEVALUE est principalement utilisée dans le scénario lorsque nous utilisons pour télécharger le fichier à partir de sources en ligne comme le format PDF, CSV ou Rich Text. La plupart du temps, ces formats n'apparaissent que sous forme de texte dans ces cas, si nous avons des dates stockées au format texte, cette fonction DATEVALUE est la plus utile pour convertir du texte au format de données série approprié.
Nous pouvons trouver la fonction DATEVALUE dans Excel sous la fonction DATE / TIME
DATEVALUE Formula dans Excel
Voici la formule DATEVALUE:
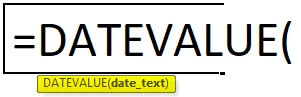
Arguments de DATEVALUE dans Excel:
Cette DATEVALUE utilise les arguments mentionnés ci-dessous
date_text: - Cet argument représente du texte qui représente une date au format de date Excel approprié.
Comment ouvrir la fonction DATEVALUE dans Excel?
Voici les étapes pour ouvrir la fonction DATEVALUE dans Excel.
- Accédez au menu Formule. Cliquez sur Insérer une fonction.
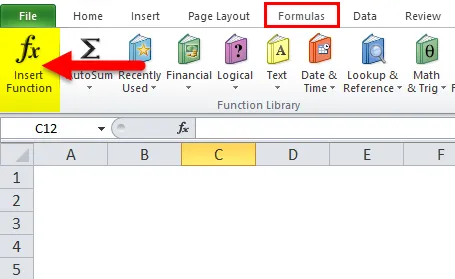
- Une boîte de dialogue apparaît comme suit
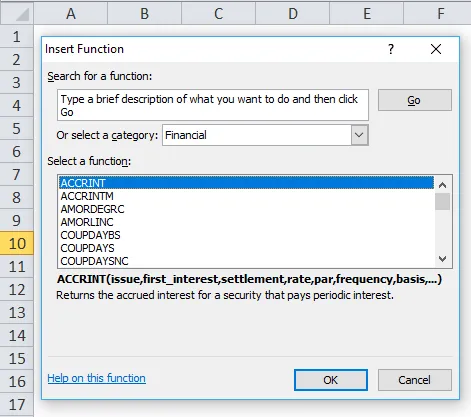
- Choisissez la fonction DATE / HEURE
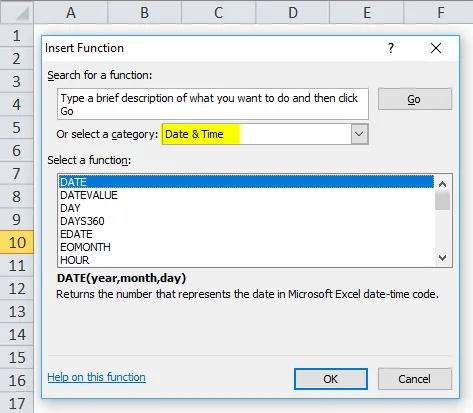
- Une fois que vous aurez choisi la fonction DATE / HEURE, nous obtiendrons une liste de fonctions, puis choisirons la fonction DATEVALUE.
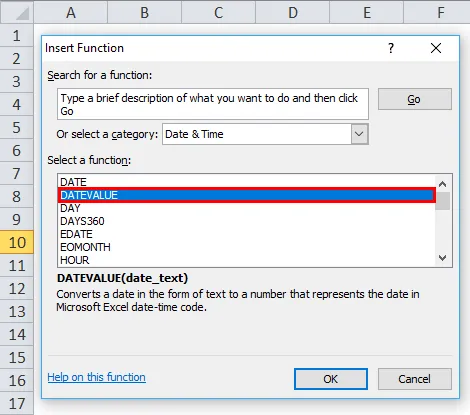
Dans la version avancée, nous pouvons trouver le raccourci dans le menu des formules comme DATE et Time Function. Ici, nous pouvons sélectionner la fonction DATE / TIME de catégorie et il listera un ensemble de fonctions où nous pouvons trouver la fonction DATEVALUE dans la liste et elle est montrée dans la capture d'écran ci-dessous.
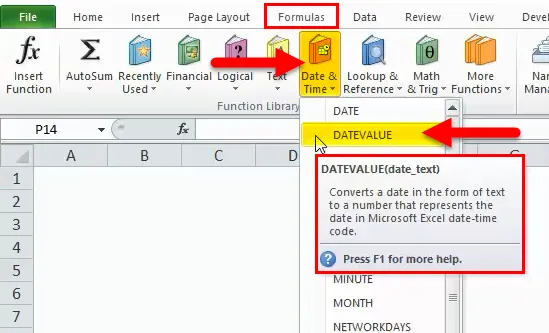
Comment utiliser la fonction DATEVALUE dans Excel?
DATEVALUE Function est très simple à utiliser. Voyons maintenant comment utiliser la fonction DATEVALUE dans Excel à l'aide de quelques exemples.
Vous pouvez télécharger ce modèle Excel de fonction DATEVALUE ici - Modèle Excel de fonction DATEVALUEDATEVALUE dans Excel - Exemple # 1
Dans cet exemple, nous pouvons voir que nous avons deux colonnes nommées Date Text et DateValue
Où Date Texte contient uniquement du texte avec Mois Jour et Année.
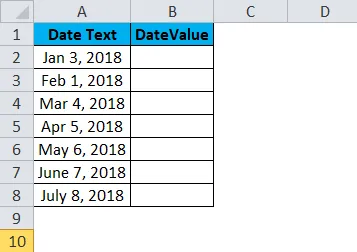
Maintenant, utilisons la fonction DATEVALUE pour convertir le texte de la date au format de date approprié.
Insérez la fonction DATEVALUE en sélectionnant les cellules correspondantes = DATEVALUE (A2)
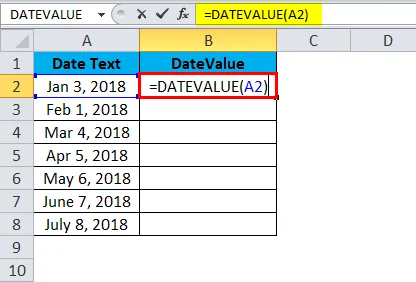
Une fois que nous avons appuyé sur la touche Entrée, les résultats suivants seront affichés comme suit où DATEVALUE renvoie des chaînes de numéros de série afin d'afficher au format de date, nous devons formater les cellules au format de date.
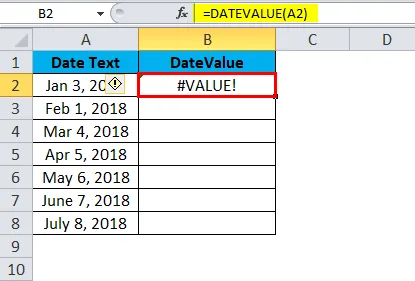
Ici, dans la capture d'écran ci-dessus, nous pouvons remarquer que nous avons eu une erreur #VALUE, nous pouvons nous demander pourquoi nous avons eu cette erreur car il y aura plusieurs raisons comme l'argument de texte de date sera une valeur au format de date ou l'argument de texte de date sera un La valeur au format numérique ou les paramètres de date peuvent être définis au format MM / JJ / AAAA et ne doivent pas être au format JJ / MM / AAAA.
Afin de surmonter cette valeur d'erreur, nous devons formater les cellules au format date
Une autre option où nous pouvons éviter cette erreur #VALUE est que nous pouvons entrer DATEVALUE en insérant la date dans le devis, c'est-à-dire = DATEVALUE («03-Jan-2018»), comme indiqué dans la capture d'écran ci-dessous
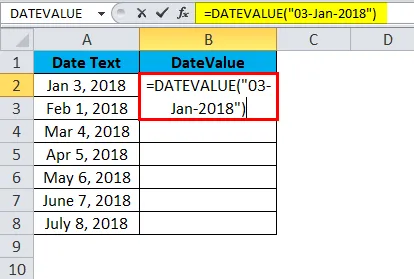
Le résultat est:
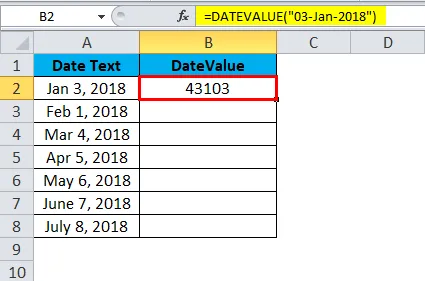
De même, nous pouvons trouver une autre valeur
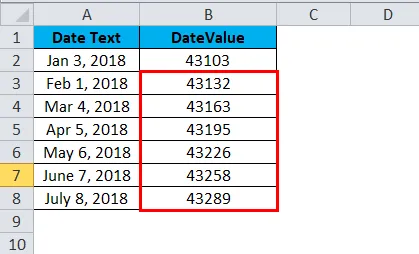
Maintenant, Excel traite la fonction ci-dessus comme du texte (chaînes) et elle peut être modifiée au format de date en formatant les cellules comme indiqué ci-dessous.
Nous pouvons formater les cellules en suivant les étapes ci-dessous;
- Sélectionnez d'abord la cellule
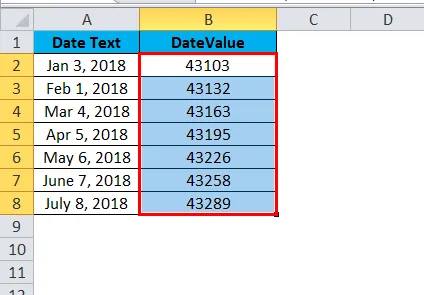
- Faites un clic droit sur la cellule. Vous obtiendrez des cellules de format d'option comme indiqué dans la capture d'écran ci-dessous
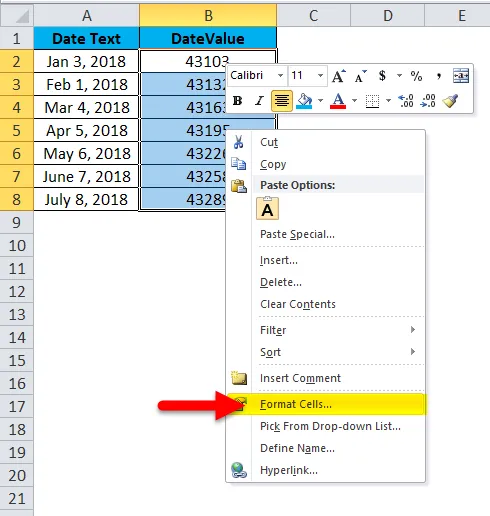
- Cliquez sur formater les cellules. Nous obtiendrons une liste d'options de format comme indiqué ci-dessous
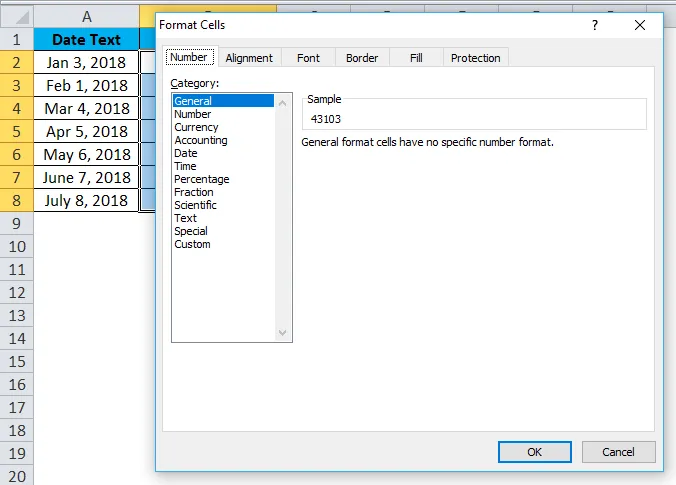
- Choisissez l'option de date appropriée par défaut, Excel choisira le format qui a été marqué comme *
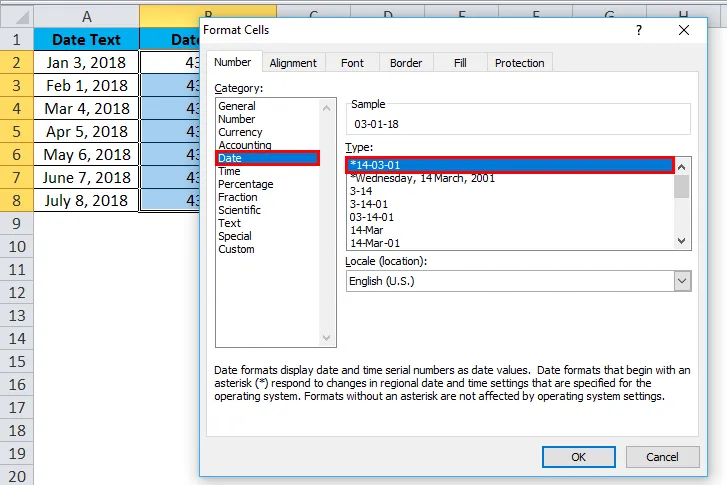
Le résultat est:
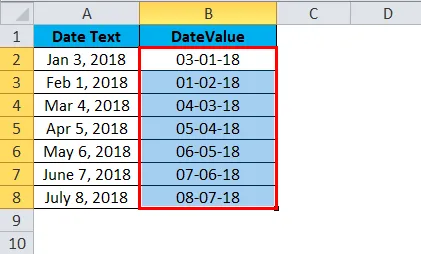
Dans la version avancée, nous avons une autre façon de mettre en forme l'option où nous pouvons trouver l'onglet numérique comme indiqué dans la capture d'écran ci-dessous
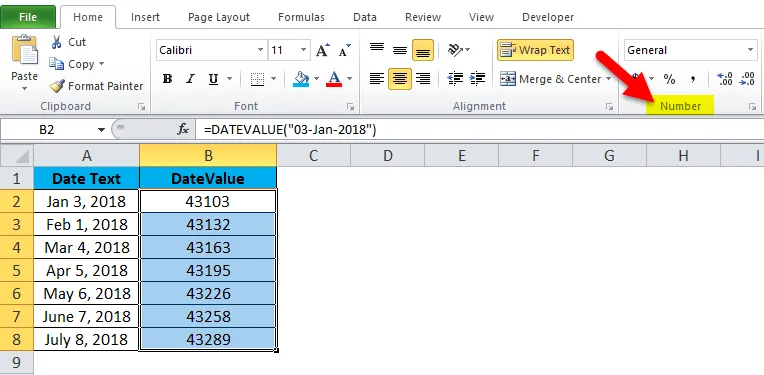
- Cliquez sur la liste déroulante où vous trouverez différents formats dans la barre de menu comme indiqué ci-dessous
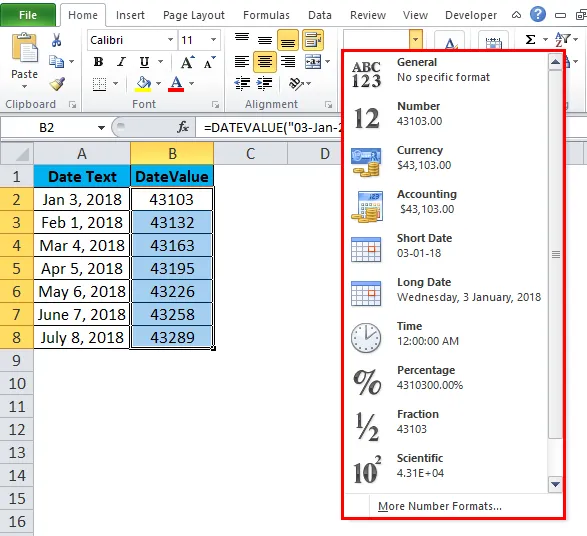
Choisissez maintenant l'option date ou date courte dans la liste.
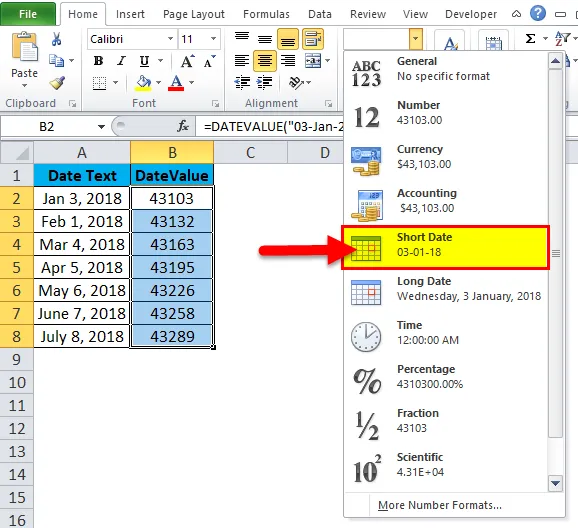
De cette façon, nous pouvons formater les cellules pour obtenir la date exacte.
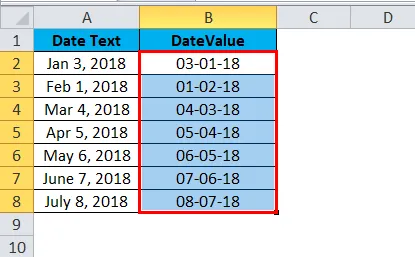
DATEVALUE dans Excel - Exemple # 2
Nous verrons différents types de formats de date dans lesquels fonctionne la DATEVALUE. Dans l'exemple ci-dessus, nous avons vu que nous avons obtenu une erreur «#VALUE» car les cellules ne sont pas formatées. La fonction DATEVALUE ne fonctionnera que si les cellules sont au format texte approprié, sinon nous obtiendrons la même erreur.
Examinons maintenant l'exemple ci-dessous comment fonctionne la fonction datevalue. Ici, dans l'exemple ci-dessous, nous pouvons voir deux colonnes nommées date qui sont au format texte, donc pour convertir au format de date, nous allons utiliser la fonction DATEVALUE
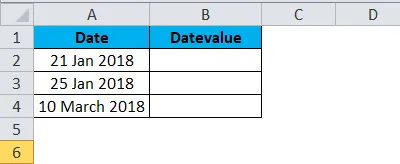
Étapes à suivre pour la fonction DATEVALUe
- Cliquez sur la fonction d'insertion dans l'onglet Formule. Nous obtiendrons une boîte de dialogue comme indiqué ci-dessous
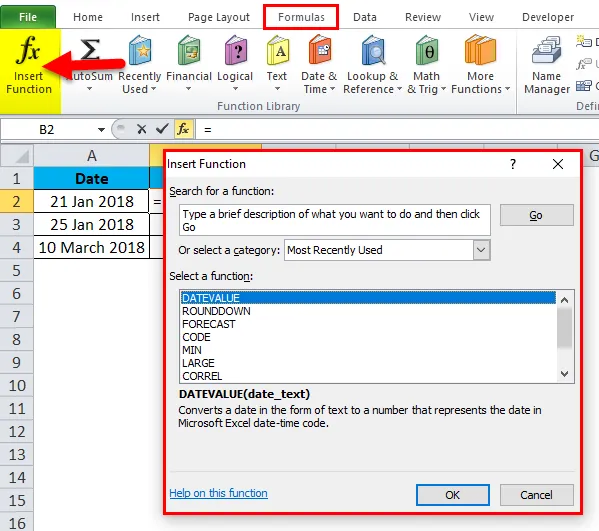
- Choisissez la catégorie DATE / TIME et choisissez la fonction DATEVALUE comme indiqué ci-dessous
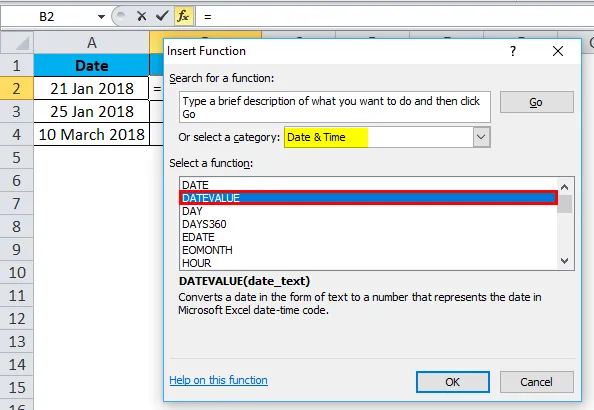
Une fois que nous avons cliqué sur la fonction DATEVALUE, nous obtiendrons la boîte de dialogue ci-dessous.
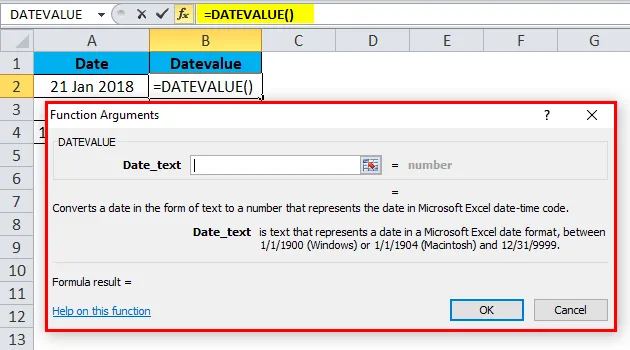
Choisissez la cellule à convertir en DATEVALUE et cliquez sur ok comme indiqué dans la capture d'écran ci-dessous
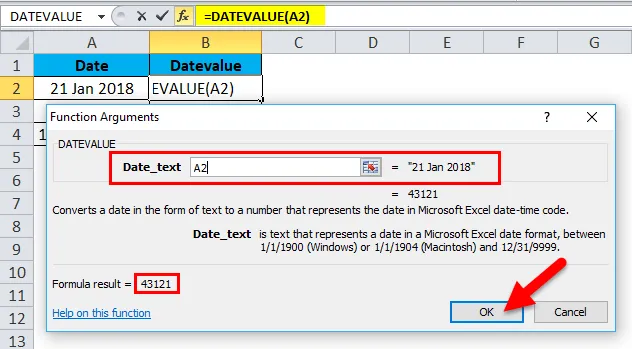
Dans la capture d'écran ci-dessous, nous pouvons voir qu'il montre certaines valeurs de numéro de série ainsi que le format de date dans le côté droit qui est surligné en couleur jaune.

Nous obtiendrons le résultat ci-dessous sous forme de numéros de série où il indique 21-Jan-2018 est égal à 43121,
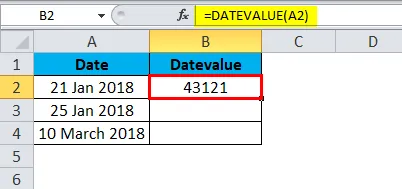
De même, nous pouvons trouver les deux autres
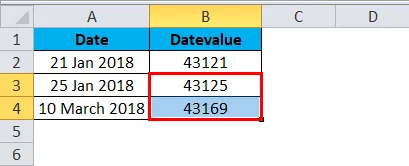
Ici, nous pouvons nous demander pourquoi ces numéros de série apparaissent parce que les cellules spécifiques sont au format général comme indiqué dans la capture d'écran ci-dessous
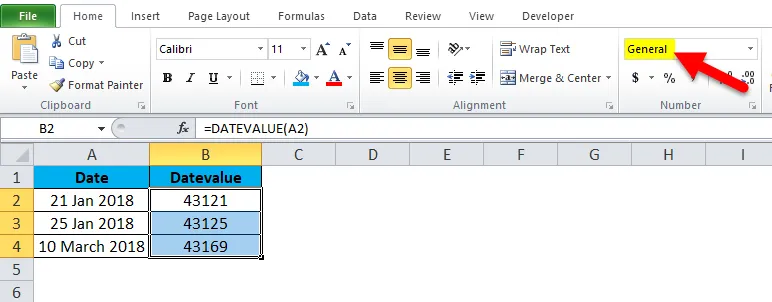
Maintenant, nous devons changer ce format général au format de date approprié en choisissant un code court dans la liste déroulante.
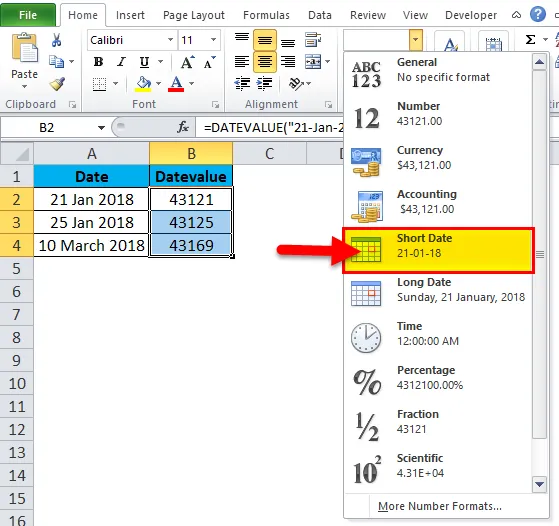
Après avoir formaté toutes les cellules, nous pouvons voir que tous les numéros de série sont convertis au format de date approprié qui est indiqué ci-dessous comme résultat final.

Choses à retenir sur la fonction DATEVALUE dans Excel
- Le premier point est qu'il doit être au format texte approprié, alors seule la fonction DATEVALUE fonctionne
- Nous obtiendrons l'erreur «#VALUE» si les dates ne sont pas dans un format valide. Nous devons donc vérifier en formatant les cellules pour obtenir un résultat exact.
Articles recommandés
Cela a été un guide pour la fonction Excel DATEVALUE. Ici, nous discutons de la formule DATEVALUE et comment utiliser la fonction DATEVALUE dans Excel avec des exemples pratiques et un modèle Excel téléchargeable. Vous pouvez également consulter nos autres articles suggérés -
- Utilisation de la fonction ABS dans MS Excel
- Comment utiliser la fonction Excel TAN?
- Fonction Excel SUBTOTAL
- Fonction TANH dans MS Excel