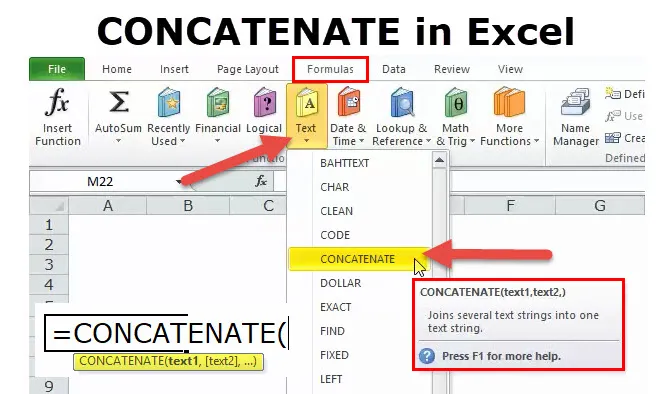
CONCATENER dans Excel (Table des matières)
- CONCATENER dans Excel
- CONCATENER la formule dans Excel
- Comment utiliser la fonction CONCATENER dans Excel?
CONCATENER dans Excel
La fonction CONCATENER fait partie de la fonction de texte. La fonction CONCATENER est utile lorsque vous souhaitez fusionner plusieurs valeurs de cellule en une seule. Renvoie la valeur combinée de plusieurs cellules.
Par exemple, CONCATENER ("Sachin" & "" & "est le" & "" & "Dieu du cricket") dans cette formule, la fonction CONCATENATE retournera la valeur de Sachin est le Dieu du cricket . Donc, CONCATENER en ajoutant différentes valeurs ensemble.
La fonction CONCATENER est également disponible en VBA. Nous en discuterons à la fin de cet article.
CONCATENER la formule dans Excel
Voici la formule CONCATENATE:
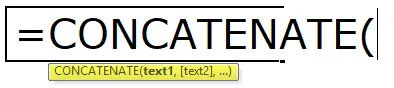
La fonction CONCATENER utilise le paramètre ci-dessous
TEXT1: C'est un argument obligatoire et c'est le premier élément à rejoindre. L'élément peut être une valeur de texte, une référence de cellule ou un nombre
TEXT2: C'est également un argument obligatoire et les éléments de texte supplémentaires que nous souhaitons joindre. Nous pouvons joindre jusqu'à 255 éléments de 8192 caractères maximum.
Comment utiliser la fonction CONCATENER dans Excel?
Cette fonction CONCATENER est très facile à utiliser. Voyons maintenant comment utiliser la fonction CONCATENER dans Excel à l'aide de quelques exemples.
Vous pouvez télécharger ce modèle Excel de fonction CONCATENER ici - Modèle Excel de fonction CONCATENERExemple 1
Supposons que vous ayez une liste d'employés. Cependant, vous avez le prénom dans la colonne A et le nom de famille est la colonne B. Votre responsable veut le nom complet de tous les employés dans les 10 prochaines minutes. Si vous êtes un utilisateur pour la première fois, vous devez avoir senti l'enfer de votre lieu de travail.
Cependant, aujourd'hui, je vais démontrer la fonction CONCATENER pour combiner le prénom et le nom de famille ensemble.
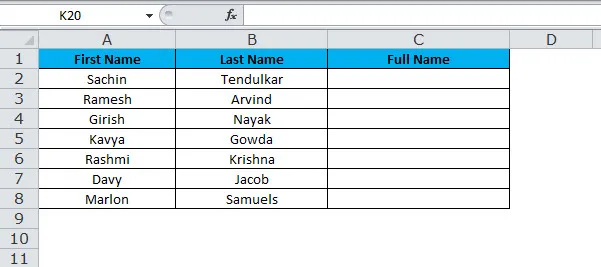
Maintenant, nous devons combiner le prénom avec le deuxième nom pour obtenir le nom complet. Si vous appliquez la fonction CONCATENER, vous pouvez combiner deux valeurs de deux cellules différentes.
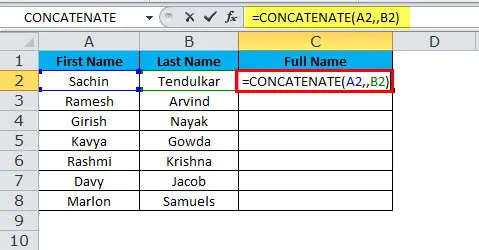
Le résultat final sera:
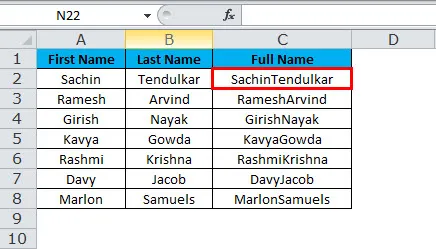
Maintenant, nous avons trié le problème, mais il y a encore un problème à résoudre: l'espace entre le prénom et le nom. Nous devons concaténer l'espace après le prénom pour obtenir ce tri.
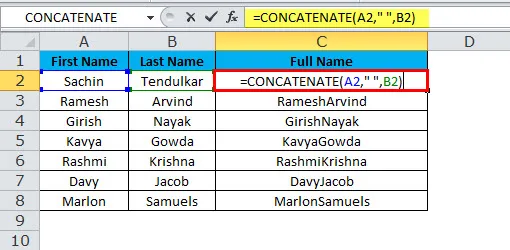
Le résultat final sera:
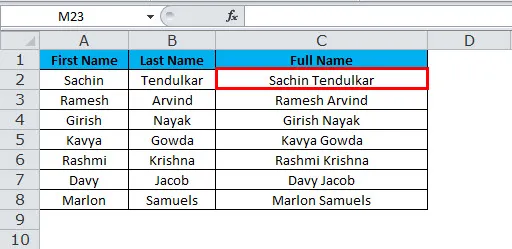
Nous devons placer un espace avec des guillemets doubles de chaque côté de l'espace après le premier argument pour obtenir le résultat précis.
Chaque fois que nous transmettons un argument autre que la référence de cellule, nous devons l'inclure dans les guillemets doubles. Si nous passons sans guillemet, nous obtenons une erreur.
Exemple Excel # 2
Nous avons trois tables de vente. Dans le premier tableau, nous avons leur nom, le nombre d'unités vendues, le prix unitaire et la valeur totale des ventes.
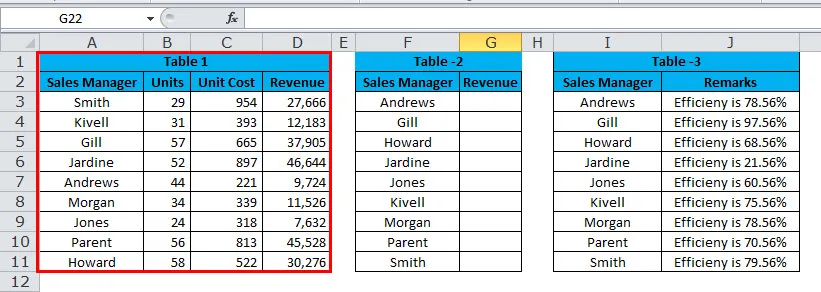
Dans le deuxième tableau, nous avons leurs noms triés de A à Z. Dans ce tableau, la valeur des ventes est manquante. Nous devons extraire la valeur des ventes du tableau 1 à l'aide de Vlookup.
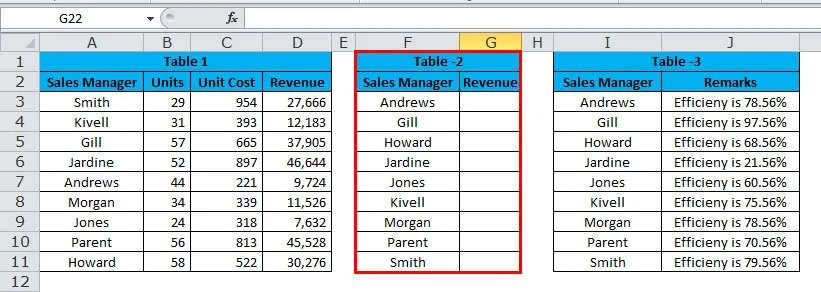
Dans le troisième tableau, nous avons leurs noms triés de A à Z et ce tableau contient leur niveau d'efficacité.
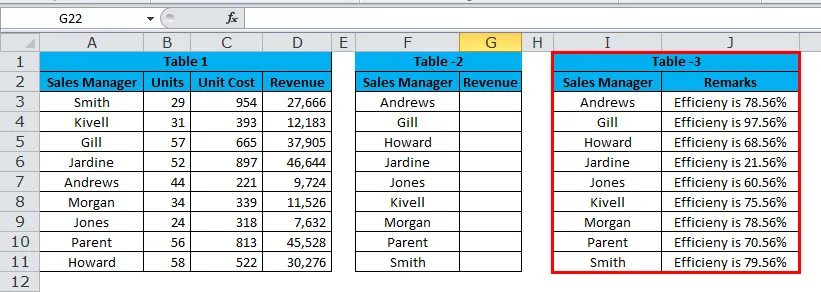
Maintenant, nous devons concaténer la valeur Vlookup avec leur niveau d'efficacité. Par exemple, Andrews Sales est 9724 et son efficacité est de 78, 56%.
Nous devons utiliser CONCATENATE et Vlookup pour obtenir la phrase exacte ici.
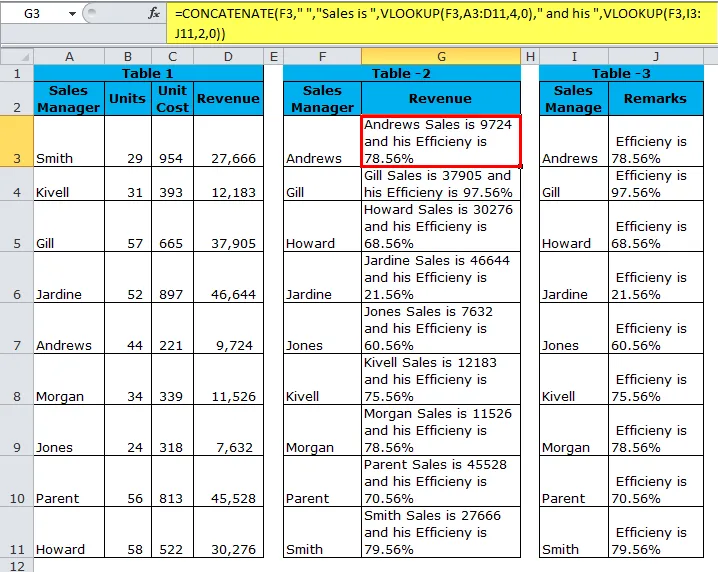
Tout d'abord, la fonction Concaténer prenant le directeur des ventes comme référence et ajoutant le mot Ventes récupère ensuite les données de vente du directeur des ventes par Vlookup et ajoute la valeur de et sa récupère ensuite la valeur de la colonne des remarques à l'aide de Vlookup.
= CONCATENER (F3, "", "Sales is", VLOOKUP (F3, A3: D11, 4, 0), "et son", VLOOKUP (F3, I3: J11, 2, 0))
Exemple # 3
Au lieu d'utiliser la fonction de concaténation, nous pouvons utiliser une esperluette (&) comme opérateur de concaténation et nous pouvons l'utiliser à la place de la fonction de concaténation avec les mêmes fonctionnalités et de manière beaucoup plus simple.
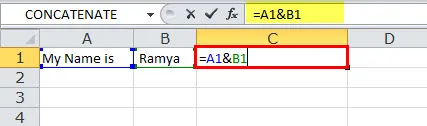
La cellule de formule A1 ajoutant la valeur de la cellule B1 pour obtenir le résultat car Mon nom est Ramya.
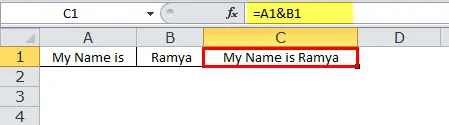
Exemple # 4
Parfois, nos données doivent être séparées par un saut de ligne au lieu d'espaces ou de caractères, comme indiqué dans les exemples précédents. Considérez l'exemple précédent uniquement, mais affichez le niveau d'efficacité du directeur des ventes sur la ligne suivante.
Par exemple, Andrews Sales est 9724.
Andrews Efficiency est de 78, 56%.
Puisque nous devons ajouter un saut de ligne, nous ne pouvons pas simplement taper le saut de ligne ici, à la place, nous devons utiliser la fonction CHAR pour insérer une nouvelle ligne pour rompre la ligne. CHAR (10) ajoutera un nouveau coupe-ligne dans Excel.
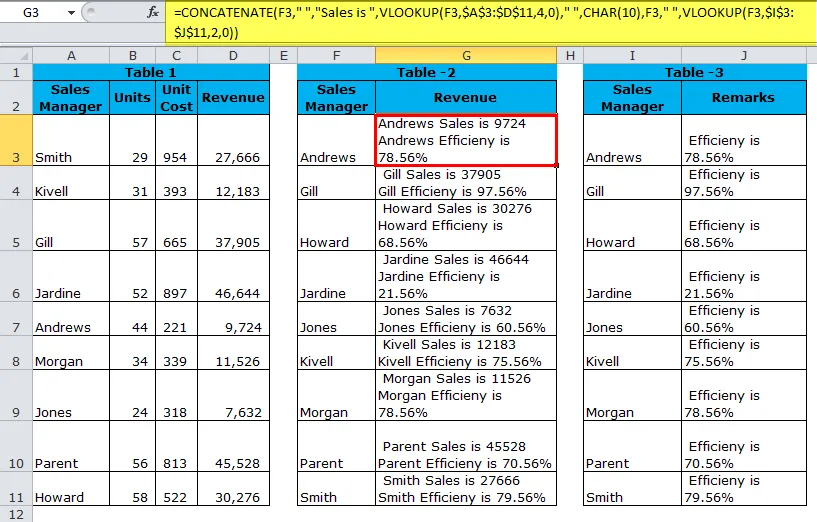
Pour obtenir le résultat, comme indiqué ci-dessus, nous devons activer l'option «Wrap text» pour que les résultats s'affichent correctement. Pour ce faire, utilisez Ctrl + 1 pour ouvrir la boîte de dialogue Format de cellule. Basculez vers l'onglet Alignement et cochez la case de texte Wrap ou allez dans l'onglet Accueil et sous Alignement, cliquez sur Wrap text.
= CONCATENATE (F3, "", "Sales is", VLOOKUP (F3, $ A $ 3: $ D $ 11, 4, 0), "", CHAR (10), F3, "", VLOOKUP (F3, $ I $ 3 : $ J $ 11, 2, 0))
Code VBA pour utiliser la fonction CONCATENER
Comme dans Excel, nous pouvons également utiliser la fonction CONCATENER dans le code VBA. Le code ci-dessous illustre l'utilisation de la fonction CONCATENER dans les macros VBA.
Sub Concatenate_Function_Example Dim New_String as string New_String = "Combined" & "" & "Text" Msgbox New_String End Sub
Si vous exécutez la boîte de message de code ci-dessus affichera le texte combiné comme résultat.
Choses à retenir sur la fonction CONCATENER
- L'inversion de la fonction de concaténation peut être effectuée à l'aide du convertisseur Texte en colonne.
- Le résultat de la fonction de concaténation sera sous forme de chaîne.
- La fonction CONCATENER convertit les nombres en texte lorsqu'ils sont joints par concaténation.
- L'esperluette (&) est beaucoup plus rapide et plus rapide que la fonction de concaténation.
- Seules les valeurs de texte doivent être entre guillemets si c'est le nombre doit être mentionné entre guillemets.
- La fonction ne reconnaît pas les tableaux. Par conséquent, nous devons fournir chaque référence de cellule séparément.
- #VALEUR! Erreur - survient lorsque l'un des arguments de la fonction CONCATENER n'est pas valide.
- #NOM? Erreur - survient lorsque l'un des guillemets manque dans un argument Texte.
- Dans les versions récentes d'Excel, Microsoft a développé une nouvelle fonction appelée TEXTJOIN en bouclant à travers des tableaux.
- Lorsque vous sélectionnez trop de cellules pour maintenir la touche ctrl, continuez à sélectionner les cellules, il insérera automatiquement les virgules après chaque nouvelle cellule.
Articles recommandés
Ceci a été un guide pour la fonction CONCATENER. Ici, nous discutons de la formule CONCATENATE et comment utiliser la fonction CONCATENATE dans Excel avec des exemples pratiques et des modèles Excel téléchargeables. Vous pouvez également consulter nos autres articles suggérés -
- Utilisation de la fonction AND dans Excel
- Raccourcis Microsoft Excel | Top 20
- Fonction Excel LOOKUP?
- Fonction COLONNE Excel
- En face de concaténer dans Excel (exemples avec modèle Excel)