Dans ce didacticiel, vous apprendrez des astuces et des astuces pour gagner du temps et utiliser les modes de fusion des calques dans Photoshop! Je vais vous montrer comment faire défiler facilement les modes de mélange pour voir comment chacun affecte votre image, comment passer instantanément au mode de mélange exact dont vous avez besoin et même comment ajuster l'intensité d'un mode de mélange, le tout directement depuis votre clavier! Nous couvrirons tous les raccourcis de mode de fusion que vous devez connaître pour accélérer votre flux de travail, et j'inclurai même une astuce pour faciliter la mémorisation de ces raccourcis.
J'utiliserai Photoshop CC mais toute version récente fonctionnera. Commençons!
Ce que nous allons apprendre
Pour nous aider à apprendre les trucs et astuces, je vais utiliser Photoshop pour mélanger une texture avec une image. Voici l'image que j'utiliserai. J'ai téléchargé celui-ci depuis Adobe Stock:
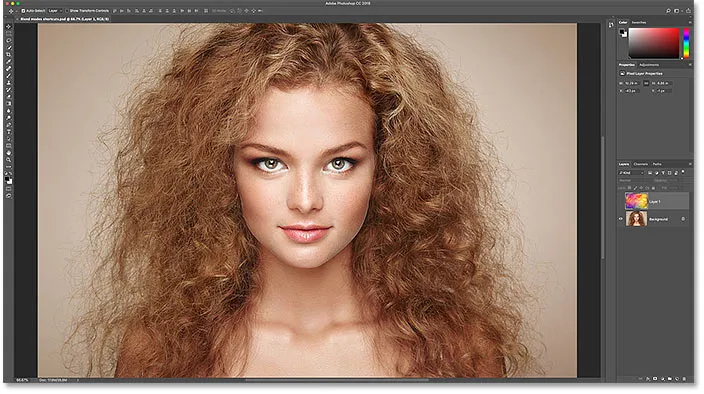
La première image. Crédit photo: Adobe Stock.
Et si nous regardons dans mon panneau Calques, nous voyons que j'ai également une texture sur un calque au-dessus. Je couvre comment déplacer des images dans le même document dans un didacticiel distinct, je vais donc activer le calque supérieur en cliquant sur son icône de visibilité :
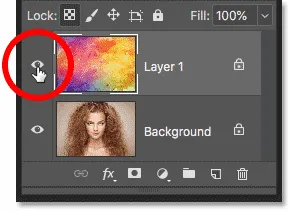
Activer la couche supérieure.
Et voici ma texture, également d'Adobe Stock:
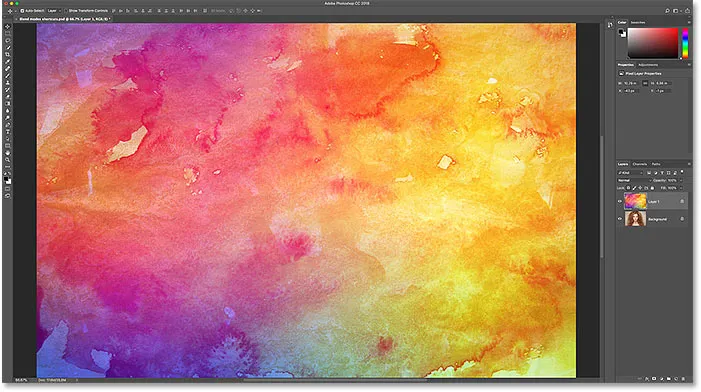
La deuxième image. Crédit photo: Adobe Stock.
Où trouver les modes de fusion des calques
Les modes de fusion de Photoshop se trouvent tous dans le coin supérieur gauche du panneau Calques, et le mode de fusion par défaut est Normal :
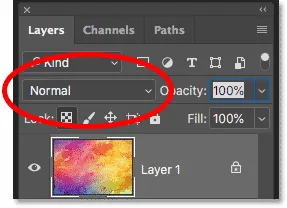
L'option Mode de fusion, définie sur Normal par défaut.
Si vous cliquez sur l'option Mode de mélange, vous trouverez de nombreux autres modes de mélange parmi lesquels choisir. Dans Photoshop CC, il existe 27 modes de fusion au total:
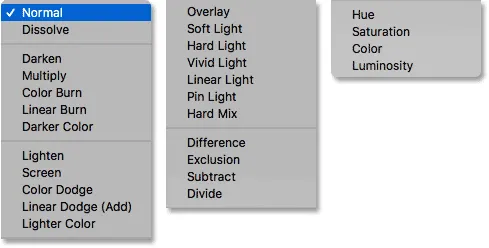
27 modes de fusion des calques de Photoshop.
Modes de fusion des calques vs modes de fusion des outils dans Photoshop
Avant d'aller plus loin, il est important de connaître la différence entre un mode de fusion de calques et un mode de fusion d' outils, et je vais vous expliquer pourquoi dans un instant. Les modes de fusion des calques se trouvent tous dans le panneau Calques et contrôlent la façon dont un calque se mélange aux calques situés en dessous. Mais certains des outils de Photoshop incluent également leurs propres modes de fusion. La plupart des outils de pinceau et des outils de peinture ont leurs propres modes de fusion distincts qui affectent l'outil lui-même et sont complètement séparés des modes de fusion des calques dans le panneau Calques.
Si je choisis l' outil Pinceau dans la barre d'outils:
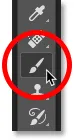
Sélection de l'outil Pinceau.
Nous voyons dans la barre des options qu'il a sa propre option de mode de fusion avec ses propres modes à choisir. Ils peuvent ressembler aux modes de fusion du panneau Calques, mais ils ne le sont pas. Ces modes de fusion affectent l'apparence de vos coups de pinceau . Ils n'ont aucun effet sur les couches:
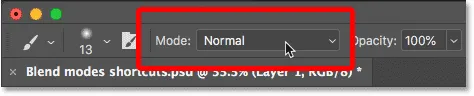
Les modes de fusion de l'outil Pinceau affectent l'outil Pinceau, pas votre image.
Et ce n'est pas seulement l'outil Pinceau qui a ses propres modes de fusion. D'autres outils liés au pinceau, tels que le pinceau de guérison ponctuelle, l'outil Tampon de clonage et l'outil Gomme, ont tous leurs propres modes de fusion. De même que l'outil Dégradé et même l'outil Pot de peinture. En fait, la plupart des outils de pinceau et de peinture en ont:
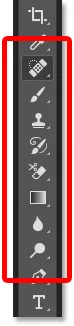
Les outils de pinceau et de peinture sont regroupés dans la barre d'outils.
La raison pour laquelle vous devez le savoir est que si l'un de ces outils est sélectionné, vous pouvez accidentellement sélectionner le mode de fusion de l' outil lorsque vous vouliez vraiment sélectionner un mode de fusion de calque . Donc, pour utiliser les raccourcis que nous allons apprendre à basculer entre les modes de fusion des calques, assurez-vous d'abord que vous avez sélectionné un outil qui n'a pas ses propres modes de fusion. L'outil de déplacement fonctionne très bien, tout comme les outils de sélection de Photoshop. Je vais saisir l'outil Déplacer de la barre d'outils, que vous pouvez également sélectionner en appuyant sur la lettre V :
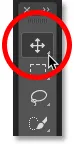
L'outil Déplacer est l'un des outils sans ses propres modes de fusion.
Comment faire défiler les modes de fusion des calques
Voyons comment faire défiler rapidement les modes de fusion des calques pour voir l'effet que chacun a sur notre image.
À la manière habituelle (lente) d'essayer les modes de fusion dans Photoshop
La plupart des gens essaient les modes de fusion en cliquant sur l'option Mode de fusion dans le panneau Calques:
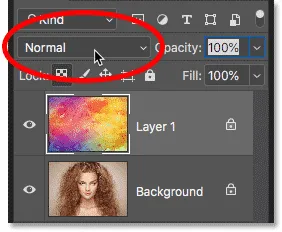
Ouverture du menu Blend Mode.
Ensuite, ils choisissent un mode de mélange aléatoire dans la liste:
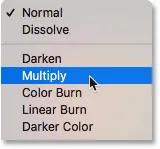
Choisir un mode de fusion aléatoire.
Et puis voyez ce qu'ils obtiennent:
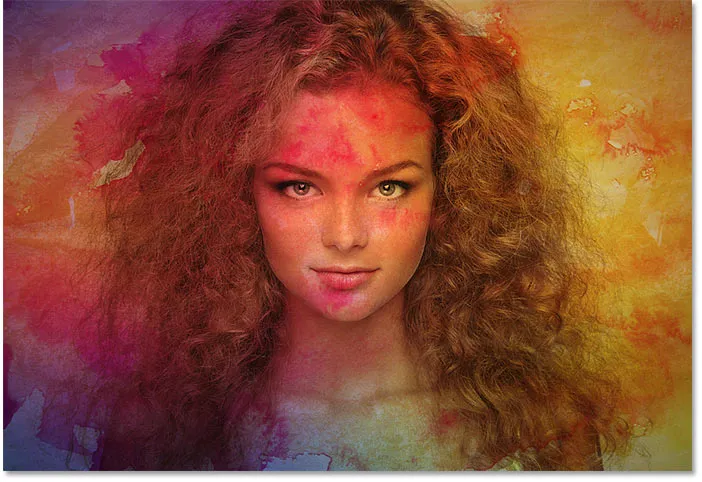
Le premier résultat du mode de fusion.
S'ils l'aiment, tant mieux. Sinon, ils cliquent à nouveau sur l'option Mode de mélange et choisissent un mode de mélange différent:
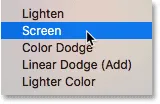
Choisir un deuxième mode de fusion.
Et voyez s'ils aiment mieux ce résultat:

Résultat du deuxième mode de fusion.
Ensuite, ils font à nouveau la même chose, en choisissant un autre mode de mélange aléatoire dans la liste:

Choisir un troisième mode de mélange.
Et en comparant les résultats:
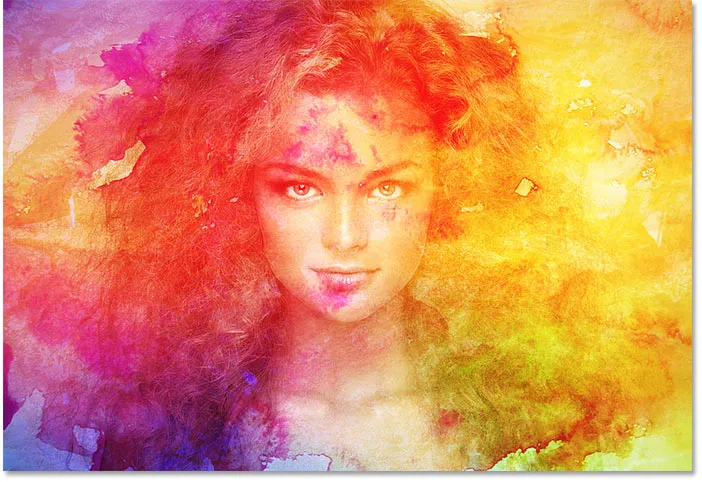
Le troisième résultat du mode de fusion.
Comment faire défiler les modes de fusion des calques à partir de votre clavier
Bien que ce soit une façon de travailler, il existe un moyen plus rapide, et c'est en faisant défiler les modes de fusion à partir de votre clavier. Je remets mon mode de fusion sur Normal :
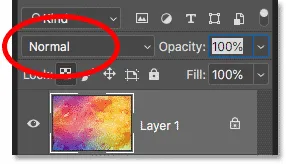
Rétablir le mode de fusion sur Normal.
Ensuite, pour faire défiler les modes de fusion vers l'avant, maintenez la touche Maj de votre clavier enfoncée et appuyez plusieurs fois sur le signe plus ( + ). Une fois que vous avez parcouru les 27 modes de fusion, vous revenez au mode de fusion Normal. Pour faire défiler la liste en arrière, maintenez la touche Maj enfoncée et appuyez sur la touche moins ( - ) à la place.
Comment sélectionner les modes de fusion depuis votre clavier
Faire défiler les modes de mélange est idéal lorsque vous n'êtes pas sûr du mode de mélange dont vous avez besoin et que vous souhaitez simplement expérimenter. Mais si vous savez lequel vous avez besoin, vous pouvez y accéder directement depuis votre clavier. Photoshop comprend des raccourcis clavier pour presque tous ses modes de fusion.
Pour sélectionner un mode de fusion à partir de votre clavier, maintenez la touche Maj enfoncée, ainsi que la touche Alt (Win) / Option (Mac), puis appuyez sur la lettre associée au mode de fusion.
Par exemple, le premier mode de fusion que j'ai choisi plus tôt était Multiplier . Pour sélectionner le mode de fusion Multiplier à partir de votre clavier, maintenez Shift + Alt (Win) / Shift + Option (Mac) et appuyez sur la lettre M. Le deuxième que j'ai choisi était Screen, auquel vous pouvez accéder en maintenant Shift + Alt (Win) / Shift + Option (Mac) et en appuyant sur S. Pour passer au mode de fusion Overlay, maintenez Shift + Alt (Win) / Shift + Option (Mac) et appuyez sur O.
Raccourcis du mode de fusion des calques de Photoshop - Liste complète
Voici la liste complète des raccourcis clavier pour les modes de fusion des calques de Photoshop. Ils partagent tous les deux mêmes touches au début, soit Shift + Alt sur un PC Windows ou Shift + Option sur un Mac. La seule différence entre eux est la lettre spécifique à la fin. Certaines lettres sont évidentes, comme "N" pour Normal, "M" pour Multiplier et "S" pour Ecran, tandis que d'autres, comme "G" pour Eclaircir ou "J" pour Eclairage Linéaire, vous vous en souviendrez avec le temps:
| Mode de fusion | Raccourci clavier (Alt = Win, Option = Mac) |
| Ordinaire | Maj + Alt / Option + N |
| Dissoudre | Maj + Alt / Option + I |
| Assombrir | Maj + Alt / Option + K |
| Multiplier | Maj + Alt / Option + M |
| Brûlure de couleur | Maj + Alt / Option + B |
| Combustion linéaire | Maj + Alt / Option + A |
| Alléger | Maj + Alt / Option + G |
| Écran | Maj + Alt / Option + S |
| Color Dodge | Maj + Alt / Option + D |
| Esquive linéaire | Maj + Alt / Option + W |
| Recouvrir | Maj + Alt / Option + O |
| Lumière douce | Maj + Alt / Option + F |
| Lumière forte | Maj + Alt / Option + H |
| Vive lumière | Maj + Alt / Option + V |
| Lumière linéaire | Maj + Alt / Option + J |
| Pin Light | Maj + Alt / Option + Z |
| Mélange dur | Maj + Alt / Option + L |
| Différence | Maj + Alt / Option + E |
| Exclusion | Maj + Alt / Option + X |
| Teinte | Maj + Alt / Option + U |
| Saturation | Maj + Alt / Option + T |
| Couleur | Maj + Alt / Option + C |
| Luminosité | Maj + Alt / Option + Y |
Les modes de fusion qui manquent de raccourcis
Sur les 27 modes de fusion de Photoshop, seuls 4 d'entre eux manquent de raccourcis, à savoir Couleur plus foncée, Couleur plus claire, Soustraire et Diviser . Vous les utiliserez rarement, voire jamais, mais si vous en avez besoin, vous devrez les sélectionner dans le panneau Calques:
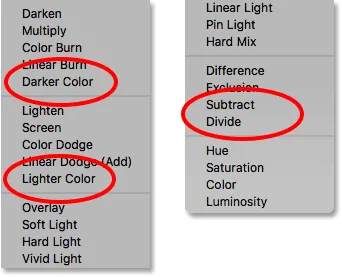
Les quatre modes de fusion sans raccourcis clavier.
Comment éviter de mémoriser chaque raccourci du mode de fusion
Voici une astuce pour faciliter la mémorisation des raccourcis. Même s'il y a 23 raccourcis au total, vous n'avez vraiment besoin d'en mémoriser que quelques-uns; un de chacun des groupes de modes de fusion.
Les modes de fusion Darken
Par exemple, supposons que vous souhaitiez utiliser l'un des modes de fusion d'assombrissement de Photoshop, qui incluent Assombrir, Multiplier, Brûler les couleurs, Brûler linéaire et Couleur plus sombre. Pour éviter de mémoriser le raccourci pour chacun, mémorisez simplement le principal, qui est Shift + Alt + M (Win) / Shift + Option + M (Mac) pour Multiply. Ensuite, utilisez l'autre raccourci que nous avons appris plus tôt, qui consiste à maintenir la touche Maj enfoncée et à appuyer sur la touche plus ou moins, pour vous déplacer vers le haut ou vers le bas parmi les autres membres du groupe:
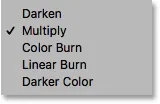
La multiplication est le principal mode de fusion assombrissant.
Les modes de fusion Lighten
Il en va de même pour les autres groupes. Pour essayer les différents modes d'éclaircissement (éclaircir, écran, esquiver la couleur, esquiver linéaire (ajouter) et couleur plus claire), appuyez simplement sur Maj + Alt + S (Win) / Maj + Option + S (Mac) pour passer à l'écran mode de fusion. Maintenez ensuite la touche Maj enfoncée et utilisez la touche plus ou moins pour faire défiler les autres:
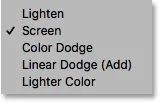
L'écran est le principal mode de fusion éclaircissant.
Les modes de mélange de contraste
Pour le groupe de contraste (Overlay, Soft Light, Hard Light, Vivid Light, Linear Light, Pin Light et Hard Mix), appuyez sur Shift + Alt + O (Win) / Shift + Option + O (Mac) pour passer à Overlay, puis faites défiler la liste:
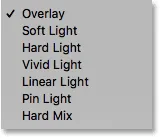
La superposition est le mode de fusion principal pour augmenter le contraste.
Les modes de fusion des couleurs
Et pour les modes de mélange de couleurs (Teinte, Saturation, Couleur et Luminosité), appuyez sur Maj + Alt + C (Win) / Maj + Option + C (Mac) pour passer à celui principal, Couleur, puis faites défiler jusqu'à celui vous avez besoin:

La couleur est le principal mode de fusion pour coloriser les images.
Pour en savoir plus sur les cinq principaux modes de fusion de Photoshop (multiplication, écran, superposition, couleur et luminosité), consultez mon didacticiel sur les 5 meilleurs modes de fusion.
Comment régler l'intensité d'un mode de fusion
Enfin, si vous aimez l'aspect général d'un mode de fusion mais que l'effet est trop fort, vous pouvez régler l'intensité directement depuis votre clavier. Par exemple, je vais passer au mode de fusion Lumière linéaire en appuyant sur Maj + Alt + J (Win) / Maj + Option + J (Mac):
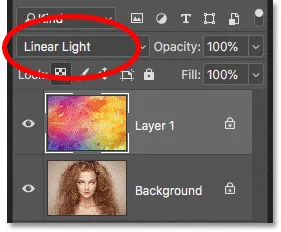
Appuyez sur Maj + Alt / Option + J pour passer à Lumière linéaire.
J'aime les couleurs, mais l'effet global est un peu trop:
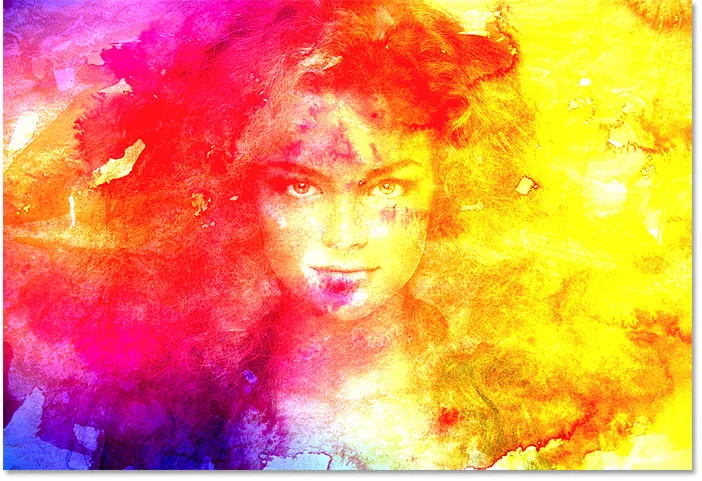
L'effet du mode de fusion Linear Light à pleine puissance.
Baisser l'opacité du calque depuis votre clavier
Pour réduire l'intensité d'un mode de fusion, il suffit de réduire l' opacité du calque lui-même. Vous pouvez le faire à partir de l'option Opacité du panneau Calques, mais vous pouvez également l'ajuster directement à partir de votre clavier.
Appuyez simplement sur un nombre de 1 à 9 pour faire passer la valeur d'opacité entre 10% et 90% . Par exemple, je peux réduire l'opacité à 50% en appuyant sur 5 sur mon clavier. Ou, pour une valeur plus spécifique, comme 55%, appuyez rapidement sur les deux chiffres:
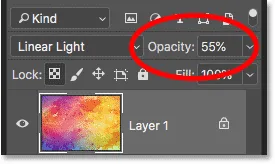
Réglage de l'opacité du calque à partir du clavier.
Et voici le résultat avec l'opacité abaissée:
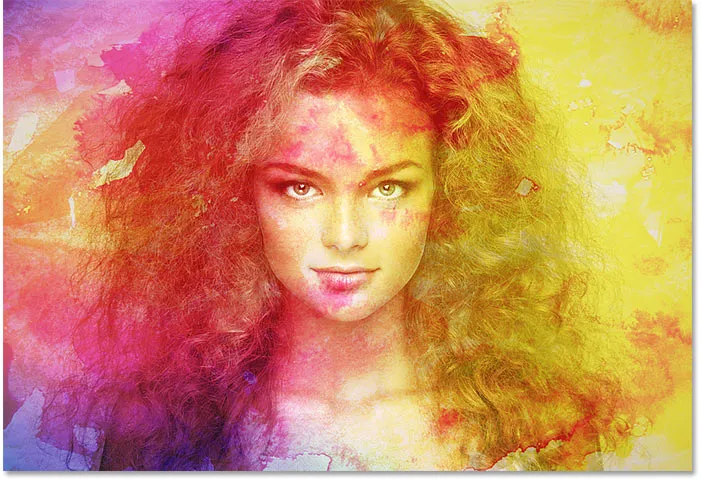
Le même mode de fusion Linear Light mais avec une opacité inférieure.
Je vais basculer vers un autre mode de fusion, comme Screen, en appuyant sur Maj + Alt + S (Win) / Maj + Option + S (Mac). Et puis, pour restaurer l'opacité à 100%, appuyez sur 0 sur votre clavier:
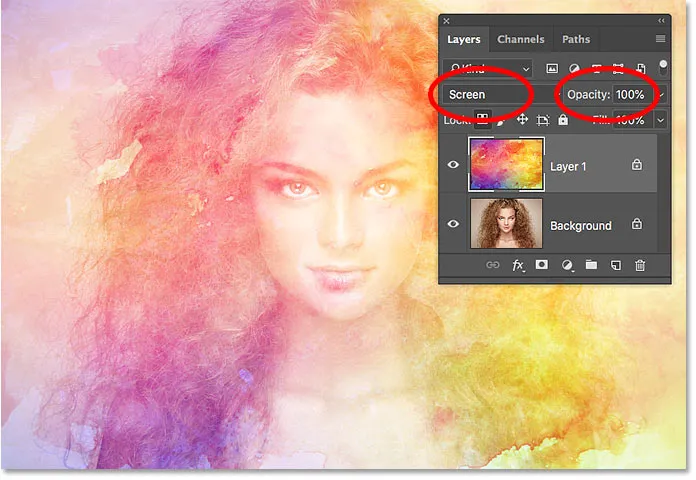
Appuyez sur 0 pour réinitialiser la force de l'effet de fusion à 100%.
Et nous l'avons là! Voilà quelques conseils pour gagner du temps que vous pouvez utiliser avec les modes de fusion des calques dans Photoshop! Pour en savoir plus sur les modes de fusion, découvrez comment fusionner des images comme une affiche de film, comment fusionner du texte en arrière-plan ou même comment fusionner des modes de fusion dans Photoshop! Ou visitez notre section Bases de Photoshop pour plus de tutoriels!