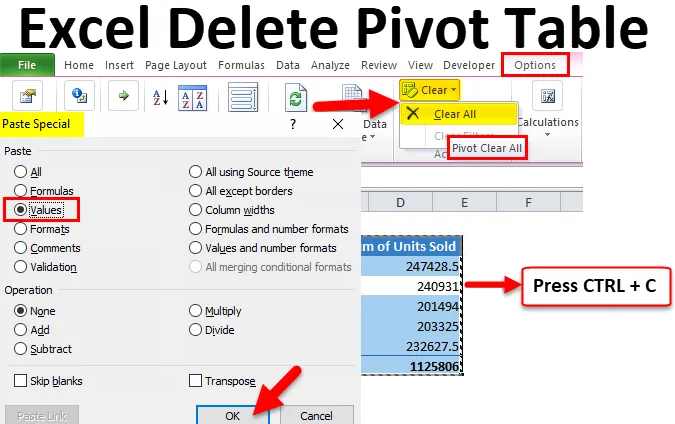
Excel Supprimer le tableau croisé dynamique (Table des matières)
- Supprimer le tableau croisé dynamique dans Excel
- Comment supprimer un tableau croisé dynamique dans Excel?
Supprimer le tableau croisé dynamique dans Excel
Le tableau croisé dynamique joue un rôle central dans l'analyse et l'extraction de l'histoire à partir d'une grande quantité de données dans Excel. Le plus souvent, nous avons besoin de tableaux croisés dynamiques pour raconter l'histoire de manière dynamique à mesure que les données continuent de s'ajouter. Cependant, parfois, nous avons besoin que l'histoire du tableau croisé dynamique ne nécessite pas de tableau croisé dynamique pour nos futures références. Dans de tels cas, nous devons supprimer ou faire pivoter les tableaux dans Excel.
Nous voyons généralement le tableau croisé dynamique par défaut comme indiqué dans l'image ci-dessous.
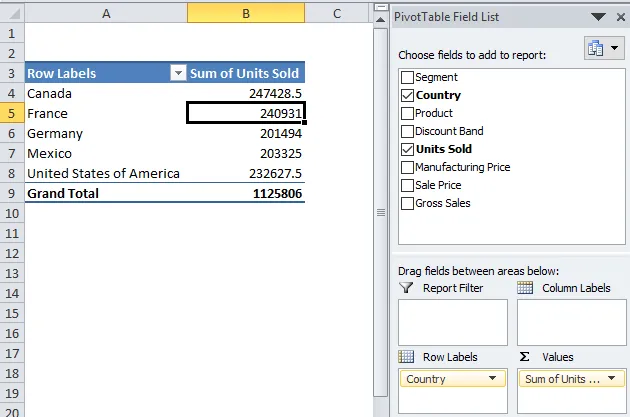
Un tableau croisé dynamique typique comprend des champs de tableau croisé dynamique pour faire glisser et déposer les en-têtes des données dans nos champs selon notre souhait. En règle générale, nous pouvons supprimer le tableau croisé dynamique Excel de la feuille de calcul de deux manières. Suivez cet article pour en apprendre un par un.
Je vais commencer par appliquer le tableau croisé dynamique. Vous pouvez télécharger ce classeur pour vous entraîner avec moi afin d'acquérir une expérience pratique en déplacement. J'ai des données de vente par pays qui incluent de nombreux autres champs mais pour l'instant, je ne considère que deux colonnes, à savoir le pays et les unités vendues.
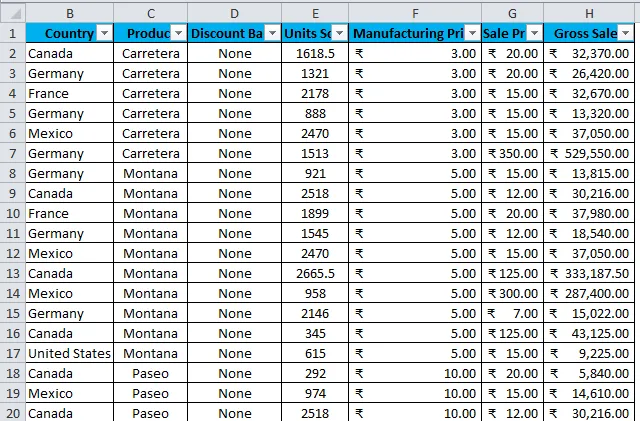
Les données sont comprises entre A1 et H701. J'ai besoin de résumer les données, quelles sont les unités totales vendues par pays. Commençons le processus d'application d'un tableau croisé dynamique.
- Sélectionnez l'ensemble des données à classer, c'est-à-dire A1: H701.
- Allez à insérer et cliquez sur le tableau croisé dynamique.

- Une fois que vous aurez cliqué dessus, une nouvelle feuille de calcul sera insérée.
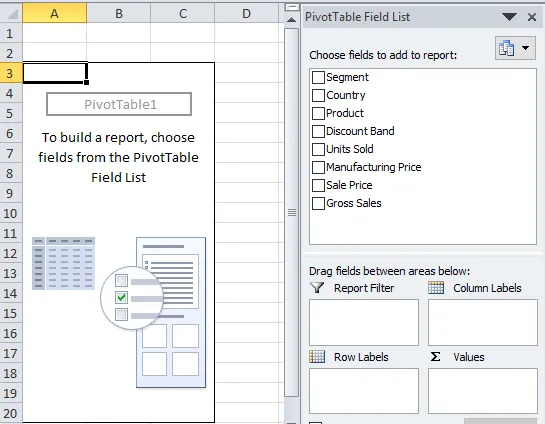
- Glissez et déposez le titre Pays sur RANGS et Unités vendues sur VALEURS.
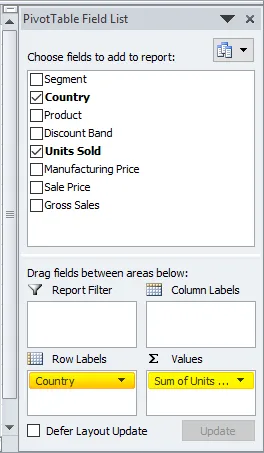
- Maintenant, votre résumé devrait être comme ça.
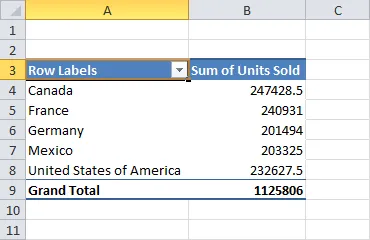
Comment supprimer un tableau croisé dynamique dans Excel?
C'est très simple et facile à utiliser. Comprenons le fonctionnement de la suppression du tableau croisé dynamique dans Excel par certaines méthodes.
Vous pouvez télécharger ce modèle Excel de suppression du tableau croisé dynamique ici - Supprimer le modèle Excel de tableau croisé dynamiqueMéthode n ° 1 - Supprimer le tableau croisé dynamique par copier-coller en tant que valeurs
Maintenant, je peux supprimer ou supprimer le tableau croisé dynamique Excel de deux manières.
Étape 1: Sélectionnez la plage du tableau croisé dynamique.

Étape 1.1: Nous pouvons également sélectionner le tableau croisé dynamique comme celui-ci. Placez un curseur à l'intérieur du tableau croisé dynamique> Aller à Options> Sélectionner> Tableau croisé dynamique entier.
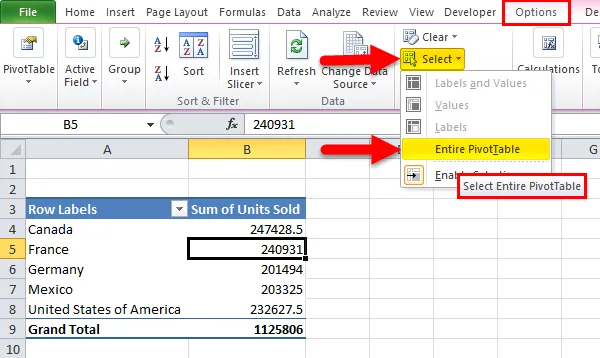
Étape 2: Une fois le tableau croisé dynamique sélectionné, appuyez sur Ctrl + C pour copier les données.
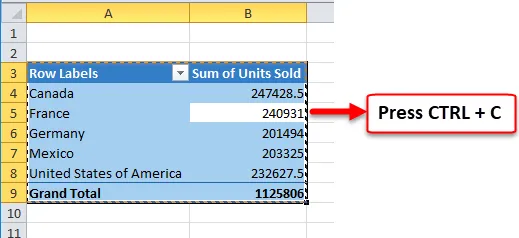
Étape 3: Une fois que vous avez copié le tableau croisé dynamique, ne changez pas de curseur. Appuyez sur ALT + E + S, cela ouvrirait instantanément la boîte de dialogue Collage spécial. Sélectionnez Valeurs d'ici et cliquez sur OK.
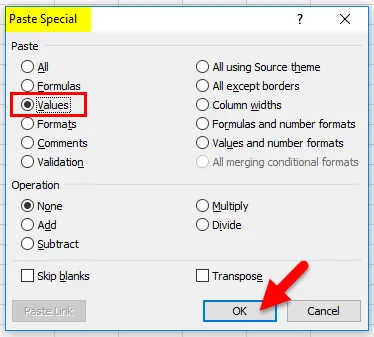
Étape 4: Les données du tableau croisé dynamique sont maintenant collées en tant que valeurs. Un tableau croisé dynamique Excel est supprimé.
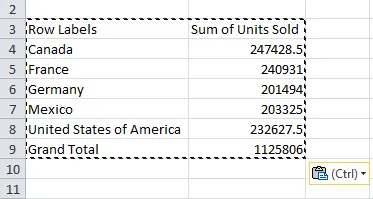
Si vous observez toute la mise en forme comme la couleur d'arrière-plan, le style de police, le nom de la police et même les champs du tableau croisé dynamique sont supprimés de la liste dans Excel.
Méthode n ° 2 - Supprimer le tableau croisé dynamique à l'aide de l'option Clear
Étape 1: Sélectionnez la plage du tableau croisé dynamique.
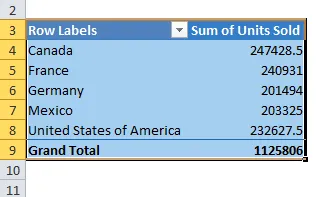
Étape 1.1: Nous pouvons également sélectionner le tableau croisé dynamique comme celui-ci. Placez un curseur à l'intérieur du tableau croisé dynamique> Aller à Options> Sélectionner> Tableau croisé dynamique entier.
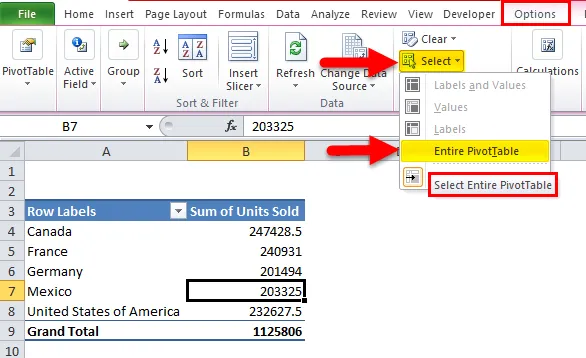
Étape 2: Une fois que vous avez sélectionné la plage de tableau croisé dynamique, vous cliquez sur l'option Supprimer pour supprimer ou supprimer le tableau croisé dynamique Excel.
Étape 2.1: Une fois que vous avez sélectionné la plage du tableau croisé dynamique, accédez à Options> Effacer> Effacer tout.
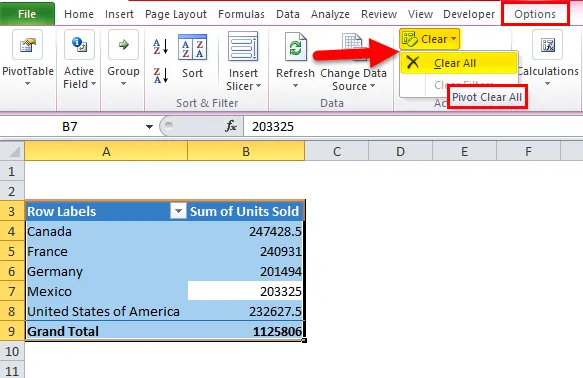
Cela supprimera uniquement les champs de tableau croisé dynamique existants, mais la feuille réelle avec les options de tableau croisé dynamique à glisser-déposer reste la même.
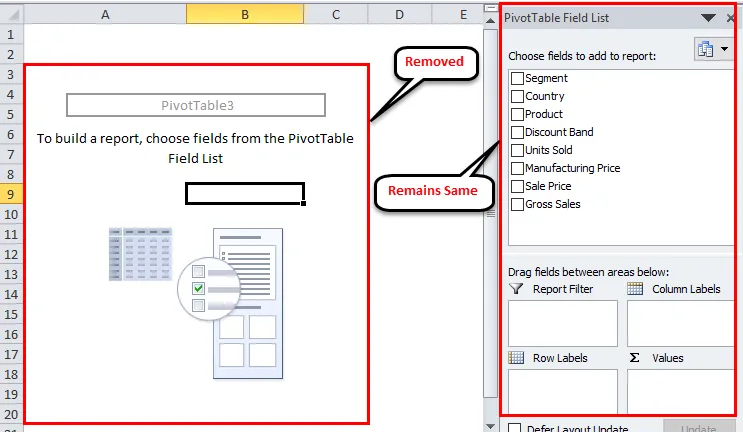
Ok, dans ces deux méthodes, nous pouvons supprimer le tableau croisé dynamique Excel.
Méthode n ° 3 - Supprimer toutes les tables de pivot en une seule fois
Nous avons appris la manière simple de supprimer ou de supprimer le tableau croisé dynamique dans Excel. Mais le problème est que la suppression de nombreux tableaux croisés dynamiques dans un classeur n'est pas si simple.
Nous avons besoin du code VBA pour supprimer le tableau croisé dynamique. J'ai déjà écrit le code VBA pour supprimer tous les tableaux croisés dynamiques existants dans le classeur.
Copiez et collez le code ci-dessous dans votre module VBA et enregistrez le classeur en tant que classeur à macros.
Sub DeleteAllPivotTables ()
Dim Wb As Workbook, Ws As Worksheet, Pt As PivotTable
Si MsgBox ("Voulez-vous supprimer tous les tableaux croisés dynamiques?", _
vbYesNo + vbDefaultButton2, "DELETE ALL?") = vbNo Then Exit Sub
En cas d'erreur Reprendre ensuite
Pour chaque Ws dans ActiveWorkbook.
Pour chaque pt en Ws.PivotTables
Ws.Range (Pt.TableRange2.Address) .Delete Shift: = xlUp
Pt suivant
Next Ws
End Sub
Étape 1: ouvrez l'éditeur VBA en appuyant sur ALT + F11.
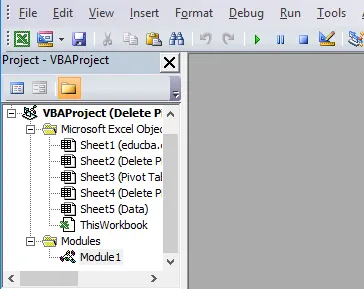
Étape 2: Allez dans Insertion> Module
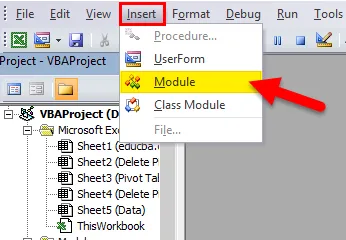
Étape 3: Une fois le module inséré, copiez et collez le code ci-dessus et enregistrez le classeur en tant que classeur à macros.
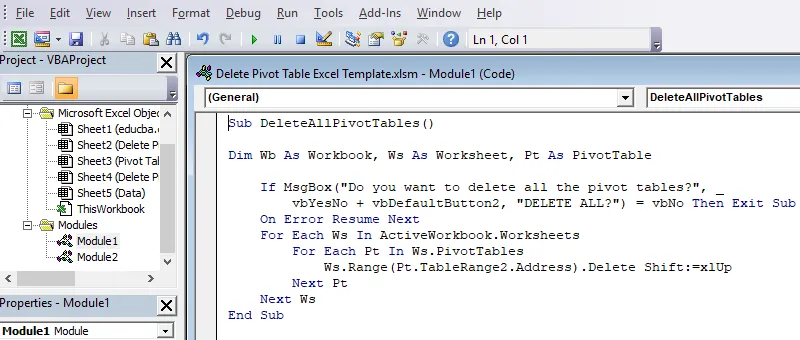
Choses dont il faut se rappeler
- Nous pouvons également supprimer le tableau croisé dynamique Excel et la feuille de calcul pivot.
- Une fois le tableau croisé dynamique Excel supprimé à l'aide du code VBA, nous ne pouvons pas annuler l'action, il est donc sûr d'avoir une copie de sauvegarde.
- Une fois le tableau croisé dynamique Excel supprimé, toute modification dans la base de données ne se reflétera pas sur le champ supprimé.
Articles recommandés
Cela a été un guide pour supprimer le tableau croisé dynamique dans Excel. Nous discutons ici comment supprimer ou supprimer un tableau croisé dynamique dans Excel avec trois méthodes différentes et un modèle Excel téléchargeable. Vous pouvez également consulter nos autres articles suggérés -
- Connaître le graphique Excel Waterfall
- Apprendre la fonction Excel ISERROR
- Comment utiliser la fonction Excel GETPIVOTDATA?
- Meilleures étapes pour créer un graphique croisé dynamique dans Excel