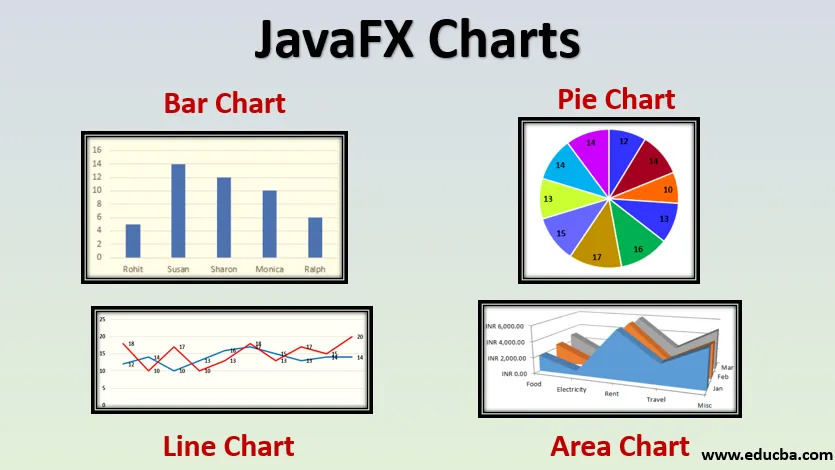
Introduction aux graphiques JavaFX
Comme nous le savons tous, le graphique est connu comme la manière graphique de représenter les données. Ces graphiques aident à analyser les énormes volumes de données, ce qui facilite la tâche de plusieurs applications en temps réel. Il est principalement utilisé à des fins d'enregistrement. Il existe différents types de graphiques tels que le graphique à nuage de points, le graphique à barres, le graphique à courbes, le graphique à secteurs, le graphique à aires empilées, le graphique à barres empilées, etc. Même s'il existe plusieurs types, tous ne prennent pas en charge l'analyse des données. En Java, ces graphiques sont pris en charge par JavaFX. Examinons en détail les différents types de graphiques et comment créer des graphiques dans JavaFX.
Comment créer des graphiques JavaFx?
Afin de créer des graphiques JavaFX, les étapes suivantes peuvent être effectuées.
1. Configurer les axes
Tout d'abord, définissez ce qui doit être mentionné dans les axes X et Y du graphique. Il existe deux méthodes pour configurer les axes. CategoryAxis est utilisé tout en mentionnant la catégorie et NumberAxis est utilisé pour mentionner la valeur numérique. Par exemple, les détails numériques doivent être mentionnés comme suit.
//x axis representation
NumberAxis x = new NumberAxis();
x.setLabel("No of books owned");
//y axis representation
NumberAxis y = new NumberAxis();
y.setLabel("Rate per book");
Dans l'exemple, le nombre de livres possédés est indiqué sur l'axe des x et le taux par livre est indiqué sur l'axe des y.
2. Créez le graphique
Instanciez la classe en fonction du tableau requis. Il y aura différentes syntaxes pour chaque graphique. Cela sera discuté dans la section suivante. À partir de maintenant, par exemple, voyons la syntaxe utilisée pour LineChart.
LineChart ll = new LineChart(x, y);
ll.setTitle(“Line Chart Example”);
La syntaxe mentionnée ci-dessus définit également un titre pour le graphique en courbes.
3. Transmission des données au graphique
Il s'agit de l'étape la plus cruciale de ce processus où une instance est créée pour XYChart.Series. Le nombre de séries est le même que le nombre d'entités dans le graphique. Afin de transmettre des données au graphique, la syntaxe suivante est utilisée.
XYChart.Series sr = new XYChart.Series();
4. Ajout de données à la série
Maintenant, le mappage entre les valeurs sur l'axe des x et l'axe des y doit être fait afin de créer le graphique. Les valeurs qui doivent être affichées dans le graphique seront ajoutées en utilisant la syntaxe ci-dessous.
sr.getData().add(new XYChart.Data( 1, 567));
sr.getData().add(new XYChart.Data( 2, 557));
sr.getData().add(new XYChart.Data( 3, 547));
Ici, 3 valeurs sont ajoutées pour s'afficher dans le graphique.
5. Configurer le groupe et la scène
La configuration du groupe et de la scène est la partie commune dans toutes les applications de JavaFX. Une fois le groupe créé, le graphique y sera ajouté.
Group gp = new Group();
Ensuite, un objet de la classe de scène sera créé et il sera transmis à la méthode setScene () comme suit.
Scene s = new Scene(gp, 600, 400);
Stage.setScene(s);
Stage.showTitle(“Chart Example “);
Stage.show();
Types de graphiques JavaFX
Dans JavaFX, le package javafx.scene et le graphique de classe aident à créer des graphiques. Cette classe est la classe de base de tous les graphiques disponibles.
Les graphiques suivants font partie du package javafx.scene.
- Diagramme circulaire
- Graphique en ligne
- Diagramme de dispersion
- Diagramme à bandes
- Graphique à bulles
- Graphique en aires`
- Graphique de zone empilée
- Graphique à barres empilées
1. Graphique circulaire
Dans le graphique à secteurs, les données seront représentées sous la forme d'un cercle séparé en tranches. Toutes ces tranches formeront ensemble un cercle entier. Chaque tranche a une proportion différente puisque les données varient en fonction des données représentées par cette tranche.
- Classe utilisée pour Pie Chart dans JavaFX: javafx.scene.chart.PieChrt.
Syntaxe:
ObservableList pcd = FXCollections.observableArrayList(
new PieChart.Data("Happy", 50),
new PieChart.Data("Sad", 25),
new PieChart.Data("No emotions", 10),
new PieChart.Data("Confused", 15));
PieChart pc = new PieChart(pcd);
2. Graphique linéaire
Le graphique linéaire relie une série de données à certains points de connexion. La variation des données peut également être visualisée à l'aide de ce graphique.
- Classe utilisée pour le graphique linéaire en JavaFX: javafx.scene.chart.LineChart
Syntaxe:
NumberAxis x = new NumberAxis();
x.setLabel("No of books owned");
NumberAxis y = new NumberAxis();
y.setLabel("Rate per book");
//line chart syntax
LineChart ll = new LineChart(x, y);
3. Diagramme de dispersion
Un nuage de points s'affiche en fonction des valeurs des deux axes sans aucun lien. Les marques peuvent être vues dispersées.
- Classe utilisée pour Scatter Chart dans JavaFX: javafx.scene.chart.ScatterChart
Syntaxe:
NumberAxis x = new NumberAxis(0, 12, 3);
x.setLabel("Count");
NumberAxis y = new NumberAxis(0, 16, 4);
y.setLabel("Rating");
//scatter chart syntax
ScatterChart scatterChart = new ScatterChart(x, y);
4. Graphique à barres
Les données sont affichées sous la forme de barres rectangulaires de hauteur ou de longueur en fonction de la proportion des valeurs.
- Classe utilisée pour le graphique à barres dans JavaFX: javafx.scene.chart.BarChart
Syntaxe:
CategoryAxis x = new CategoryAxis();
x.setLabel("Mobile");
NumberAxis y = new NumberAxis();
y.setLabel("count");
//bar chart creation
BarChart bc = new BarChart(x, y);
5. Graphique à bulles
Ce graphique est une modification d'un diagramme de dispersion où les données sont représentées sous la forme de bulles au lieu de points de données et une autre variable des données est désignée comme la taille de la bulle.
- Classe utilisée pour Bubble Chart dans JavaFX: javafx.scene.chart.BubbleChart
Syntaxe:
NumberAxis x = new NumberAxis(0, 100, 10);
x.setLabel("Age");
NumberAxis y = new NumberAxis(20, 100, 10);
y.setLabel("No. of books owned");
BubbleChart bubbleChart = new BubbleChart(x, y);
6. Graphique de zone
Le graphique de zone affiche des données quantitatives et la zone entre l'axe et la ligne est remplie de couleurs.
- Classe utilisée pour Area Chart dans JavaFX: javafx.scene.chart.AreaChart
Syntaxe:
NumberAxis x = new NumberAxis();
x.setLabel("No of students");
NumberAxis y = new NumberAxis();
y.setLabel("fees per student");
AreaChart a = new AreaChart(x, y);
7. Tableau des zones empilées
Ce graphique est une extension des graphiques de zone normaux où la zone est marquée pour les points de données du groupe.
- Classe utilisée pour Bubble Chart dans JavaFX: javafx.scene.chart. StackedAreaChart
Syntaxe:
StackedAreaChart ac = new StackedAreaChart(xAxis, yAxis);
ac.setTitle(" Stacked Area Example");
8. Graphique à barres empilées
Le graphique affiche les différentes valeurs du groupe sur une barre rectangulaire et est organisé sous la forme d'une pile.
- Classe utilisée pour Bubble Chart dans JavaFX: javafx.scene.chart. StackedBarChart
Syntaxe:
StackedBarChart sb = new StackedBarChart(xAxis, yAxis);
sb.setTitle("Example");
Articles recommandés
Ceci est un guide des graphiques JavaFX. Ici, nous discutons comment créer des graphiques javafx? et les types qui incluent, camembert, graphique en courbes et, nuage de points, etc.
- Différences entre JavaFX et Swing
- Constructeur JFrame
- Le constructeur de JFileChooser en Java
- Inverser un tableau
- Étiquette JavaFX
- JavaFX Slider
- Comment saisir du texte dans JavaFX TextField?
- Constructeurs et méthodes du bouton JavaFx
- Programme pour implémenter JavaFX FileChooser
- 3 méthodes de jQuery Slide avec programmation
- Top 15 des méthodes de HBox dans JavaFX
- Comment créer une case à cocher dans JavaFX avec des exemples?