Dans ce didacticiel Photoshop, nous allons apprendre à donner aux yeux de quelqu'un un effet de "zoom radial" presque d'un autre monde, avec des stries de flou lumineuses et colorées qui font un zoom arrière depuis le centre des yeux. Comme nous le verrons, l'effet est très facile à créer en utilisant rien de plus qu'un outil de sélection de base, quelques filtres Photoshop, un masque de calque et un mode de fusion des calques!
Cette version du didacticiel a été mise à jour pour Photoshop CS6 et est également entièrement compatible avec Photoshop CC (Creative Cloud). Pour CS5 et versions antérieures, vous voudrez consulter notre tutoriel original sur les yeux améliorés avec zoom radial.
Voici l'image avec laquelle je vais travailler (photo des yeux glamour de Shutterstock):
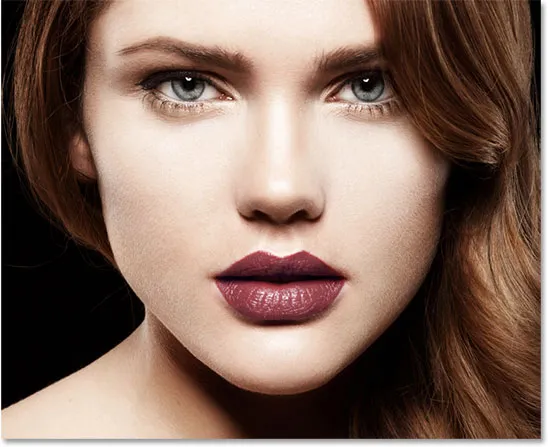
L'image originale.
Voici à quoi ressembleront les yeux lorsque nous aurons terminé:

L'effet final.
Voici une vue rapprochée pour voir plus clairement l'effet:

Une vue rapprochée de l'effet.
Comment créer un effet yeux amélioré avec zoom radial
Étape 1: sélectionnez l'outil de sélection elliptique
Commençons par l'œil à gauche de la photo. Nous allons passer par les étapes nécessaires pour créer l'effet dans un œil, puis il suffit de répéter les mêmes étapes pour l'autre œil. Pour commencer, sélectionnez l'outil Ellipse de sélection de Photoshop dans le panneau Outils à gauche de l'écran. Par défaut, il se cache derrière l'outil Rectangle de sélection. Pour y accéder, cliquez sur l'icône de l'outil Rectangle de sélection et maintenez le bouton de votre souris enfoncé pendant une seconde ou deux jusqu'à ce qu'un menu déroulant apparaisse montrant les autres outils disponibles au même endroit. Choisissez l'outil de sélection elliptique dans la liste:
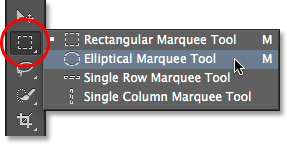
Sélection de l'outil de sélection elliptique.
Étape 2: Sélectionnez l'iris
Nous utiliserons l'outil Elliptical Marquee Tool pour dessiner une sélection autour de l'iris (la partie colorée de l'œil). Sur ma photo, la partie supérieure de l'iris de la femme est couverte par sa paupière, donc pour le sélectionner avec l'outil Elliptical Marquee Tool, nous devrons utiliser quelques modes de sélection différents, comme nous le verrons dans un instant.
Tout d'abord, je vais zoomer un peu sur l'œil en appuyant et en maintenant la touche Ctrl + barre d'espace (Win) / Commande + barre d'espace (Mac) sur mon clavier, ce qui me fait temporairement basculer vers l'outil Zoom, et en cliquant plusieurs fois sur le œil. Une fois que vous avez zoomé, relâchez les touches pour revenir automatiquement à l'outil précédent (l'outil de sélection elliptique, dans ce cas):

Zoom plus près de l'œil.
Avec l'outil de sélection elliptique en main, je vais faire glisser un contour de sélection elliptique autour de l'iris, ignorant pour le moment que le haut de ma sélection se prolonge dans la paupière. Pour repositionner le contour de sélection au fur et à mesure que vous le dessinez, maintenez la barre d'espace enfoncée, faites glisser le contour de sélection en position, puis relâchez votre barre d'espace et continuez de faire glisser. Ne vous inquiétez pas si vous sélectionnez également un peu de la zone blanche autour de l'iris. Nous pouvons facilement le retirer plus tard:

La sélection elliptique initiale s'étend jusque dans la paupière, mais nous allons corriger cela ensuite.
Pour supprimer la partie de la sélection qui s'étend sur la paupière, nous devons changer de mode de sélection. Par défaut, l'outil Elliptical Marquee Tool est réglé sur le mode New Selection, ce qui signifie qu'il dessinera une toute nouvelle sélection à chaque utilisation. C'est généralement ce que nous voulons, mais pas dans ce cas. Nous avons besoin du mode Intersect With Selection auquel nous pouvons basculer en cliquant sur son icône dans la barre des options en haut de l'écran:
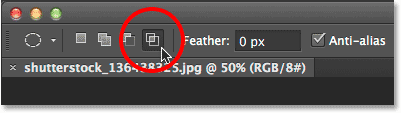
Cliquez sur l'icône Intersection avec la sélection (quatrième icône à gauche).
Un petit "x" apparaîtra en bas à droite du curseur de ma souris pour m'informer que je suis en mode Intersection avec la sélection. Avec la sélection initiale toujours active, je vais cliquer et faire glisser une deuxième sélection autour de la partie de la sélection initiale que je veux conserver, qui est tout sauf la zone supérieure qui s'étend sur la paupière. Notez que le haut de ma deuxième sélection coupe maintenant la zone supérieure indésirable de ma sélection initiale. Encore une fois, pour repositionner cette deuxième sélection pendant que vous la dessinez, appuyez et maintenez la barre d' espace sur votre clavier, faites glisser le contour de la sélection en position, puis relâchez votre barre d'espace et continuez à faire glisser:
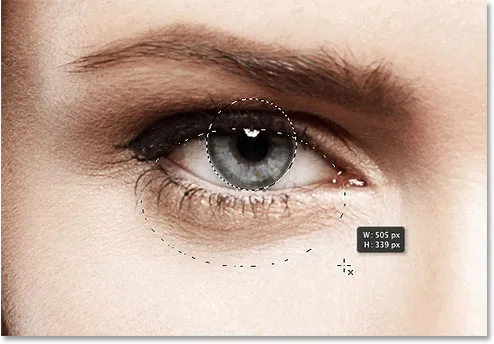
Dessiner une deuxième sélection autour de la partie de la sélection initiale que je souhaite conserver.
Avec mon deuxième contour de sélection en place, je relâche le bouton de ma souris et, comme j'étais en mode Intersection avec la sélection, Photoshop ne conserve que la partie de la sélection initiale qui était entourée par la deuxième sélection. La zone supérieure indésirable au-dessus de la paupière a maintenant disparu:

La partie supérieure de la sélection initiale a été supprimée.
Tutoriel connexe: déverrouillez toute la puissance des sélections de base dans Photoshop
Étape 3: copier la sélection vers un nouveau calque
Ensuite, nous copierons notre sélection dans un nouveau calque. Appuyez sur la touche Alt (Win) / Option (Mac) de votre clavier et, tout en maintenant la touche enfoncée, accédez au menu Calque dans la barre de menus en haut de l'écran, choisissez Nouveau, puis choisissez Calque via copie :
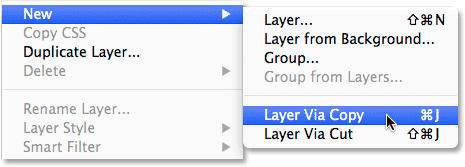
Maintenez la touche Alt (Win) / Option (Mac) enfoncée et accédez à Calque> Nouveau> Calque via copie.
En maintenant la touche Alt (Win) / Option (Mac) enfoncée pendant que nous sélectionnons Nouveau calque via copie, Photoshop indique à Photoshop d'ouvrir la boîte de dialogue Nouveau calque pour que nous puissions nommer le nouveau calque avant qu'il ne soit ajouté. Nommez le calque "œil gauche". Laissez toutes les autres options définies à leurs valeurs par défaut:
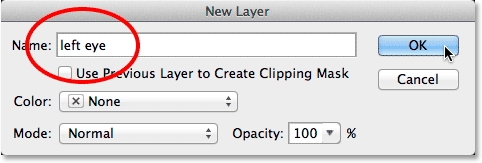
Nommer le nouveau calque "œil gauche".
Cliquez sur OK lorsque vous avez terminé pour fermer la boîte de dialogue. Rien ne semble s'être produit dans le document (sauf que le contour de la sélection disparaîtra), mais si nous regardons dans le panneau Calques, nous voyons que notre sélection se trouve maintenant sur son propre calque "œil gauche" directement au-dessus de l'image d'origine sur le calque d'arrière-plan:
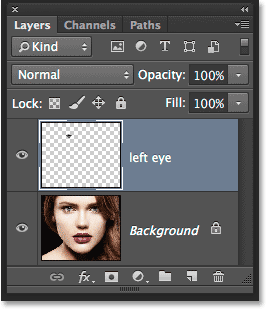
La sélection apparaît maintenant sur son propre calque au-dessus de la photo.
Étape 4: dessinez une sélection circulaire autour de l'iris
Avec l'outil de sélection elliptique toujours sélectionné, cliquez au centre de la pupille (la zone noire au centre de l'œil) et commencez à faire glisser un autre contour de sélection elliptique autour de l'iris. Une fois que vous avez commencé à faire glisser, appuyez et maintenez Shift + Alt (Win) / Shift + Option (Mac) sur votre clavier, puis continuez à faire glisser. Maintenez la touche Maj enfoncée pendant que vous faites glisser force la sélection dans un cercle parfait, tandis que la touche Alt (Win) / Option (Mac) indique à Photoshop de dessiner la sélection vers l'extérieur à partir du point sur lequel vous avez cliqué. Faites cette nouvelle sélection juste un peu plus grande que l'iris lui-même. Lorsque vous avez terminé, relâchez le bouton de votre souris, puis relâchez vos touches Maj et Alt (Win) / Option (Mac) (assurez-vous de relâcher le bouton de votre souris avant de relâcher les touches, sinon vous gâcherez la sélection):
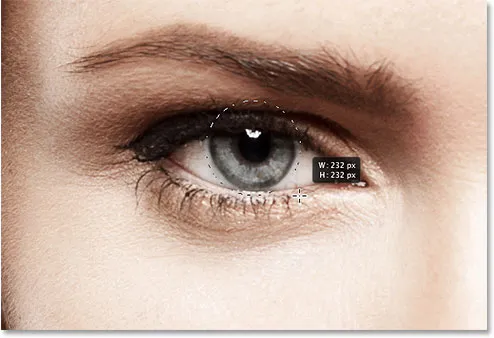
Dessiner une sélection circulaire légèrement plus grande que l'iris.
Étape 5: ajouter du bruit à la sélection
Ajoutons un peu de bruit à notre sélection, ce qui vous aidera lors de la création de nos séquences de flou. Pour cela, nous utiliserons le filtre Ajouter du bruit de Photoshop. Montez dans le menu Filtre en haut de l'écran, choisissez Bruit, puis choisissez Ajouter du bruit :
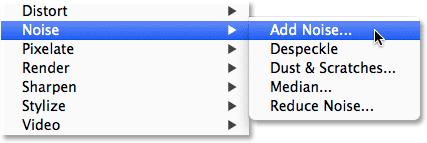
Allez dans Filtre> Bruit> Ajouter du bruit.
Cela ouvre la boîte de dialogue Ajouter du bruit. Réglez le montant du bruit à environ 10%, puis sélectionnez gaussien et monochromatique au bas de la boîte de dialogue:
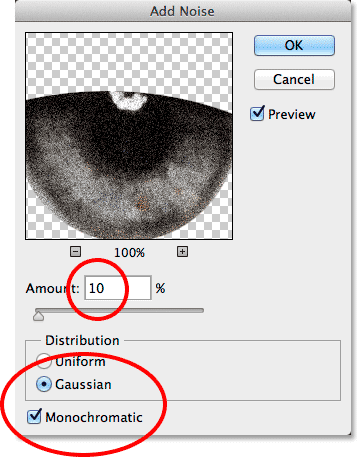
Les options du filtre Ajouter du bruit.
Cliquez sur OK pour fermer la boîte de dialogue. La zone à l'intérieur de la sélection est maintenant remplie de bruit:

L'image après avoir ajouté du bruit à la zone sélectionnée.
Étape 6: appliquer le filtre de flou radial
Avec le bruit ajouté, revenez au menu Filtre en haut de l'écran et cette fois choisissez Flou, puis Flou radial :
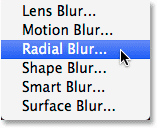
Allez dans Filtre> Flou> Flou radial.
Cela ouvre la boîte de dialogue du filtre Flou radial. Augmentez la valeur du montant en haut de la boîte de dialogue à environ 80, puis définissez la méthode de flou sur Zoom et la qualité sur Optimale . Ne touchez pas la zone Centre de flou en bas à droite de la boîte de dialogue. Nous voulons laisser le centre de flou exactement où il se trouve (au centre) afin que nos séquences de flou semblent dézoomer depuis le centre de notre sélection:
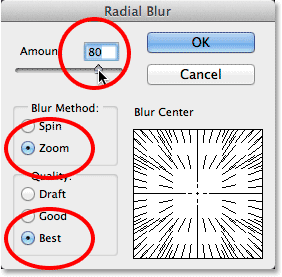
Les options Radial Blur.
Cliquez sur OK pour fermer la boîte de dialogue. Photoshop applique le flou à la sélection, créant un effet "zoom" à partir du centre de l'œil:

L'image après application du filtre Flou radial.
Étape 7: transformer la sélection en masque de calque
Nous devons nettoyer la zone autour de l'iris pour éliminer les stries de flou qui s'étendent dans la partie blanche de l'œil (et sur la paupière), et pour cela, nous utiliserons un masque de calque. Le contour de votre sélection étant toujours actif, cliquez sur l'icône Masque de calque en bas du panneau Calques:
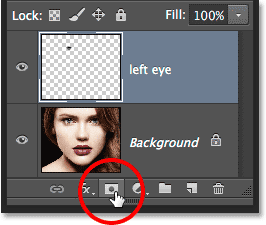
Cliquez sur l'icône Masque de calque.
Cela ajoute un masque de calque au calque "œil gauche", et comme nous avions une sélection active, Photoshop a utilisé la sélection pour créer le masque. Si nous regardons la vignette du masque de calque dans le panneau Calques, nous voyons que le masque est rempli de noir à l'exception d'une petite zone de blanc, qui est la zone qui était à l'intérieur de notre contour de sélection. Les zones blanches d'un masque de calque représentent les zones du calque visibles dans le document, tandis que le noir représente les zones masquées:
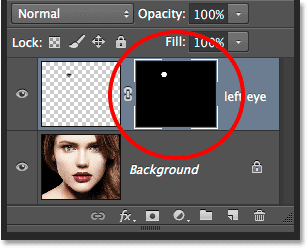
La vignette du masque de calque nous montre le masque qui a été ajouté au calque.
Étape 8: Sélectionnez l'outil Pinceau
Peignons les zones floues indésirables autour de l'iris. Pour cela, nous devons peindre sur le masque de calque avec l' outil Pinceau de Photoshop. Sélectionnez l'outil Pinceau dans le panneau Outils:
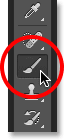
Sélection de l'outil Pinceau.
Assurez-vous également que le masque de calque, et non le calque lui-même, est sélectionné en cliquant sur la vignette du masque de calque. Vous devriez voir une bordure de surbrillance blanche autour de la vignette pour vous informer que le masque est sélectionné (il doit déjà être sélectionné, mais mieux vaut prévenir que guérir):
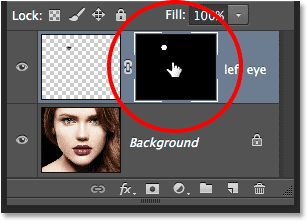
La bordure de surbrillance nous indique si le calque ou le masque est sélectionné.
Étape 9: Peignez toutes les zones indésirables
Pour supprimer les zones indésirables, nous devrons peindre en noir sur le masque de calque. Photoshop utilise la couleur de premier plan comme couleur du pinceau. Veillons donc à ce que la couleur de premier plan soit définie sur noir. Pour ce faire, appuyez d'abord sur la lettre D de votre clavier. Cela réinitialisera les couleurs d'avant-plan et d'arrière-plan à leurs valeurs par défaut, rendant la couleur d'avant-plan blanche et la couleur d'arrière-plan noire. C'est l'opposé de ce que nous voulons, alors pour résoudre ce problème, appuyez sur la lettre X du clavier qui permutera les couleurs de premier plan et d'arrière-plan, rendant la couleur de premier plan noire. Vous pouvez voir les couleurs d'avant-plan et d'arrière-plan actuelles dans les échantillons de couleurs situés en bas du panneau Outils:
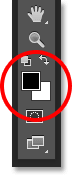
L'échantillon de couleur de premier plan (en haut à gauche) doit maintenant être défini sur noir.
Pour sélectionner votre pinceau, faites un clic droit (Win) / Ctrl-clic (Mac) n'importe où dans le document pour ouvrir le sélecteur de préréglage de pinceau . Cliquez sur la première vignette de la liste (celle dans le coin supérieur gauche) pour choisir une brosse ronde douce, puis assurez-vous que la dureté de la brosse est réglée sur 0% pour que les bords soient agréables et doux. La taille dont vous avez besoin pour votre pinceau dépendra de la taille de votre image. Je vais régler le mien à 70 px . Appuyez sur Entrée (Win) / Retour (Mac) sur votre clavier lorsque vous avez terminé pour fermer le sélecteur de préréglage de pinceau:
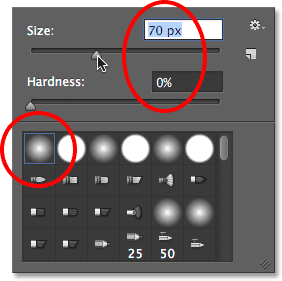
Choisir mon pinceau dans le sélecteur de préréglage de pinceau.
Avec l'outil Pinceau à la main et le noir comme couleur de premier plan, peignez autour du bord extérieur de l'iris pour nettoyer les stries de flou indésirables dans la partie blanche de l'œil et sur la paupière. Puisque nous peignons sur le masque de calque, pas sur le calque lui-même, toutes les zones que nous peignons avec du noir disparaîtront de l'image. Si vous devez modifier la taille de votre pinceau, vous pouvez soit cliquer à nouveau avec le bouton droit (Win) / Ctrl (Mac) dans le document pour rouvrir le sélecteur de préréglage de pinceau, soit modifier la taille du pinceau directement à partir de le clavier. Appuyez sur la touche du support gauche ( ( ) pour réduire la taille du pinceau ou sur la touche du support droit ( ) ) pour l'agrandir:

Peinture avec du noir sur le masque pour nettoyer la partie blanche de l'œil autour de l'iris.
Si vous faites une erreur et que vous peignez accidentellement sur l'iris, appuyez sur la lettre X de votre clavier pour permuter les couleurs de premier plan et d'arrière-plan, ce qui rend votre couleur de premier plan blanche . Peignez sur l'erreur pour ramener l'effet de flou, puis appuyez à nouveau sur X pour changer votre couleur de premier plan en noir et continuer à peindre autour de l'iris.
Nous voulons également supprimer les stries de flou à l'intérieur de la pupille, alors peignez avec du noir sur la pupille pour nettoyer cette zone également. Lorsque vous avez terminé, les stries de flou ne devraient être visibles qu'à l'intérieur de l'iris lui-même:
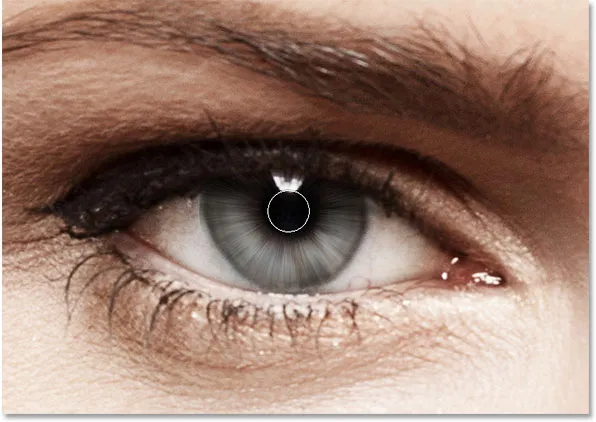
Peindre les traces de flou dans la pupille.
Tutoriel connexe: Comprendre les masques de calque dans Photoshop
Étape 10: Sélectionnez le calque d'arrière-plan
Avec les stries de flou maintenant ajoutées au premier œil, utilisez exactement les mêmes étapes que nous venons de couvrir pour créer le même effet dans l'autre œil. Tout d'abord, cependant, nous devons resélectionner le calque d'arrière - plan . Cliquez dessus dans le panneau Calques pour le rendre actif:
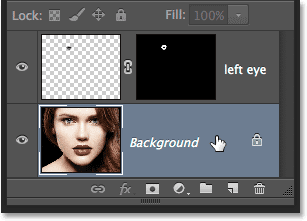
Sélection du calque d'arrière-plan.
Étape 11: resélectionnez l'outil de sélection elliptique
Cliquez sur l' outil Ellipse de sélection dans le panneau Outils pour le resélectionner. Comme il s'agissait du dernier outil que nous avons utilisé à partir de cet emplacement, son icône sera déjà visible. Pas besoin de le choisir dans un menu déroulant cette fois:
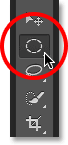
Sélection à nouveau de l'outil Elliptical Marquee Tool.
Étape 12: Sélectionnez l'iris
Tout comme nous l'avons fait à l'étape 2, tracez une sélection elliptique initiale autour de l'iris, puis utilisez le mode Intersection avec la sélection si nécessaire pour dessiner une deuxième sélection autour uniquement de la partie de la première sélection que vous souhaitez conserver, en coupant toutes les zones qui s'étendent dans la paupière:

L'autre iris est maintenant sélectionné.
Étape 13: Copiez la sélection vers un nouveau calque
Encore une fois comme nous l'avons fait auparavant, copiez cette sélection sur son propre calque en appuyant sur Alt (Win) / Option (Mac) sur votre clavier et, avec la touche toujours enfoncée, en remontant vers le menu Calque en haut de l'écran, en choisissant Nouveau, puis en choisissant Calque via copie . Lorsque la boîte de dialogue Nouveau calque apparaît, nommez ce nouveau calque "œil droit", puis cliquez sur OK pour le fermer:
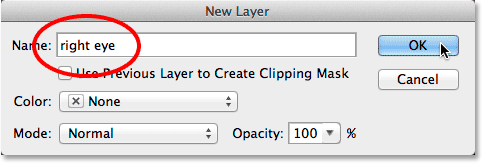
Nommer le nouveau calque "œil droit".
La sélection apparaît sur son propre calque "œil droit" entre les deux calques précédents:

Nous avons maintenant trois couches dans notre document.
Étape 14: répétez les étapes 4 à 9
Les autres étapes sont exactement les mêmes qu'avant, en commençant par l'étape 4 et en poursuivant jusqu'à la fin de l'étape 9. Utilisez l'outil elliptique de sélection pour dessiner une sélection circulaire un peu plus grande que l'iris lui-même, ajoutez du bruit avec le Ajoutez un filtre de bruit, créez des stries de flou avec le filtre Radial Blur, ajoutez un masque de calque, puis peignez les zones de flou indésirables autour de l'iris, de la paupière et sur la pupille avec l'outil Pinceau. Voici mon résultat jusqu'à présent avec les séquences de flou maintenant ajoutées aux deux yeux:

Les deux yeux ont maintenant l'effet de flou radial qui leur est appliqué.
Étape 15: Sélectionnez les deux couches oculaires
Le calque "œil droit" étant déjà sélectionné et actif dans le panneau Calques, maintenez la touche Maj enfoncée sur votre clavier et cliquez sur le calque "œil gauche" au-dessus. Cela sélectionnera les deux couches à la fois:
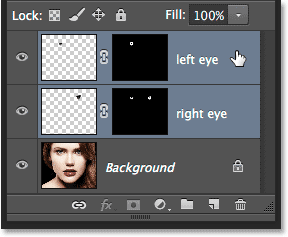
Sélection des deux couches oculaires.
Étape 16: créer un groupe de calques
Avec les deux calques sélectionnés, cliquez sur la petite icône de menu dans le coin supérieur droit du panneau Calques:
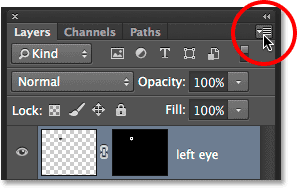
Cliquer sur l'icône du menu.
Choisissez Nouveau groupe dans les calques dans le menu qui s'affiche:
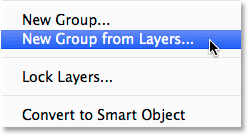
Sélection d'un nouveau groupe dans les calques dans le menu.
Photoshop ouvre la boîte de dialogue Nouveau groupe à partir des calques. Nommez le nouveau groupe de calques "yeux", puis cliquez sur OK pour fermer la boîte de dialogue:
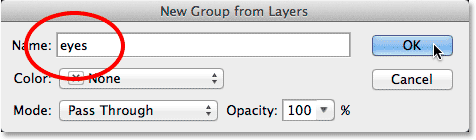
Nommer le nouveau groupe de calques.
Si nous regardons à nouveau dans le panneau Calques, nous voyons que les deux calques sont maintenant à l'intérieur d'un groupe de calques. Vous pouvez faire pivoter le groupe ouvert et fermé en cliquant sur la petite icône triangulaire à gauche. Placer les calques à l'intérieur d'un groupe nous permettra de compléter notre effet en appliquant un seul calque de réglage aux deux calques "yeux" à la fois:
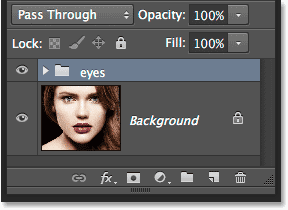
Les deux calques des yeux se trouvent désormais dans un seul groupe de calques.
Étape 17: ajouter un calque de réglage de la teinte
Les deux calques étant maintenant regroupés, éclaircissons les yeux et augmentons la saturation des couleurs. Appuyez et maintenez la touche Alt (Win) / Option (Mac) de votre clavier et cliquez sur l'icône Nouveau calque de réglage au bas du panneau Calques:
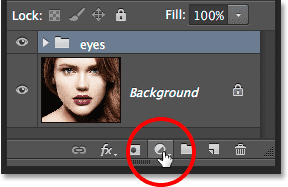
Maintenez la touche Alt (Win) / Option (Mac) enfoncée tout en cliquant sur l'icône Nouveau calque de réglage.
Choisissez Teinte / Saturation dans la liste des calques de réglage qui apparaît:
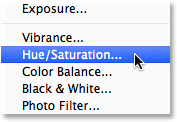
Sélection de Teinte / Saturation dans la liste.
Cela ouvre la boîte de dialogue Nouveau calque. Vous pouvez laisser le nom du calque de réglage à sa valeur par défaut, mais sélectionnez l'option directement sous le nom, Utiliser le calque précédent pour créer un masque d'écrêtage, en cliquant à l'intérieur de sa case à cocher. Modifiez ensuite le mode (le mode de fusion) du calque de réglage de Normal à Écran :
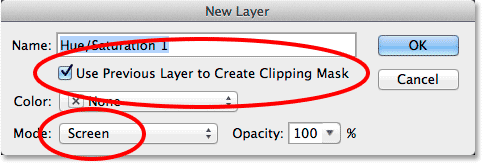
Sélectionnez "Utiliser le calque précédent pour créer un masque d'écrêtage" et changez le mode en écran.
Cliquez sur OK pour fermer la boîte de dialogue, auquel cas Photoshop ajoute le nouveau calque de réglage Teinte / Saturation directement au-dessus du groupe de calques. Remarquez dans le panneau Calques que le calque de réglage est en retrait vers la droite avec une petite flèche pointant vers le bas sur le groupe de calques en dessous. Cela nous indique que la couche d'ajustement est coupée sur le groupe, ce qui signifie qu'elle n'affectera que le contenu du groupe lui-même. La photo d'origine sur le calque d'arrière-plan sous le groupe ne sera pas affectée. Notez également que le mode de fusion du calque de réglage a été défini sur Écran dans le coin supérieur gauche du panneau Calques:
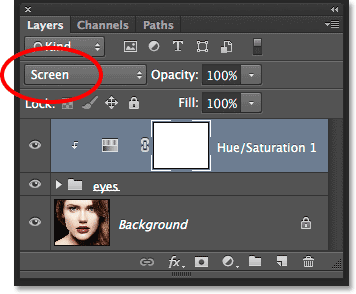
Le panneau Calques montrant le nouveau calque de réglage Teinte / Saturation ajouté à Écran.
Le mode de fusion d'écran est l'un des nombreux modes de fusion de calques dans Photoshop qui a pour effet d'éclaircir l'image, et avec le réglage Teinte / Saturation réglé sur Écran, les yeux sont maintenant beaucoup plus lumineux:

L'iris dans les deux yeux est maintenant plus lumineux grâce au mode de fusion d'écran.
Tutoriel connexe: Les cinq modes de fusion des calques essentiels dans Photoshop
Les commandes et options du calque de réglage Teinte / Saturation se trouvent dans le panneau Propriétés . Pour augmenter la saturation des couleurs, faites glisser le curseur Saturation vers la droite. Gardez un œil sur l'image lorsque vous faites glisser le curseur pour ne pas pousser trop loin le niveau de saturation. Je vais définir ma valeur de saturation à environ +60 :
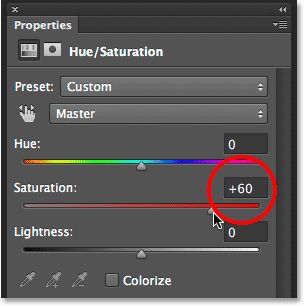
Faites glisser le curseur Saturation vers la droite pour augmenter la saturation des couleurs dans les yeux.
Voici mon effet après avoir augmenté la saturation des couleurs. Selon la couleur des yeux d'origine, l'augmentation de la saturation peut sembler subtile, telle qu'elle est ici, ou plus intense. Nous verrons comment le booster beaucoup plus dans les prochaines étapes:

L'image après avoir augmenté la saturation des couleurs dans les yeux.
Étape 18: Essayez un mode de mélange d'éclaircissement différent (facultatif)
Comme je l'ai mentionné, le mode de fusion d'écran n'est qu'un des nombreux modes de fusion de calques de Photoshop conçus pour éclaircir l'image, et c'est de loin le plus couramment utilisé. Cependant, il existe d'autres modes de mélange éclaircissants - Color Dodge et Linear Dodge (Add) - qui nous donneront des résultats plus forts et plus intenses. Je vais changer mon mode de fusion de Screen à Color Dodge:

Modification du mode de fusion du calque de réglage en Color Dodge.
Voici le résultat que Color Dodge me donne:

L'image après avoir changé le mode de fusion en Color Dodge.
Ensuite, je vais essayer de changer le mode de fusion de Color Dodge à Linear Dodge (Ajouter):
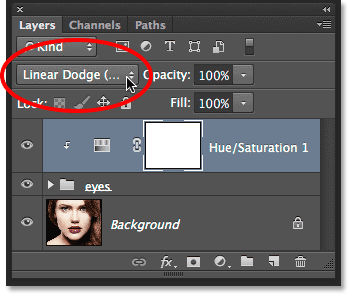
Essayer le mode de mélange Linear Dodge (Add).
Et voici le résultat. Dans mon cas avec cette image, je pense que le mode de mélange Linear Dodge (Ajouter) me donne le meilleur résultat, mais assurez-vous d'essayer les trois modes de mélange et choisissez celui qui fonctionne le mieux pour votre image:

L'effet en utilisant le mode de fusion Dodge linéaire.
Étape 19: réduire l'opacité pour affiner l'effet (facultatif)
Une fois que vous avez choisi le mode de fusion que vous préférez, vous pouvez affiner les résultats en réduisant la valeur d'opacité du calque de réglage. Vous trouverez l'option Opacité directement en face de l'option Mode de fusion en haut du panneau Calques. Je vais laisser le mien réglé à 100%, mais essayez de le réduire pour réduire l'impact de la couche d'ajustement si nécessaire:
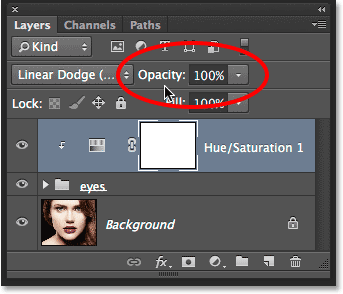
Baissez la valeur d'opacité si nécessaire pour réduire la luminosité.
Et avec ça, c'est fini! Voici mon image montrant le résultat final:

L'effet final.
Où aller ensuite …
Et nous l'avons là! Voilà comment ajouter un effet de flou radial aux yeux, ainsi qu'éclaircir et améliorer leur couleur, avec Photoshop! Visitez notre section Effets photo pour plus de tutoriels sur les effets Photoshop!