Jusqu'à présent dans notre série sur la correction des problèmes de tonalité et de couleur dans nos images, nous avons examiné les trois réglages automatiques de l'image de Photoshop (tonalité automatique, contraste automatique et couleur automatique) et comment ils peuvent instantanément augmenter le contraste et même supprimer une dominante de couleur indésirable., à partir d'une photo.
Nous avons ensuite appris comment appliquer ces commandes automatiques en tant que calques de réglage pour garder notre édition d'images non destructive.
Bien que les commandes automatiques dans Photoshop aient leur place, et soient certainement populaires grâce au fait qu'elles s'exécutent sur le pilote automatique, elles ne font pas toujours le meilleur travail. En fait, quand il s'agit de retoucher nos photos, le dicton «Si vous voulez que ce soit bien fait, faites-le vous-même» est généralement vrai. Ainsi, dans ce didacticiel, nous examinerons le premier ajustement manuel de l'image de Photoshop, la commande Luminosité / Contraste . Si vous êtes nouveau dans Photoshop et que les "ajustements manuels de l'image" semblent un peu effrayants, ne vous inquiétez pas. Comme nous allons le voir, l'utilisation de la commande Luminosité / Contraste ne pourrait pas être plus facile ou plus intuitive, d'autant plus qu'il n'y a que deux curseurs; un pour la luminosité et un pour le contraste! Comment est-ce simplement?
Comme pour la plupart des ajustements d'image de Photoshop, il existe deux façons différentes d'appliquer la luminosité / contraste. L'un est un ajustement statique ; l'autre est comme une couche d'ajustement . Nous allons commencer dans ce tutoriel en couvrant tout ce que nous devons savoir sur le fonctionnement de la luminosité / contraste et comment l'appliquer en tant qu'ajustement statique. Dans le prochain didacticiel, nous prendrons tout ce que nous avons appris ici et verrons comment appliquer exactement la même commande qu'un calque de réglage non destructif. J'utiliserai Photoshop CC (Creative Cloud) pour ces tutoriels mais tout est entièrement compatible avec Photoshop CS6.
Vous pouvez facilement suivre ce didacticiel en utilisant votre propre image. Voici la photo que j'ai actuellement ouverte sur mon écran. Cette image semble un peu sombre et plate. Voyons comment la commande Luminosité / Contraste de Photoshop peut l'améliorer et comment elle peut améliorer vos propres images tout aussi facilement:

L'image originale.
Étape 1: Dupliquez le calque d'arrière-plan
Comme je l'ai mentionné, nous allons commencer par apprendre à appliquer la luminosité / contraste comme un ajustement statique. Le terme ajustement statique signifie que nous apportons des modifications aux pixels réels de l'image. Normalement, nous voulons éviter cela autant que possible, non seulement parce que cela modifie la photo d'origine, mais aussi parce qu'il est beaucoup plus difficile de revenir en arrière et de modifier notre calque de réglages. Pourtant, nous pouvons prendre des mesures pour rendre nos réglages statiques moins dommageables et destructeurs. La meilleure façon de le faire est de tirer parti des calques dans Photoshop et d'appliquer le réglage à son propre calque, distinct de la photo d'origine.
Si nous regardons dans mon panneau Calques, nous voyons mon image d'origine assise sur le calque d'arrière-plan:
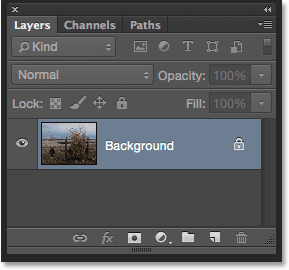
Le panneau Calques montrant la photo sur le calque d'arrière-plan.
Pour dupliquer votre image afin d'en avoir une copie distincte, allez dans le menu Calque dans la barre de menus en haut de l'écran, choisissez Nouveau, puis choisissez Calque via copie . Vous pouvez également utiliser le raccourci clavier pratique pour dupliquer un calque, Ctrl + J (Win) / Commande + J (Mac). Dans les deux cas, c'est la même chose:
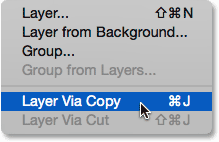
Accédez à Calque> Nouveau> Calque via copie.
Photoshop crée une copie du calque, le nomme "Calque 1" et le place au-dessus de l'original. Nous pouvons maintenant appliquer nos modifications à ce calque sans endommager l'image d'origine sur le calque en dessous:
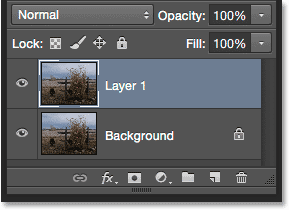
Une copie de la photo apparaît au-dessus de l'original.
Étape 2: renommer le nouveau calque
Photoshop aime donner de nouveaux calques plutôt dénués de sens, des noms génériques comme "Layer 1" qui ne nous disent rien à quoi le calque est utilisé. Corrigeons cela en le renommant. Double-cliquez directement sur le nom "Couche 1" pour le mettre en surbrillance:

Double-cliquez sur le nom du calque.
Tapez ensuite "Luminosité / Contraste" comme nouveau nom. Appuyez sur Entrée (Win) / Retour (Mac) sur votre clavier lorsque vous avez terminé de l'accepter. Renommer des calques comme celui-ci est une excellente habitude à prendre et peut vous faire économiser beaucoup de temps et de frustration:
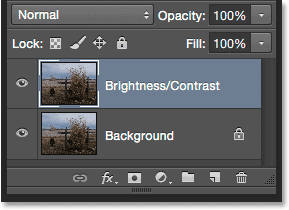
La couche supérieure a été renommée "Luminosité / Contraste".
Étape 3: Sélectionnez le réglage de la luminosité / contraste de l'image
Avec le calque Luminosité / Contraste sélectionné (il doit être surligné en bleu), allez dans le menu Image en haut de l'écran, choisissez Réglages, puis choisissez le tout premier en haut de la liste, Luminosité / Contraste :
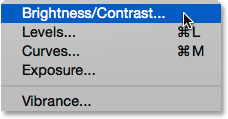
Accédez à Image> Réglages> Luminosité / Contraste.
Photoshop ouvrira la boîte de dialogue Luminosité / Contraste. Comme je l'ai mentionné plus tôt, l'utilisation de Luminosité / Contraste ne pourrait pas être plus facile car il n'y a que deux curseurs, un étiqueté Luminosité et un étiqueté Contraste :
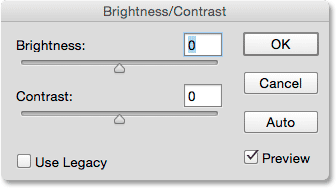
La boîte de dialogue Luminosité / Contraste.
Étape 4: cliquez sur le bouton Auto
Avant de commencer à faire glisser les curseurs Luminosité et Contraste, la première chose que vous voudrez généralement faire est de cliquer sur le bouton Auto, qui a été ajouté en tant que nouvelle fonctionnalité à la commande Luminosité / Contraste dans Photoshop CS6. Le bouton Auto permet à Photoshop de deviner au mieux quels ajustements doivent être effectués, mais c'est en réalité bien plus qu'une simple "supposition". Photoshop regarde votre image et la compare avec des images similaires d'autres photographes professionnels. Il essaie ensuite de faire correspondre votre résultat au leur:
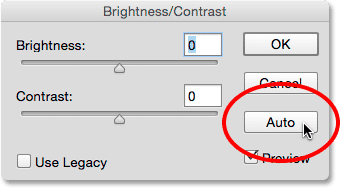
Cliquer sur le bouton Auto.
Après avoir appuyé sur le bouton Auto, Photoshop peut sembler rester assis sans rien faire pendant quelques secondes, mais c'est parce qu'il faut du temps pour analyser votre photo. Une fois terminé, le résultat est presque toujours une amélioration par rapport à l'apparence initiale de l'image. Dans mon cas, Photoshop a décidé de définir la valeur de luminosité à 43 et la valeur de contraste à 14 :
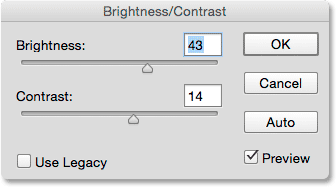
Les paramètres de luminosité et de contraste proposés par Photoshop.
Voici à quoi ressemble mon image avec la luminosité et le contraste automatiques appliqués. C'est déjà mieux:
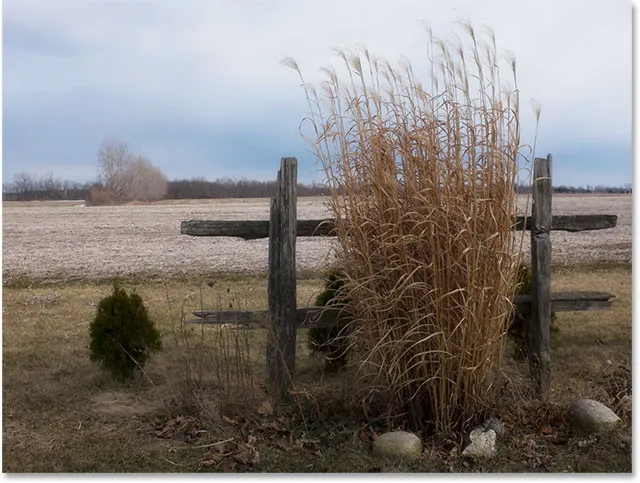
L'image après application de la luminosité et du contraste automatiques.
Étape 5: Réglez les curseurs de luminosité et de contraste
Si vous vous souvenez du didacticiel sur les commandes de tonalité automatique, de contraste automatique et de couleur automatique, si nous appliquons l'une de ces commandes à notre image et que nous n'aimons pas son aspect par la suite, nous n'avons pas beaucoup de chance puisqu'elles offrent aucun moyen d'ajuster ou d'affiner les résultats.
Plugin Shortcodes, Actions et Filtres: Erreur dans le shortcode (ads-retouch-middle-floatleft)
Ce n'est pas le cas avec la commande Luminosité / Contraste de Photoshop. Une fois que vous avez essayé le bouton Auto, vous pouvez ensuite effectuer vos propres réglages manuels pour améliorer davantage l'image à l'aide des curseurs de luminosité et de contraste . Faire glisser un curseur vers la droite augmentera la luminosité ou le contraste, tandis que le faire glisser vers la gauche le diminuera.
Dans mon cas, je veux que la photo ait un peu plus de "pop", donc je vais cliquer sur le curseur Luminosité et la faire glisser un peu vers la gauche pour abaisser la luminosité à 38. Ensuite, je vais augmenter le contraste plus en cliquant sur le curseur Contraste et en le faisant glisser vers la droite à une valeur d'environ 35.
Chaque image sera différente et chacun aura son propre goût, il n'y a donc pas de recette ici à mémoriser. Gardez juste un œil sur votre image dans le document pendant que vous faites glisser les curseurs et choisissez les paramètres qui fonctionnent le mieux:
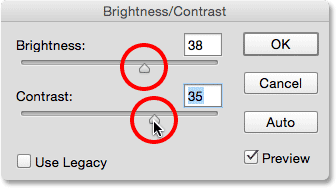
Réglage manuel de la luminosité et du contraste avec les curseurs.
Voici mon résultat. À titre de comparaison, la version originale et intacte de la photo se trouve à gauche. La version avec mes réglages manuels de luminosité et de contraste est à droite:
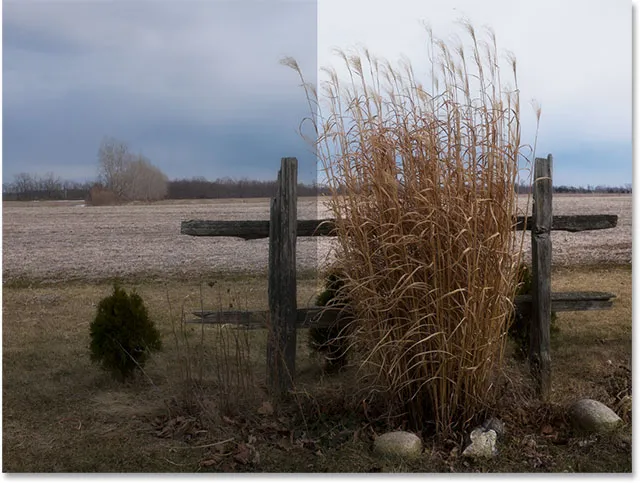
Une comparaison "avant et après" de l'image.
Activer et désactiver l'aperçu
La raison pour laquelle nous pouvons voir les ajustements dans le document lorsque nous travaillons avec la commande Luminosité / Contraste est que par défaut, l'option Aperçu est sélectionnée. Si vous souhaitez comparer vos résultats avec l'apparence de l'image avant les ajustements, décochez simplement l'option Aperçu. Avec cette case décochée, vous verrez votre image d'origine dans le document. Cochez à nouveau l'option pour réactiver l'aperçu et afficher votre version ajustée ( astuce: vous pouvez rapidement activer et désactiver l'option Aperçu depuis votre clavier en appuyant sur la lettre P ):

Désactivez l'aperçu pour afficher votre image d'origine à tout moment.
Revivre le mauvais vieux temps avec l'option «Utiliser l'héritage»
Tout comme la fonction Auto, il y a plus de choses en coulisses avec les curseurs de luminosité et de contraste que vous ne le pensez, et la façon la plus simple de le voir est d'activer l'option Utiliser l'héritage . Il est désactivé par défaut (et pour cause), je vais donc cliquer à l'intérieur de sa case à cocher pour le sélectionner:
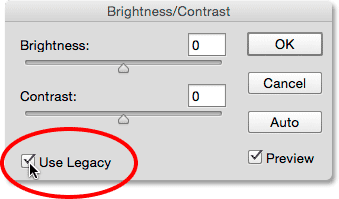
Sélection de l'option Use Legacy.
Comme vous l'avez peut-être deviné d'après son nom, Use Legacy indique à la commande Luminosité / Contraste de se comporter comme elle l'a fait à un moment donné dans le passé, et que "un certain point" est antérieur à Photoshop CS3. À l'époque, la luminosité / contraste était considérée comme le pire ajustement d'image dans Photoshop. La plupart des gens sont restés loin de là, et voici pourquoi. Lorsque l'option Utiliser l'héritage est activée, regardez ce qui se passe si je fais glisser le curseur Luminosité à fond vers la droite, jusqu'à sa valeur maximale:

Augmenter la valeur de luminosité avec l'option Utiliser l'héritage activée.
Mon image semble maintenant délavée. En effet, avec Use Legacy activé, Photoshop a augmenté la luminosité de manière entièrement linéaire . En d'autres termes, il a simplement pris toutes les valeurs tonales de l'image (les hautes lumières, les ombres et les tons moyens) et les a éclaircies toutes de la même quantité. Des zones qui étaient déjà suffisamment lumineuses? Plus lumineux. Des ombres qui devraient rester belles et sombres? Tout aussi brillant. Tout entre? Oui, plus lumineux. Voici comment les choses fonctionnaient avant Photoshop CS3:
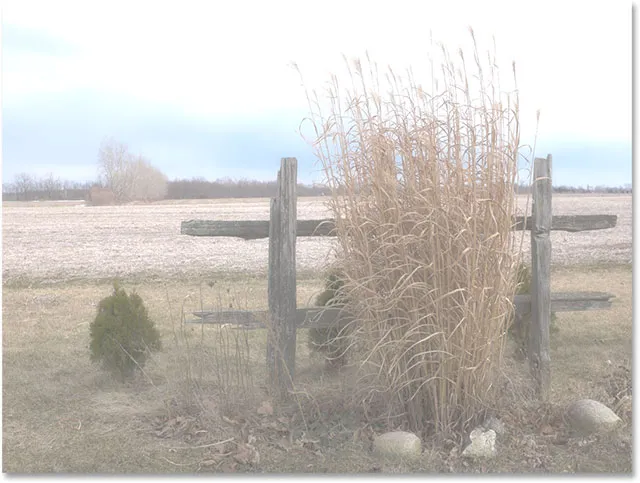
L'image avec la luminosité réglée sur max et l'option Utiliser l'héritage activée.
Comparons cela avec la façon dont les choses fonctionnent de nos jours (avec "ces jours-ci" étant chaque version de Photoshop à partir de CS3). Je décocherai l'option Utiliser l'héritage pour la désactiver, puis je ferai de nouveau glisser le curseur Luminosité à fond vers la droite jusqu'à sa valeur maximale:
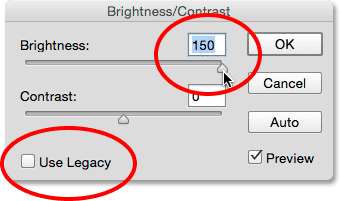
Désactiver l'option Utiliser hérité, puis à nouveau augmenter la valeur de luminosité.
Cette fois, l'image semble encore trop lumineuse (normalement, vous n'augmenteriez pas autant la luminosité), mais notez que les zones les plus sombres sont toujours sombres et que j'ai toujours des détails dans mes hautes lumières même avec la valeur de luminosité maximale. . C'est presque comme si Photoshop savait quelles valeurs tonales devaient être éclaircies et lesquelles devaient être laissées seules, et en fait, c'est exactement ce qui s'est passé.
Contrairement à la version héritée qui augmentait la luminosité de manière linéaire, le nouveau curseur de luminosité n'est pas linéaire . Il a déterminé quelles valeurs tonales devaient réellement être éclaircies, puis les a ajustées séparément en fonction de la quantité à éclaircir. Cela évite l'éclaircissement des détails sombres et des ombres, et empêche également les zones déjà très lumineuses d'être soufflées en blanc pur, c'est pourquoi vous pouvez toujours distinguer les détails subtils dans les nuages (qui ont tous disparu lorsque Use Legacy était activé ):
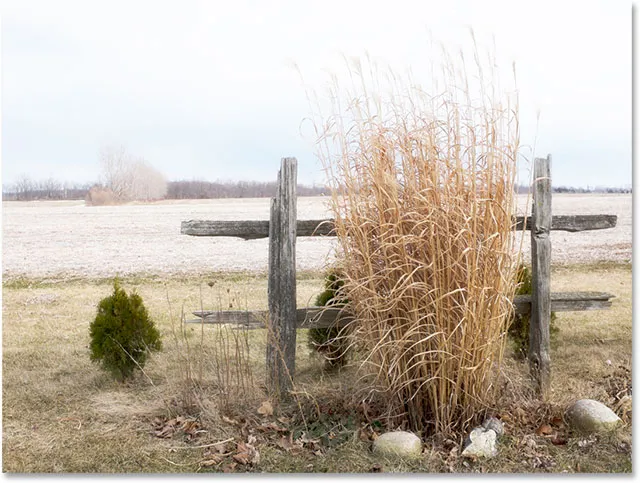
Luminosité réglée au maximum, Utiliser l'héritage désactivé.
Une chose similaire se produit lorsque nous diminuons la valeur de luminosité. Je réactiverai Use Legacy, puis je ferai glisser le curseur Luminosité à gauche jusqu'à sa valeur minimale:
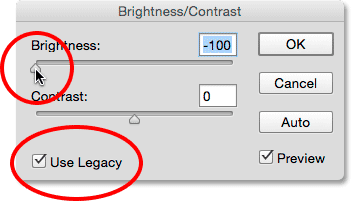
Activer l'option Utiliser hérité, puis diminuer la valeur de luminosité.
Et ici, nous voyons que non seulement l'image est beaucoup trop sombre, mais que tous les détails dans les tons plus sombres ont complètement disparu, poussés au noir uni. Encore une fois, c'est parce que Photoshop a pris toutes les valeurs tonales (les hautes lumières, les ombres et tout le reste) et les a toutes rendues plus sombres en quantités égales. Avant CS3, la luminosité / contraste ne savait pas quoi faire de plus:

Luminosité réglée au minimum, utilisez Legacy activé.
Si je désactive Use Legacy, puis abaisse la luminosité à sa valeur minimale:

Réduire la valeur de luminosité avec l'option Utiliser l'héritage désactivée.
Cette fois, j'obtiens un résultat bien meilleur. Est-il encore trop sombre? Bien sûr (encore une fois, vous ne diminueriez pas normalement la luminosité autant), mais regardez combien de détails restent. Photoshop a de nouveau déterminé quelles valeurs tonales devaient être assombries et de quelle quantité. Les changements n'étaient pas linéaires. Et, tout comme pour les hautes lumières, Photoshop n'a pas coupé les ombres en noir pur, donc beaucoup moins de détails ont été perdus:
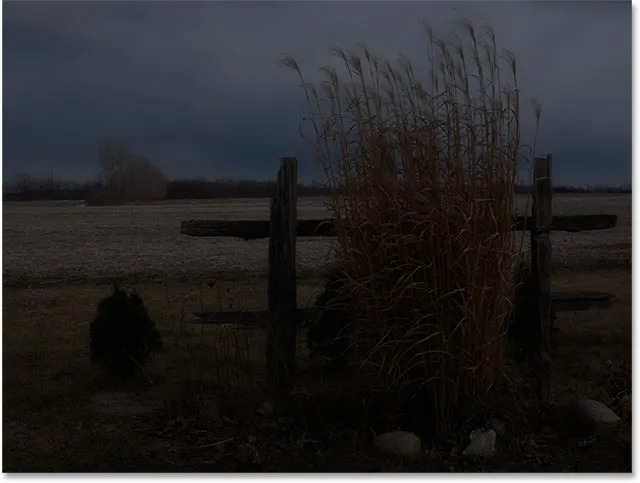
Luminosité réglée au minimum, utiliser Legacy désactivé.
Le curseur Contraste fonctionne de la même manière, et nous pouvons voir à quel point il est puissant de nos jours en le comparant à la façon dont il fonctionnait auparavant. Voici mon image avec Utiliser l'héritage après avoir fait glisser le curseur Contraste complètement vers la droite jusqu'à sa valeur maximale (j'ai remis la luminosité à 0). Le résultat ressemble plus à un effet spécial étrange, avec presque tous les détails de l'image complètement perdus (et des couleurs étranges introduites). Voici comment cela fonctionnait dans Photoshop CS2 et versions antérieures:
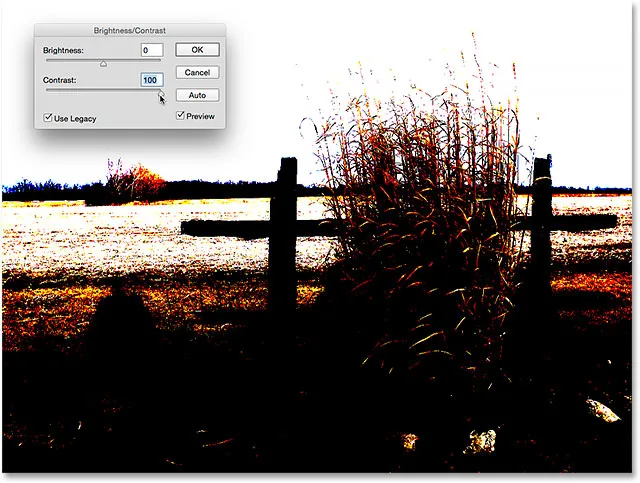
Contraste réglé sur max, utilisez Legacy activé.
En désactivant Use Legacy, la même augmentation de contraste produit une image beaucoup plus belle avec tous les détails préservés:
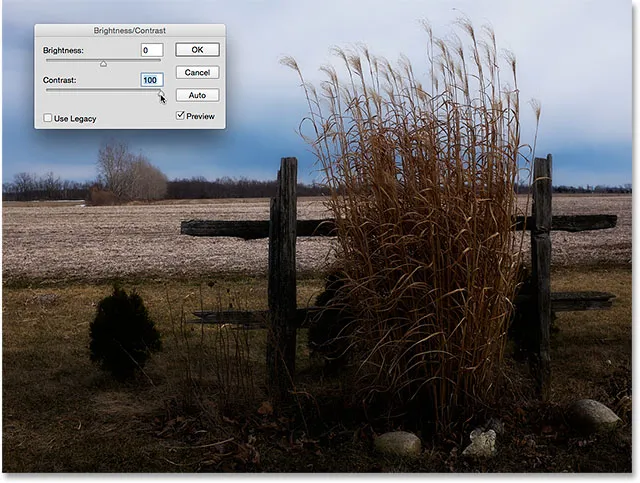
Contraste réglé sur max, Utiliser l'héritage désactivé.
Essayons d'aller dans l'autre sens. Je vais réactiver Use Legacy et faire glisser le curseur Contraste à sa valeur minimale sur la gauche, et … où est passée mon image? La version héritée de Luminosité / Contraste a tellement diminué le contraste qu'elle a en fait transformé ma photo en gris uni! Le contraste de l'image n'est pas beaucoup plus bas:
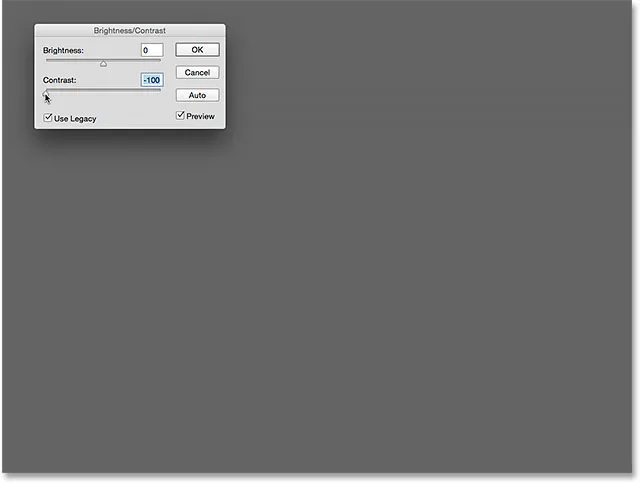
Contraste réglé sur min, Utiliser hérité activé.
Voici la même valeur de contraste minimale mais avec l'option Utiliser l'héritage désactivée. L'image semble très plate (comme vous vous en doutez), mais au moins elle ressemble toujours à une photo réelle:
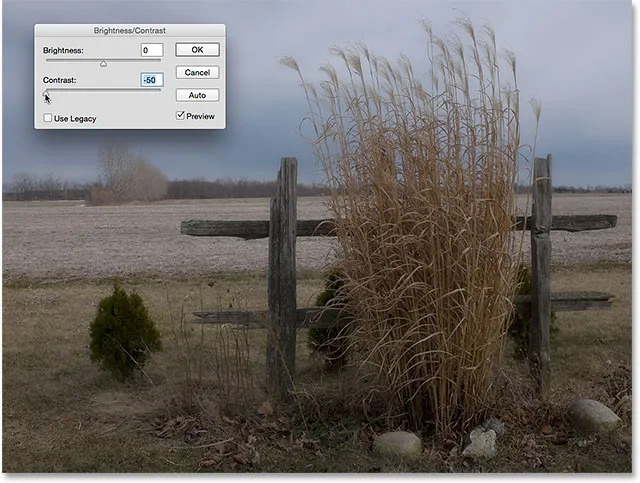
Contraste réglé sur min, Utiliser l'héritage désactivé.
Donc, maintenant que nous avons vu à quel point le travail utilisé par l'option Legacy est mauvais, y a-t-il une raison de l'utiliser? À moins que vous n'en ayez besoin pour créer un effet spécial, la réponse simple est non. Il n'est là que pour nous rappeler comment fonctionnait la luminosité / contraste, et c'est vraiment juste pour le bénéfice des utilisateurs de longue date de Photoshop. Pour nous, cela a été un excellent moyen de montrer à quel point les curseurs de luminosité et de contraste sont devenus puissants. Maintenant que nous l'avons fait, vous pouvez ignorer en toute sécurité l'option Utiliser l'héritage pour toujours.
Réinitialisation des valeurs de luminosité / contraste
Si vous avez essayé le bouton Auto et que vous n'aimez pas du tout les résultats obtenus par Photoshop, ou si vous voulez simplement effacer vos paramètres et recommencer, appuyez et maintenez la touche Alt (Win) / Option (Mac) de votre clavier . Cela transforme le bouton Annuler en bouton Réinitialiser . Cliquez sur Réinitialiser pour remettre les curseurs de luminosité et de contraste à 0:
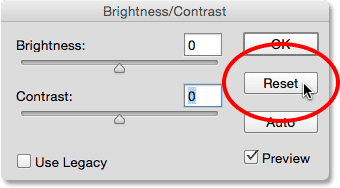
Appuyez sur Alt (Win) / Option (Mac) pour modifier le bouton Annuler sur Réinitialiser.
Étape 6: cliquez sur OK
Lorsque vous êtes satisfait de l'apparence de l'image, cliquez sur OK pour valider vos paramètres et fermez la boîte de dialogue Luminosité / Contraste:
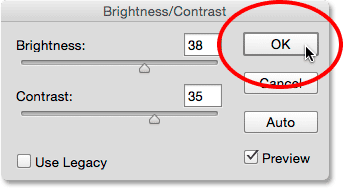
Cliquez sur OK pour accepter mes paramètres.
Comparaison des versions originales et ajustées
Nous avons vu plus tôt que nous ne pouvions comparer notre version ajustée avec l'image d'origine pendant que nous travaillions en activant et désactivant l'option Aperçu. Maintenant que nous avons validé nos paramètres et fermé la boîte de dialogue, nous n'avons plus accès à l'option Aperçu, mais il existe toujours un moyen facile de les comparer. Pour masquer la version ajustée et afficher l'original, cliquez simplement sur l' icône de visibilité du calque Luminosité / Contraste (l' icône "globe oculaire") dans le panneau Calques:
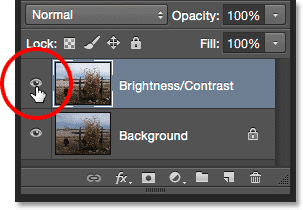
Cliquez sur l'icône de visibilité des calques.
Cela masque le calque supérieur (le calque Luminosité / Contraste) de la vue dans le document, révélant l'image d'origine sur le calque d'arrière-plan en dessous:

L'image d'origine encore une fois.
Cliquez à nouveau sur la même icône de visibilité (le carré vide où se trouvait le globe oculaire) pour réactiver le calque Luminosité / Contraste:
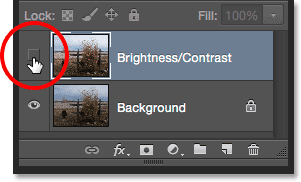
Cliquez à nouveau sur l'icône de visibilité des calques.
Et visualisez la version ajustée:

La version améliorée Luminosité / Contraste.
Étape 7: abaisser l'opacité du calque (facultatif)
Cette dernière étape est facultative, mais si vous pensez que vous êtes allé un peu trop loin avec vos paramètres de luminosité / contraste, il existe un moyen simple de réduire leur impact. Assurez-vous que votre calque Luminosité / Contraste est toujours sélectionné, puis baissez simplement la valeur Opacité dans le coin supérieur droit du panneau Calques. La valeur d'opacité par défaut est 100%, ce qui signifie que le calque Luminosité / Contraste bloque complètement l'image d'origine de la vue. La réduction de l'opacité permet à l'image d'origine sur le calque d'arrière-plan de s'afficher à travers le calque Luminosité / Contraste. Plus vous l'abaissez, moins votre version ajustée aura d'impact. Je ne vais pas le faire avec mon image parce que je suis satisfait des résultats, et vous l'êtes peut-être aussi, mais c'est une option agréable et facile à prendre en compte:
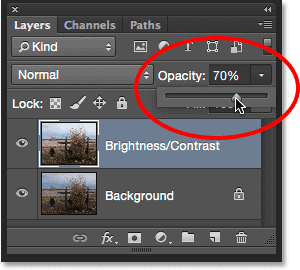
Réduire l'opacité du calque Luminosité / Contraste.
Et nous l'avons là! Dans ce didacticiel, nous avons appris à utiliser un réglage d'image Luminosité / Contraste dans Photoshop pour améliorer la luminosité et le contraste globaux d'une image. Le seul inconvénient est que nous l'avons appliqué comme un ajustement statique, ce qui signifie qu'une fois que nous avons validé nos paramètres, nous ne pouvons pas revenir en arrière et les modifier (du moins pas sans annuler ce que nous avons fait et recommencer) . Dans le prochain didacticiel, nous prendrons tout ce que nous avons appris ici et verrons une meilleure façon d'appliquer la luminosité / contraste, et c'est comme une couche d'ajustement flexible et non destructive.