Dans ce didacticiel, nous allons tout savoir sur l' outil Gomme d'arrière - plan dans Photoshop et comment l'utiliser pour supprimer facilement les zones d'arrière-plan d'une image.
L'outil Gomme d'arrière-plan est particulièrement utile avec les photos qui contiennent beaucoup de détails fins le long des bords entre votre sujet et son arrière-plan, comme, par exemple, si vous souhaitez effacer le ciel dans une image sans effacer les arbres en dessous.
Mais ne vous laissez pas tromper par le nom. L'effaceur d'arrière-plan n'a vraiment rien à voir avec l'effacement d'arrière-plans, car Photoshop n'a aucun moyen de savoir ce qui est considéré comme l'arrière-plan d'une photo et ce qui ne l'est pas. Il peut tout aussi bien être utilisé pour effacer n'importe quelle partie d'une image, et c'est parce que la gomme de fond est vraiment une gomme de couleur . Il échantillonne les couleurs lorsque vous faites glisser l'outil dessus et efface uniquement ces couleurs, laissant toutes les autres couleurs intactes. Donc, si votre ciel est bleu et vos arbres sont verts, le Background Eraser peut facilement effacer le ciel bleu tout en laissant les arbres verts seuls, au moins jusqu'à ce que quelqu'un vienne et les coupe, ce qui nous donne encore plus de raisons de les protéger. l'image.
Cette version de notre tutoriel Background Eraser a été mise à jour pour Photoshop CS6 et est également entièrement compatible avec Photoshop CC (Creative Cloud). Si vous utilisez Photoshop CS5 ou une version antérieure, vous pouvez toujours suivre ici, ou vous pouvez consulter le didacticiel d'origine de la gomme d'effacement.
L'effaceur d'arrière-plan est sans aucun doute l'un des meilleurs outils de Photoshop pour supprimer les zones indésirables d'une photo, mais il n'est pas parfait et présente un sérieux inconvénient. En tant qu'outil de gomme, il supprime physiquement les pixels de l'image, ce qui signifie qu'une fois qu'ils sont partis, ils sont partis pour de bon. Pour éviter d'endommager votre image d'origine, il est préférable de dupliquer votre calque d'arrière-plan avant d'effacer les pixels ou de travailler sur une copie distincte de votre image.
Comment supprimer des arrière-plans avec Photoshop
Sélection de l'outil Gomme d'arrière-plan
Par défaut, la gomme d'arrière-plan se cache derrière l' outil Gomme classique de Photoshop dans le panneau Outils. Pour le sélectionner, cliquez avec le bouton droit sur (Win) / Contrôle-clic (Mac) sur l'outil Gomme, puis choisissez l' outil Gomme d'arrière -plan dans le menu déroulant qui s'affiche:
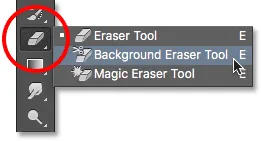
L'outil Gomme d'arrière-plan se trouve imbriqué sous l'outil Gomme ordinaire dans le panneau Outils.
Avec la gomme d'arrière-plan sélectionnée, le curseur de votre souris se transformera en un cercle avec un petit réticule au centre:
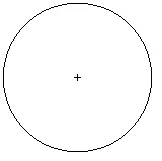
Le curseur de la gomme de fond est constitué d'un simple cercle avec un réticule au milieu.
Réglage de la taille de la brosse
L'outil Gomme d'arrière-plan est vraiment un pinceau et, tout comme les autres outils de Photoshop, vous pouvez ajuster sa taille directement à partir de votre clavier. Appuyez sur la touche du support gauche ( ( ) à plusieurs reprises pour la réduire ou sur la touche du support droit ( ) ) pour l'agrandir. Vous pouvez également régler la dureté des bords en ajoutant la touche Maj. Appuyez plusieurs fois sur Maj + crochet gauche ( ( ) pour adoucir les bords ou sur Maj + crochet droit ( ) ) pour les rendre plus durs. En général, vous souhaiterez utiliser des bords durs avec la gomme d'arrière-plan, car les bords doux peuvent laisser de nombreux artefacts d'arrière-plan.
Comment fonctionne la gomme de fond
Avant d'examiner un exemple concret de l'outil d'effacement d'arrière-plan de Photoshop en action, apprenons les bases de son fonctionnement. Voici une image simple composée de quelques colonnes verticales bleues et vertes:
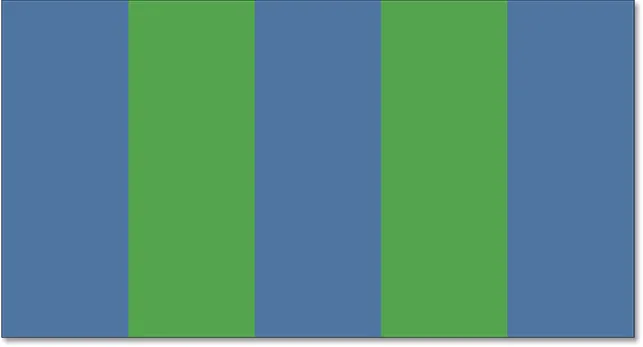
Un autre chef-d'œuvre créé dans Photoshop.
Si nous regardons dans mon panneau Calques, nous voyons que l'image est assise sur le calque d'arrière-plan:
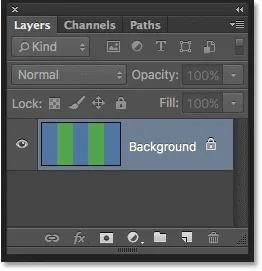
Le panneau Calques.
Disons que je veux effacer la colonne bleue au milieu sans effacer les colonnes vertes de chaque côté. Le fonctionnement de la gomme d'arrière-plan (par défaut, de toute façon) est que Photoshop échantillonne la couleur qui se trouve directement sous le réticule au centre du cercle. Le plus grand cercle entourant le réticule représente la zone où Photoshop effacera les pixels. Tous les pixels à l'intérieur du cercle qui correspondent à la couleur du pixel directement sous le réticule seront effacés.
Pour effacer la colonne centrale bleue, je vais déplacer le curseur dans la zone bleue, en m'assurant que le réticule au centre est directement sur la couleur bleue que je veux effacer:
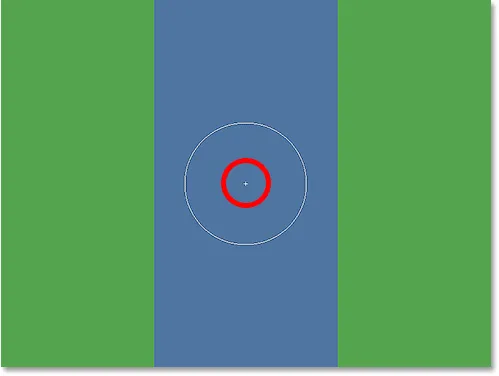
Positionner le réticule sur une zone bleue.
Lorsque je clique sur le bouton de ma souris, Photoshop échantillonne la couleur bleue sous le réticule et efface tous les pixels bleus correspondants qui se trouvent dans le plus grand cercle:
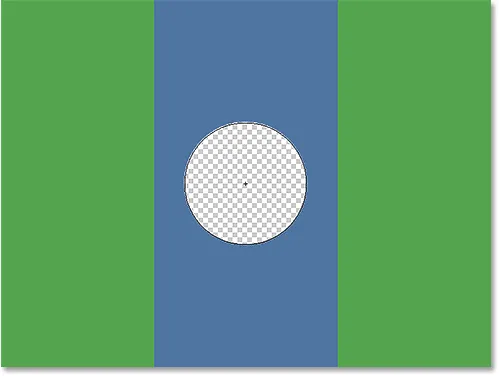
Seuls les pixels du cercle sont supprimés.
Pour effacer une plus grande partie de la colonne bleue, il me suffit de continuer à maintenir le bouton de la souris enfoncé tout en faisant glisser la gomme d'effacement sur plus de la zone. Notez que même si le cercle s'étend parfois dans l'une des colonnes vertes, ils restent intacts, et c'est parce que ces pixels ne sont pas de la même couleur que la couleur échantillonnée par Photoshop. Cela permet de se déplacer facilement le long des bords de la zone à effacer. Tant que je garde le réticule dans la zone bleue, Photoshop n'effacera que les pixels bleus:
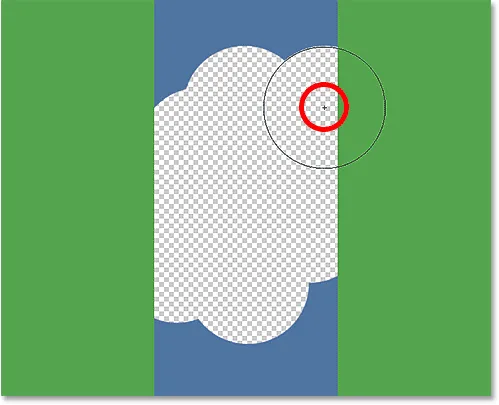
Vous pouvez déplacer le curseur dans d'autres couleurs de l'image sans les effacer tant que vous éloignez le réticule.
Cependant, si je déplace accidentellement le réticule sur une zone verte, Photoshop échantillonne la couleur verte et commence à effacer les pixels verts:
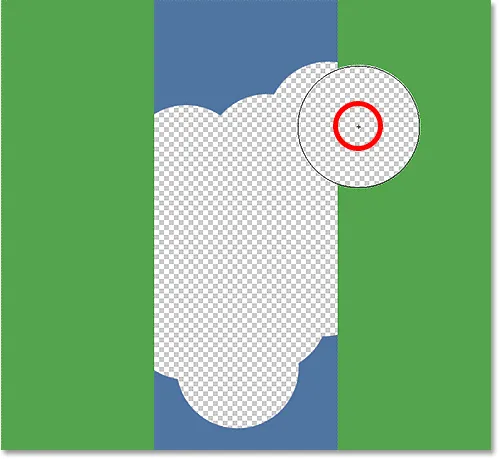
Si vous déplacez le réticule sur une nouvelle couleur, Photoshop modifie la couleur qu'il efface.
Si vous faites une erreur comme celle-ci, appuyez simplement sur Ctrl + Z (Win) / Commande + Z (Mac) sur votre clavier pour l'annuler. Si vous devez annuler plusieurs étapes, appuyez plusieurs fois sur Ctrl + Alt + Z (Win) / Commande + Option + Z (Mac).
Une note rapide sur le calque d'arrière-plan
Remarquez le motif en damier qui apparaît à la place des zones que j'ai effacées. C'est la façon dont Photoshop représente la transparence sur un calque, ce qui, si vous êtes familier avec Photoshop, peut vous amener à vous demander ce qui se passe ici. Il y a un instant, nous avons vu que mon image se trouvait sur le calque d'arrière-plan. Photoshop traite les calques d'arrière-plan différemment des calques normaux, avec des règles différentes pour ce que nous pouvons et ne pouvons pas en faire.
L'une des choses que nous ne pouvons pas faire est d'effacer les pixels, car la transparence n'est pas autorisée sur un calque d'arrière-plan (après tout, c'est l'arrière-plan, et ne pas pouvoir le voir fait partie de ce qui en fait un arrière-plan). Comment, alors, ai-je réussi à effacer les pixels? Existe-t-il une sorte de paramètre "Extra Strength" pour la gomme d'effacement que nous n'avons pas encore examiné?
Nan. Ce qui s'est passé, c'est que Photoshop a supposé que je savais ce que je fais (pas toujours la meilleure hypothèse à faire) et, plutôt que de lancer un message d'erreur se plaignant que je ne peux pas supprimer les pixels d'un calque d'arrière-plan, il a automatiquement converti le calque d'arrière-plan en un calque régulier, qu'il a nommé "Layer 0". Ce n'est pas quelque chose de terriblement important, ni même d'intéressant à distance, mais c'est quand même bien de savoir ce qui se passe:
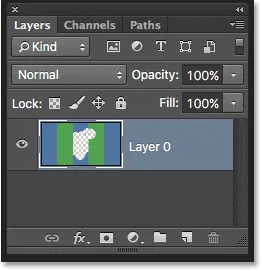
Lorsque vous utilisez l'effaceur d'arrière-plan sur le calque d'arrière-plan, Photoshop le convertit en un calque normal pour nous.
Prenons ce que nous avons appris jusqu'à présent et examinons un exemple concret de l'outil d'effacement d'arrière-plan en action. Alors que je me déplace autour de l'arbre sur cette photo, la gomme de fond a peu de mal à effacer le ciel bleu tout en laissant l'arbre lui-même intact, tant que je garde le réticule sur le ciel et loin de l'arbre:

Même si le curseur de la gomme d'arrière-plan s'étend dans l'arbre, seul le ciel bleu est effacé.
Cependant, si je glisse et déplace le réticule sur l'une des feuilles, Photoshop échantillonne la nouvelle couleur et commence à effacer l'arbre, auquel cas je devrais appuyer sur Ctrl + Z (Win) / Commande + Z (Mac) sur mon clavier pour annuler la dernière étape et réessayer:

Photoshop n'a aucune idée de ce qu'est le ciel ou un arbre. Il ne se soucie que de la couleur sous le réticule.
Jusqu'à présent, nous savons que Photoshop échantillonne la couleur directement sous le réticule au centre du curseur de la gomme d'arrière-plan et qu'il efface tous les pixels de la même couleur qui se trouvent dans le cercle plus grand. Nous savons également que si nous déplaçons le réticule sur une couleur différente pendant que nous faisons glisser la gomme d'arrière-plan, Photoshop échantillonnera la nouvelle couleur et l'utilisera comme la couleur à effacer.
Ce que nous venons de décrire ici est le comportement par défaut de l'outil Gomme d'arrière-plan, mais ce n'est pas la seule façon dont l'outil peut se comporter. Alors, comment pouvons-nous changer les choses? Nous le faisons en utilisant les paramètres trouvés dans la barre des options . Voyons-les.
Options d'échantillonnage
Chaque fois que nous avons sélectionné l'outil Gomme d'arrière-plan, la barre d'options en haut de l'écran affiche diverses options pour contrôler le comportement de l'outil. L'un des comportements les plus importants que nous pouvons changer est la façon dont Photoshop échantillonne les couleurs sous le réticule, ou s'il les échantillonne du tout.
À gauche de la barre des options, vous trouverez un ensemble de trois icônes. Ce sont les options d'échantillonnage, et chaque icône sélectionne un comportement différent. De gauche à droite, nous avons Swatch continu, unique et en arrière - plan :

Les options d'échantillonnage: Continu (à gauche), Une fois (au milieu) et Échantillon d'arrière-plan (à droite).
Des trois, les deux que vous basculerez entre les plus sont Continu (l'icône à gauche) et Une fois (l'icône du milieu). Continu est sélectionné par défaut, ce qui signifie que lorsque nous déplaçons la gomme d'arrière-plan, Photoshop échantillonne en continu la couleur sous le réticule. C'est pourquoi, lorsque j'ai accidentellement déplacé le réticule sur la colonne verte ou l'arbre vert, Photoshop a commencé à effacer les pixels verts même si j'effaçais initialement les pixels bleus.
L'option d'échantillonnage continu fonctionne très bien lorsque l'arrière-plan que vous essayez d'effacer contient plusieurs couleurs. Mais si la couleur de votre arrière-plan ne change pas beaucoup, l'option Une fois fonctionne généralement mieux. Je vais le sélectionner en cliquant sur l'icône du milieu:

Sélection de l'option d'échantillonnage Une fois dans la barre des options.
Comme vous l'avez peut-être deviné d'après son nom, Once indique à Photoshop d'échantillonner une fois la couleur sous le réticule et c'est tout. Quelle que soit la couleur sous le réticule au moment où vous cliquez sur le bouton de votre souris, c'est la couleur que Photoshop effacera, peu importe le nombre de couleurs sur lesquelles vous faites glisser le réticule (tant que vous maintenez le bouton de la souris enfoncé). Regardez ce qui se passe maintenant lorsque je déplace «accidentellement» le réticule sur la colonne verte. L'effaceur d'arrière-plan n'a aucun effet cette fois-ci car le réticule était au-dessus de la colonne bleue lorsque j'ai cliqué et maintenu le bouton de ma souris enfoncé:
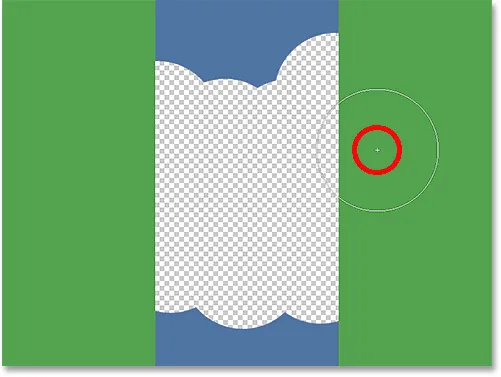
Photoshop n'efface plus la colonne verte même si le réticule s'est déplacé sur la couleur verte.
Nous voyons la même chose se produire sur notre photo. Avec Une fois sélectionné comme option d'échantillonnage, Photoshop est capable d'ignorer les feuilles cette fois même si j'ai déplacé le réticule dessus, et c'est parce que j'ai d'abord cliqué sur le ciel bleu:
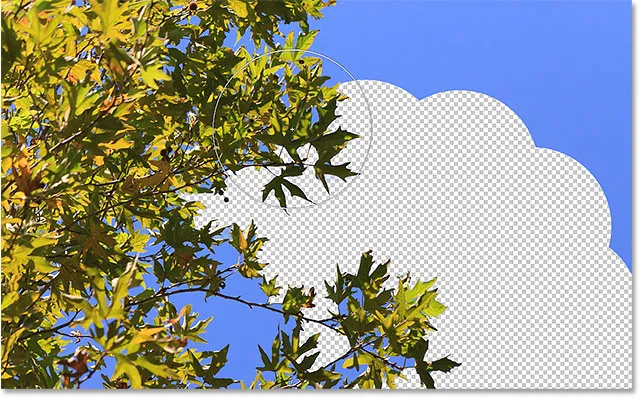
Une fois sélectionné, la seule couleur que Photoshop effacera est celle qui a été échantillonnée initialement.
Si vous ne parvenez pas à positionner le réticule sur la couleur que vous souhaitez effacer, essayez l'option d'échantillonnage d' arrière - plan (l'icône à droite):

Sélection de l'option d'échantillonnage Swatch d'arrière-plan.
Avec l’ échantillon d’ arrière-plan sélectionné, cliquez sur l’ échantillon de couleur d’arrière - plan dans le panneau Outils et choisissez dans le sélecteur de couleurs une couleur qui correspond (aussi près que possible) à la couleur de votre image que vous souhaitez effacer. Si la couleur que vous avez sélectionnée n'est pas tout à fait correcte, ajustez la valeur de tolérance dans la barre des options (que nous verrons dans un instant) jusqu'à ce que vous puissiez effacer les pixels:
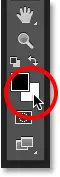
L'option d'échantillonnage Swatch d'arrière-plan étant sélectionnée, choisissez une couleur d'arrière-plan similaire à la couleur que vous devez effacer.
Limites
Une autre option importante pour la gomme de fond est les limites . Une fois que Photoshop sait quelle couleur vous souhaitez effacer, Limits lui indique où il peut rechercher les pixels qui correspondent à cette couleur afin qu'il puisse les effacer. Les trois options pour Limits sont Contiguous, Discontiguous et Find Edges :

L'option Limites.
Contigu, le paramètre par défaut, signifie que Photoshop ne peut effacer les pixels que dans les zones qui touchent physiquement le pixel sous le réticule. En d'autres termes, il ne peut pas sauter sur des branches d'arbre, des poteaux de clôture ou tout autre élément de la photo qui sépare une zone de pixels d'une autre. Nous voyons ici que même si la gomme d'effacement n'a aucun problème à effacer le ciel autour de l'extérieur de l'arbre, l'option contiguë l'empêche de supprimer les zones bleues isolées entre les feuilles et les branches. Nous verrons comment contourner ce problème dans un instant:
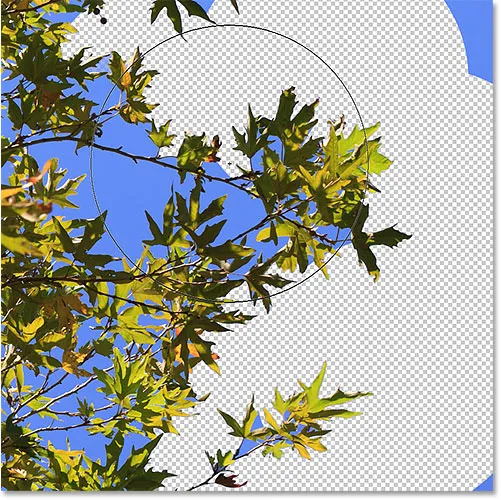
Les branches de l'arbre agissent comme des barrages routiers pour la gomme d'effacement en essayant de supprimer les pixels du ciel bleu.
Si vous remarquez que Photoshop a du mal à maintenir la netteté des bords autour du sujet que vous essayez de conserver (en d'autres termes, une partie du bord s'estompe), essayez d'annuler vos étapes puis de basculer l'option Limites sur Rechercher les bords :
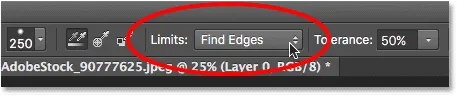
Modification de l'option Limites en Rechercher les bords.
Find Edges est similaire à Contiguous en ce qu'il ne peut supprimer que les pixels qui touchent physiquement le pixel sous le réticule, donc cela ne m'aidera pas à accéder aux zones de ciel bleu qui sont coincées entre les feuilles et les branches. Cependant, Find Edges est plus précis que Contigu et permet de mieux conserver les détails des bords nets. Encore une fois, je n'ai pas vraiment besoin de l'utiliser ici avec ces feuilles, mais si je supprimais le ciel le long du bord d'un bâtiment, par exemple, où le maintien des arêtes vives du bâtiment serait important, alors Find Edges serait un excellent choix:
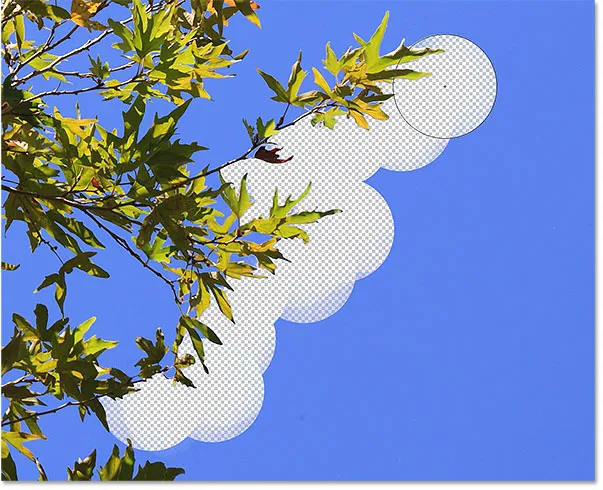
Find Edges est plus précis, mais peut également être un peu plus lent à utiliser que Contiguous.
Alors, qu'en est-il de ces zones isolées de ciel bleu à mon image que je ne peux pas atteindre avec Contiguous ou Find Edges? C'est à cela que sert la troisième option Limits, Discontiguous :
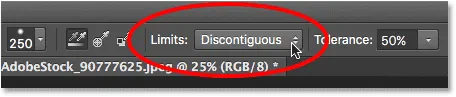
Sélectionnez Discontiguous pour l'option Limits dans la barre des options.
Non contigu signifie que Photoshop est libre d'effacer tous les pixels de l'image correspondant à notre couleur échantillonnée, qu'ils touchent ou non le réticule. Tant que les pixels tombent dans le plus grand cercle entourant le réticule, ils sont équitables. Dans mon cas, cela signifie qu'une fois que j'ai cliqué sur le réticule sur une zone de ciel bleu, je peux simplement faire glisser la gomme d'arrière-plan à l'intérieur de l'arbre pour effacer facilement toutes les zones de ciel qui la traversent. J'ai également mon option d'échantillonnage définie sur Une fois pour que Photoshop ne change pas la couleur en cours d'effacement lorsque je me déplace sur l'arbre:
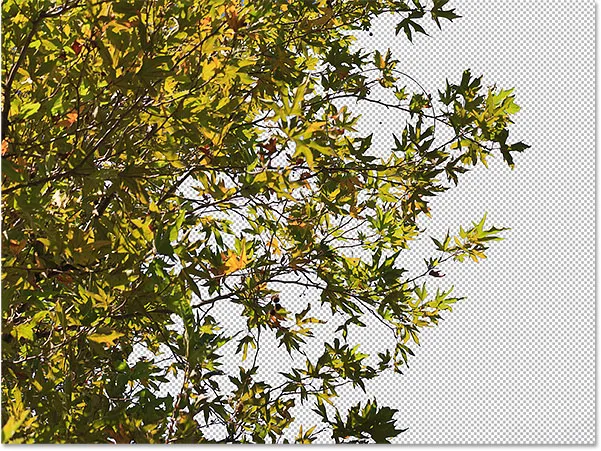
Avec Limits défini sur Discontiguous, effacer le ciel bleu à travers l'arbre est aussi simple que de faire glisser la gomme d'arrière-plan.
Malheureusement, si nous regardons de près, nous pouvons voir des zones bleues plus foncées du ciel autour des feuilles et des branches. J'ai ajouté un fond noir derrière l'image pour la rendre plus facile à voir. Même avec l'option Limits définie sur Discontiguous, la gomme d'effacement d'arrière-plan a toujours besoin d'un peu plus d'aide pour cette image. Cela nous amène à la troisième option importante pour la gomme d'arrière-plan, et celle qui peut faire toute la différence quand il s'agit d'utiliser l'outil avec succès - la tolérance . Nous l'examinerons ensuite:
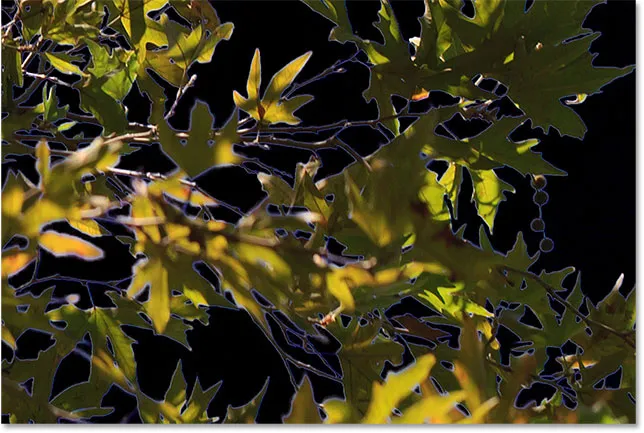
Il reste encore quelques franges bleues.
Tolérance
La troisième des trois options principales de la gomme d'effacement est la tolérance, qui détermine à quel point la couleur d'un pixel peut être différente de la couleur échantillonnée pour Photoshop pour l'effacer. Vous trouverez l'option Tolérance directement à droite de l'option Limites dans la barre des options:

Utilisez Tolérance pour contrôler la similitude d'une couleur de pixel avec la couleur échantillonnée pour qu'elle soit effacée.
La valeur de tolérance par défaut est 50% et c'est généralement un bon point de départ. Mais si la couleur de votre arrière-plan est trop similaire à celle de votre sujet, provoquant l'effacement d'une partie de votre sujet, essayez un paramètre de tolérance inférieur. Si, d'autre part, vous remarquez une frange de couleur d'arrière-plan autour des bords, comme je le fais ici, essayez une valeur de tolérance plus élevée.
Je vais annuler mes étapes précédentes avec la gomme d'effacement pour que je puisse réessayer, et comme mon ciel est un peu différent en couleur de l'arbre, j'augmenterai ma valeur de tolérance à 70%. Je clique pour échantillonner une zone de ciel bleu avec le réticule, et cette fois, avec le paramètre de tolérance plus élevé, la gomme d'effacement est en mesure de faire un bien meilleur travail avec des résultats plus propres:
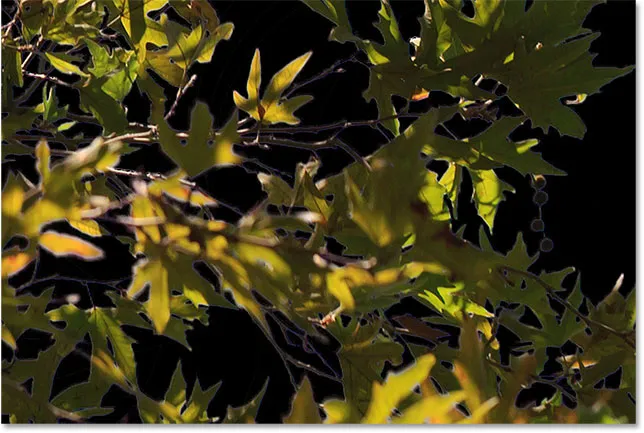
Avec un paramètre de tolérance plus élevé, la gomme d'arrière-plan a pu éviter les franges bleues le long des bords.
Protéger la couleur de premier plan
Enfin, si vous trouvez que quel que soit le paramètre de tolérance que vous essayez, vous ne pouvez tout simplement pas obtenir que la gomme d'arrière-plan efface l'arrière-plan de votre image sans prendre en charge votre sujet, essayez l'option Protéger la couleur de premier plan . Par défaut, il est désactivé:

L'option Protéger la couleur de premier plan dans la barre des options, actuellement désélectionnée.
Protéger la couleur de premier plan nous permet d'échantillonner une couleur de l'image à définir comme notre nouvelle couleur de premier plan. Photoshop protégera alors cette couleur, l'empêchant d'être effacée (d'où le nom "Protect Foreground Color"). Sur cette photo, les fleurs sont trop similaires à l'arrière-plan, ce qui efface l'arrière-plan pour effacer une partie des fleurs avec le ciel:
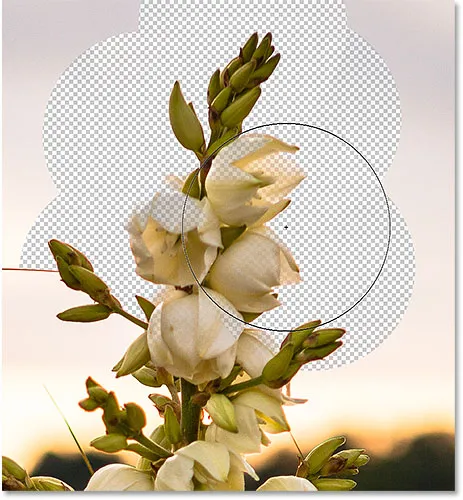
Photoshop a du mal à trouver les bords lorsque le sujet et l'arrière-plan sont trop similaires.
Pour surmonter ce problème, je vais d'abord annuler ma dernière étape en appuyant sur Ctrl + Z (Win) / Commande + Z (Mac). Ensuite, je sélectionnerai l'option Protéger la couleur de premier plan en cliquant à l'intérieur de sa case à cocher:

Activation de l'option Protéger la couleur de premier plan.
Pour échantillonner une couleur de l'image, je maintiendrai enfoncée la touche Alt (Win) / Option (Mac) de mon clavier, ce qui me fera temporairement basculer vers l' outil Pipette, puis je cliquera sur l'une des fleurs à échantillonner cette couleur. Cela deviendra la couleur que Photoshop protège:
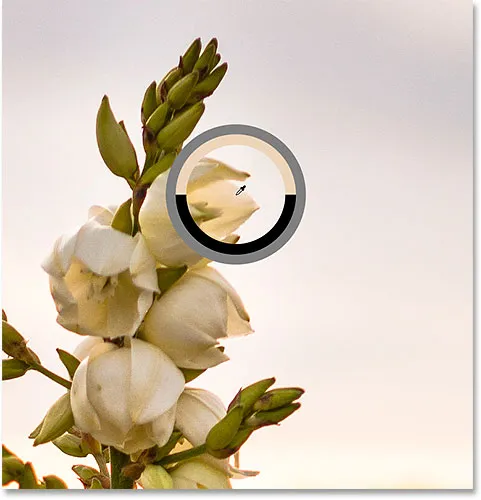
Maintenez la touche Alt (Win) / Option (Mac) enfoncée et cliquez sur une couleur à protéger.
Si vous regardez votre échantillon de couleur de premier plan près du bas du panneau Outils, vous verrez que la couleur que vous avez échantillonnée est devenue votre nouvelle couleur de premier plan:
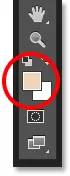
La couleur échantillonnée apparaît dans l'échantillon de couleur de premier plan.
Avec cette couleur maintenant protégée, je vais à nouveau faire glisser les fleurs avec la gomme d'effacement pour supprimer le ciel, et cette fois, les choses se passent beaucoup mieux. Photoshop est capable d'effacer le ciel et de laisser les fleurs intactes. N'oubliez pas de désélectionner l'option Protéger la couleur de premier plan lorsque vous avez terminé, sinon la prochaine fois que vous utiliserez la gomme d'arrière-plan, vous pourriez obtenir des résultats inattendus:
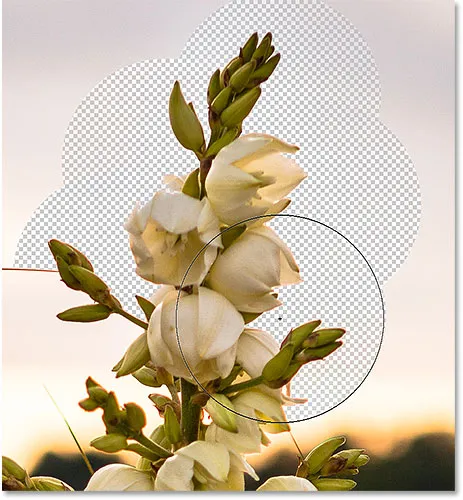
L'arrière-plan disparaît, les fleurs restent.
Outil de suppression d'arrière-plan Photoshop - Résumé rapide
Nous avons couvert beaucoup de choses dans ce tutoriel. Voici un résumé de ce que nous avons appris:
- L'outil Gomme d'arrière-plan de Photoshop peut être utilisé pour supprimer facilement les zones indésirables d'une image.
- Pour sélectionner l'outil Gomme d'arrière-plan, cliquez avec le bouton droit sur (Win) / Ctrl-clic (Mac) sur l'outil Gomme standard dans le panneau Outils, puis sélectionnez l' outil Gomme d'arrière - plan dans le menu.
- Pour effacer une partie de l'image, placez le réticule au centre du curseur du pinceau sur la couleur que vous souhaitez effacer, puis cliquez pour échantillonner la couleur. Maintenez le bouton de la souris enfoncé et faites glisser le curseur sur l'image. Tous les pixels sur lesquels le curseur passe et qui correspondent à la couleur échantillonnée seront effacés.
- Les pixels qui ne correspondent pas à la couleur échantillonnée seront ignorés.
- Les options d'échantillonnage de la barre des options contrôlent le comportement de l'outil Gomme d'arrière-plan.
- Continu (par défaut) indique à Photoshop d'échantillonner en continu la couleur sous le réticule lorsque vous faites glisser le curseur.
- Une fois échantillonné uniquement la couleur initiale sur laquelle vous cliquez. Aucune autre couleur ne sera échantillonnée tant que le bouton de votre souris est maintenu enfoncé, même si vous passez le réticule sur différentes couleurs.
- L'échantillon d'arrière-plan effacera les pixels qui correspondent à votre couleur d'arrière-plan actuelle.
- L'option Limites de la barre des options détermine où Photoshop peut rechercher les pixels à effacer.
- Contigu (par défaut) signifie que Photoshop ne peut effacer les pixels que dans les zones qui touchent physiquement le pixel sous le réticule. Il ignorera les pixels qui correspondent à la couleur échantillonnée mais sont séparés par une zone d'une couleur différente.
- Discontiguous effacera tous les pixels qui correspondent à la couleur échantillonnée sur laquelle passe le réticule, même s'ils sont séparés par une zone d'une couleur différente.
- Find Edges est similaire à Contiguous mais plus précis et meilleur pour conserver les détails des bords nets.
- La tolérance détermine à quel point la couleur d'un pixel peut être différente de la couleur échantillonnée pour Photoshop pour l'effacer. Utilisez une valeur de tolérance inférieure lorsque les couleurs de votre sujet et de votre arrière-plan sont plus similaires. Des valeurs de tolérance plus élevées peuvent aider à supprimer les bordures lorsque les couleurs de votre sujet et de l'arrière-plan sont plus différentes.
- Protéger la couleur de premier plan empêche l'effacement de votre couleur de premier plan actuelle. Appuyez et maintenez Alt (Win) / Option (Mac) et cliquez sur votre sujet pour échantillonner une couleur et la définir comme votre nouvelle couleur de premier plan.
- Si vous faites une erreur avec l'outil Gomme d'arrière-plan, appuyez sur Ctrl + Z (Win) / Commande + Z (Mac) pour annuler votre dernier coup de pinceau, puis réessayez.
Et nous l'avons là! Voilà comment effacer facilement les zones d'arrière-plan d'une image à l'aide de l'outil Gomme d'arrière-plan dans Photoshop! Consultez notre section Retouche photo pour plus de tutoriels de retouche d'image!