Dans le didacticiel précédent, nous avons tout appris sur l'écran de démarrage (l'espace de travail Démarrer) dans Photoshop et sur la façon dont il constitue un excellent point de départ pour notre travail en nous permettant de créer de nouveaux documents Photoshop, d'ouvrir des images existantes ou de rouvrir des fichiers récents., le tout à partir d'un emplacement unique et pratique.
Il ne fait aucun doute que l'écran de démarrage était un excellent ajout dans Photoshop CC 2015 et sa récente mise à jour dans CC 2017 le rend encore plus utile, en particulier pour les utilisateurs débutants de Photoshop. Pourtant, le fait est que nous avons pu créer de nouveaux documents et ouvrir des images bien avant l'arrivée de l'écran de démarrage, et nous pouvons toujours le faire aujourd'hui sans utiliser l'écran de démarrage. Adobe sait que tout le monde ne voudra pas l'utiliser, c'est pourquoi ils ont inclus une option pour désactiver l'écran de démarrage, comme nous le verrons dans un instant.
Pourtant, si nous désactivons l'écran d'accueil, comment créer de nouveaux documents Photoshop? Comment ouvrir des images? Comment rouvrir nos fichiers récents? Dans ce didacticiel, nous allons apprendre à faire toutes ces choses très facilement à l'aide de quelques commandes Photoshop anciennes qui sont toujours à notre disposition même dans la version la plus récente de Photoshop.
Gardez à l'esprit que je n'essaie en aucun cas de vous convaincre de cesser d'utiliser l'écran d'accueil. Si vous l'aimez, tant mieux! C'est vraiment une fonctionnalité utile. Mais si vous décidez de le désactiver, ou si vous êtes simplement curieux de savoir comment créer de nouveaux documents ou ouvrir des images sans l'écran de démarrage, voici comment le faire. Commençons!
Affichage de l'écran de démarrage dans Photoshop
Par défaut, l'écran de démarrage apparaît chaque fois que nous lançons Photoshop CC sans d'abord sélectionner une image ou un document à ouvrir avec. Il apparaît également chaque fois que nous fermons un document et qu'aucun autre document n'est ouvert à l'écran. Tous les fichiers récemment ouverts apparaissent sous forme de miniatures au centre de l'écran d'accueil. J'ai couvert l'écran de démarrage en détail dans notre didacticiel Start Workspace mis à jour dans Photoshop CC, vous voudrez donc d'abord le consulter si vous ne l'avez pas déjà fait. Ici, nous allons nous concentrer sur la façon de désactiver l'écran de démarrage et de travailler sans:
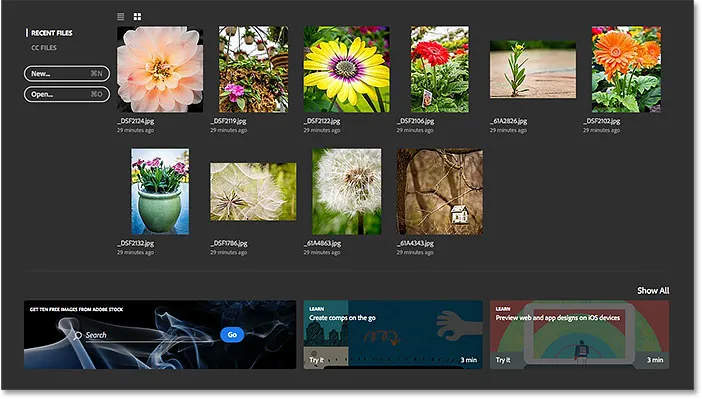
L'écran de démarrage de Photoshop CC 2017.
Pour désactiver l'écran de démarrage, il suffit de le désélectionner dans les Préférences de Photoshop. Sur un PC Windows, accédez au menu Edition dans la barre de menus en haut de l'écran, choisissez Préférences, puis choisissez Général . Sur un Mac (ce que j'utilise ici), allez dans le menu Photoshop CC, choisissez Préférences, puis choisissez Général :
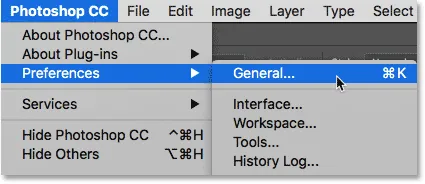
Allez dans Édition (Win) / Photoshop CC (Mac)> Préférences> Général.
Cela ouvre la boîte de dialogue Préférences définie sur les options générales. Recherchez l'option qui indique Afficher l'espace de travail «DÉMARRER» lorsque aucun document n'est ouvert . Par défaut, l'option est sélectionnée (cochée). Pour désactiver l'écran de démarrage, décochez simplement cette option:
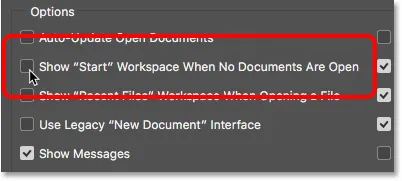
Décocher "Afficher l'espace de travail" START "quand aucun document n'est ouvert".
Vous devrez quitter et relancer Photoshop pour que la modification prenne effet. Pour quitter Photoshop, sur un PC Windows, accédez au menu Fichier en haut de l'écran et choisissez Quitter . Sur un Mac, accédez au menu Fichier et choisissez Quitter Photoshop CC :
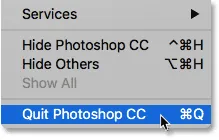
Accédez à Fichier> Quitter (Win) / Fichier> Quitter Photoshop CC (Mac).
Ensuite, relancez Photoshop de la même manière que vous le feriez normalement. Lorsque Photoshop s'ouvre, l'écran de démarrage n'apparaît pas. Au lieu de cela, vous verrez un espace de travail vide. Voici comment Photoshop s'est ouvert avant l'ajout de l'écran de démarrage dans Photoshop CC 2015:

Lancement de Photoshop avec l'écran de démarrage désactivé.
Comment créer de nouveaux documents Photoshop
Pour créer un tout nouveau document Photoshop avec l'espace de travail Démarrer désactivé, accédez au menu Fichier en haut de l'écran et choisissez Nouveau . Vous pouvez également appuyer sur le raccourci clavier Ctrl + N (Win) / Commande + N (Mac). Quoi qu'il en soit, c'est exactement la même commande à laquelle nous accédons en cliquant sur le bouton Nouveau … sur l'écran de démarrage:
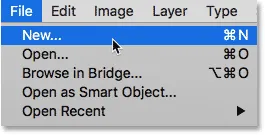
Allez dans Fichier> Nouveau.
Photoshop ouvrira la boîte de dialogue Nouveau document où nous pourrons créer notre nouveau document, soit à partir d'un préréglage, d'un modèle, soit en entrant nos propres valeurs personnalisées. J'ai brièvement couvert la boîte de dialogue Nouveau document dans notre didacticiel Mise à jour de l'écran de démarrage dans Photoshop CC 2017, et je l'ai expliqué plus en détail dans le didacticiel Comment créer de nouveaux documents dans Photoshop CC. Donc pour l'instant, je vais simplement le fermer en cliquant sur le bouton Fermer dans le coin inférieur droit:
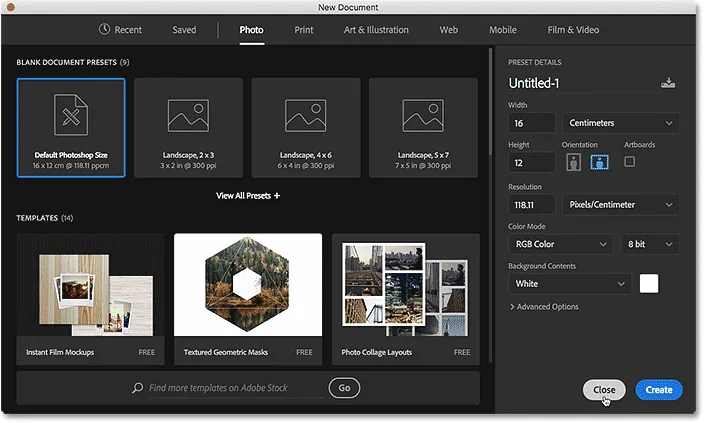
Boîte de dialogue Nouveau document repensée dans Photoshop CC 2017.
Comment ouvrir des images existantes
Pour ouvrir une image existante sans utiliser l'écran de démarrage, il suffit de remonter dans le menu Fichier en haut de l'écran et cette fois, choisissez Ouvrir . Ou utilisez le raccourci clavier Ctrl + 0 (Win) / Commande + 0 (Mac). C'est exactement la même commande Ouvrir à laquelle nous accédons en cliquant sur le bouton Ouvrir … sur l'écran de démarrage:
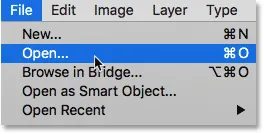
Allez dans Fichier> Ouvrir.
Une fois que vous avez cliqué sur Ouvrir, utilisez l'Explorateur de fichiers sur un PC Windows ou le Finder sur Mac, pour accéder à l'emplacement sur votre ordinateur lorsque votre image est stockée. Ensuite, double-cliquez dessus pour l'ouvrir:
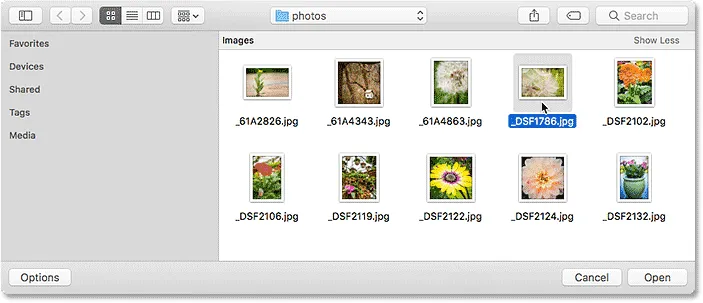
Navigation et sélection d'une image.
L'image s'ouvrira dans Photoshop, prête à être éditée, comme si nous avions utilisé l'écran de démarrage:
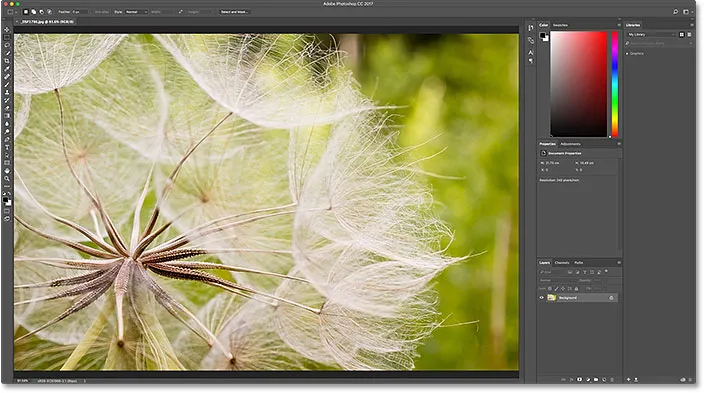
L'image s'ouvre dans Photoshop. © Steve Patterson.
Je vais simplement fermer l'image pour l'instant en allant dans le menu Fichier et en choisissant Fermer :
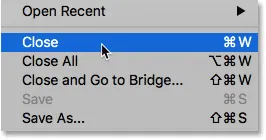
Allez dans Fichier> Fermer.
Comment rouvrir un fichier récent
Jusqu'à présent, nous avons appris à créer de nouveaux documents Photoshop et à ouvrir des images avec l'écran de démarrage désactivé. Mais comment rouvrir un fichier récent? L'écran de démarrage affiche automatiquement nos fichiers récents pour nous, mais même avec l'écran de démarrage désactivé, nous pouvons toujours afficher nos fichiers récents simplement en allant dans le menu Fichier et en choisissant Ouvrir récent . Vos fichiers récemment ouverts apparaîtront dans une liste. Sélectionnez celui dont vous avez besoin pour le rouvrir.
Le seul inconvénient ici est que l'écran de démarrage peut afficher nos fichiers récents sous forme de miniatures, tandis que la commande Ouvrir récent ne les affiche que par nom. Donc, dans ce cas, l'écran de démarrage s'avère plus pratique:
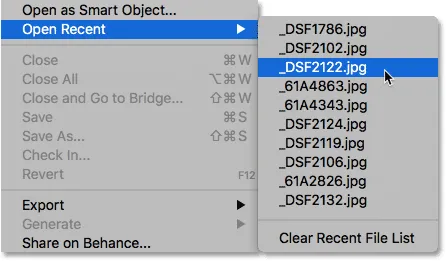
Allez dans Fichier> Ouvrir récent, puis choisissez un fichier à rouvrir.
Je vais sélectionner une image dans la liste, et nous voyons ici qu'elle s'ouvre dans Photoshop, comme si je l'avais sélectionnée dans l'écran d'accueil:
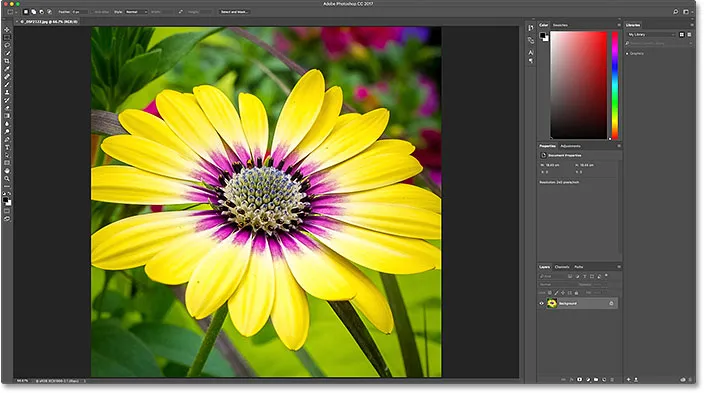
La deuxième image s'ouvre. © Steve Patterson.
Rétablissement de l'écran de démarrage
Pour désactiver l'écran de démarrage, il ne nous restait plus qu'à décocher l'option Afficher l'espace de travail "DÉMARRER" lorsque aucun document n'est ouvert dans les préférences de Photoshop. Pour réactiver l'espace de travail Démarrer après l'avoir désactivé, sur un PC Windows, revenez au menu Edition dans la barre de menus en haut de l'écran, choisissez Préférences, puis choisissez Général . Sur un Mac, revenez au menu Photoshop CC, choisissez Préférences, puis choisissez Général . Ensuite, réactivez la même option en cliquant à l'intérieur de sa case à cocher:
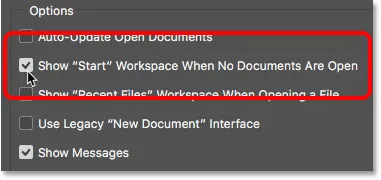
Resélectionner «Afficher l'espace de travail« START »lorsque aucun document n'est ouvert».
Vous devrez quitter et relancer Photoshop pour que la modification prenne effet. Lorsque vous le faites, l'écran de démarrage réapparaît lorsque Photoshop s'ouvre:
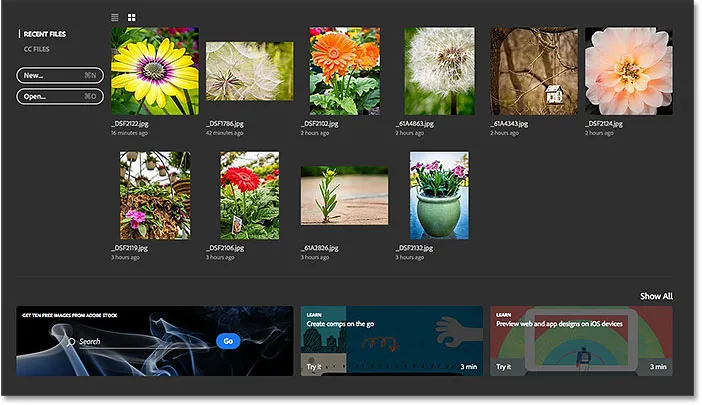
Lancement de Photoshop après avoir réactivé l'espace de travail Démarrer.
Masquage temporaire de l'écran de démarrage
Enfin, si vous souhaitez masquer temporairement l'écran de démarrage sans le désactiver dans les préférences de Photoshop, il existe un moyen simple de le faire. Si vous recherchez dans le coin supérieur droit de l'écran de démarrage, vous trouverez l'icône Workspace :

L'icône Workspace dans le coin supérieur droit de l'écran de démarrage.
Cliquer sur l'icône ouvre une liste d'espaces de travail parmi lesquels nous pouvons choisir. Un espace de travail est une collection et une disposition prédéfinies de panneaux, et peut également inclure des éléments de menu spécifiques et des raccourcis clavier. Adobe comprend plusieurs espaces de travail dans Photoshop, chacun adapté à un type de travail spécifique, comme la photographie, le graphisme et le Web, la peinture, ainsi que d'autres.
Notez que Start est également répertorié en tant qu'espace de travail et qu'il a une coche à gauche de son nom, ce qui signifie qu'il s'agit de notre espace de travail actuellement actif:

L'espace de travail Démarrer est actuellement sélectionné.
Pour basculer vers un autre espace de travail, choisissez simplement un autre dans la liste. Par exemple, l'espace de travail par défaut dans Photoshop est appelé espace de travail Essentials . Je vais y basculer en le sélectionnant:
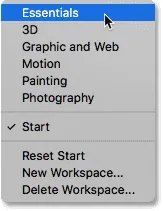
Passer de Démarrer à l'espace de travail Essentials.
Dès que je choisis Essentials, l'écran de démarrage disparaît et est remplacé par l'espace de travail Essentials, le même espace de travail que nous voyons lorsque nous lançons Photoshop avec l'espace de travail Démarrer désactivé. La seule différence est que je ne l'ai pas désactivé. Je ne l'ai masqué que temporairement:

Photoshop après le passage de l'espace de travail Démarrer à l'espace de travail Essentials.
Pour revenir à l'espace de travail Démarrer, tout ce que je dois faire est de cliquer à nouveau sur l'icône de l' espace de travail dans le coin supérieur droit:
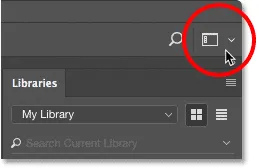
Cliquez à nouveau sur l'icône Workspace.
Et puis resélectionnez l'espace de travail Démarrer dans la liste:
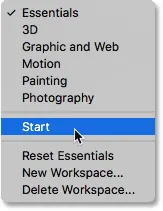
Revenir d'Essentials à l'espace de travail Démarrer.
Dès que je resélectionne l'espace de travail Démarrer, l'écran Démarrer réapparaît, sans avoir besoin de quitter et de relancer Photoshop:
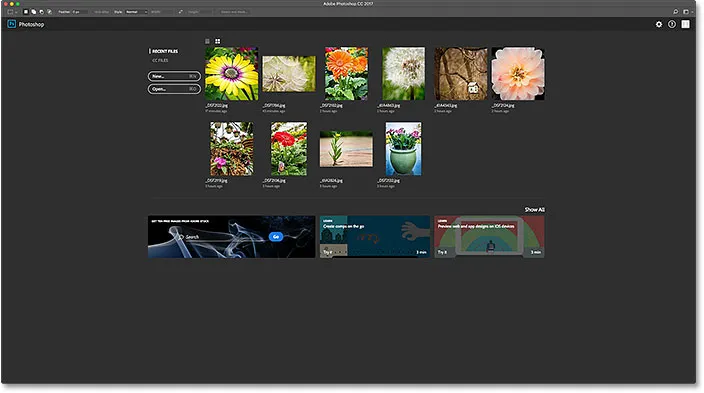
Revenons à nouveau à l'espace de travail Démarrer.
Où aller ensuite …
Et nous l'avons là! Voilà comment désactiver l'espace de travail Démarrer dans Photoshop CC, comment créer de nouveaux documents, ouvrir des images et rouvrir des fichiers récents avec l'écran Démarrer désactivé, et comment basculer temporairement de l'espace de travail Démarrer vers un autre espace de travail et vice versa sans avoir besoin de quittez et relancez Photoshop!
Un problème que nous avons remarqué dans ce tutoriel était que, avec l'écran de démarrage désactivé, l'ouverture de nos fichiers récents n'était pas aussi facile. En effet, l'écran de démarrage peut afficher nos fichiers récents sous forme de miniatures, mais la commande Ouvrir récent de Photoshop ne les affiche que par nom. Dans le prochain didacticiel, nous apprendrons à afficher nos fichiers récents sous forme de miniatures, que nous utilisions l'écran de démarrage ou non en activant le panneau Fichiers récents cachés de Photoshop CC!