Dans ce tutoriel, je vous montre comment fusionner du texte en une image avec Photoshop! Plus précisément, nous allons apprendre à mélanger notre texte en nuages, en donnant l'impression que le texte flotte dans le ciel, avec des nuages passant devant les lettres. Comme nous le verrons, il est facile de fusionner du texte dans des nuages ou dans n'importe quel arrière-plan. Tout ce qu'il faut, c'est une image, du texte et un curseur dans les options de fusion de Photoshop. Une fois que vous connaissez les étapes, vous pourrez rapidement mélanger du texte dans n'importe quel arrière-plan que vous aimez. Voyons voir comment ça fonctionne!
Voici à quoi ressemblera l'effet final "texte dans les nuages" lorsque nous aurons terminé:

L'effet final.
Commençons!
Comment fusionner du texte dans des nuages
Pour ce didacticiel, j'utilise Photoshop CC, mais chaque étape est entièrement compatible avec Photoshop CS6 et versions antérieures. Vous pouvez également suivre ma vidéo de ce tutoriel sur notre chaîne YouTube. Ou téléchargez ce tutoriel au format PDF prêt à imprimer!
Étape 1: ouvrez votre image
Pour créer l'effet, vous aurez besoin d'une photo de nuages. Je vais utiliser cette image que j'ai téléchargée depuis Adobe Stock:

L'image originale. Crédit photo: Adobe Stock.
Étape 2: ajoutez votre texte
Ajoutez votre texte à l'image. Si nous regardons dans mon panneau Calques, nous voyons que j'ai continué et ajouté du texte, et le texte est assis sur un calque Type au-dessus du calque d'arrière-plan. Je vais activer le texte en cliquant sur l' icône de visibilité du calque Type:
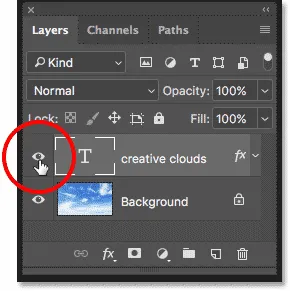
Activation du calque Type dans le panneau Calques.
Et maintenant, nous voyons les mots "nuages créatifs" (un petit tour sur "Creative Cloud" d'Adobe) devant l'image. J'ai ajouté un léger dégradé et une lueur extérieure, juste pour rendre le texte plus facile à voir:

Ajout du texte.
Étape 3: Ouvrez les options de fusion de Photoshop
Pour le moment, le texte est assis devant l'image. Pour mélanger le texte dans l'image, nous pouvons utiliser les options de fusion de Photoshop. Pour ouvrir les options de fusion, cliquez sur l'icône Styles de calque (l'icône "fx") en bas du panneau Calques:
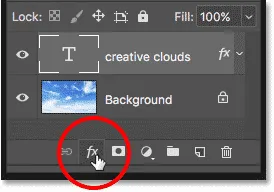
Cliquez sur l'icône Styles de calque.
Ensuite, choisissez Options de mélange en haut de la liste:
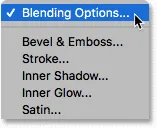
Ouverture des options de fusion.
Étape 4: utilisez les curseurs "Mélanger si" pour mélanger le texte à l'arrière-plan
Cela ouvre la boîte de dialogue Style de calque. Au bas de la boîte de dialogue se trouvent deux curseurs. Celui du haut est étiqueté "Cette couche" et celui du dessous est étiqueté "Couche sous-jacente". Ceux-ci sont communément appelés curseurs "Blend If" de Photoshop, et ils nous permettent de mélanger notre calque actuellement sélectionné avec le (s) calque (s) en dessous en fonction de la luminosité ou des valeurs de luminosité des calques:
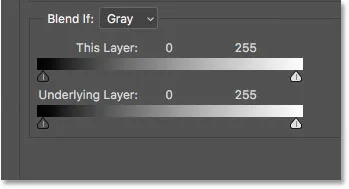
Les curseurs "Mélanger si" dans la boîte de dialogue Style de calque.
Tout d'abord, assurez-vous que l'option Mélanger si au-dessus des curseurs est définie sur Gris :
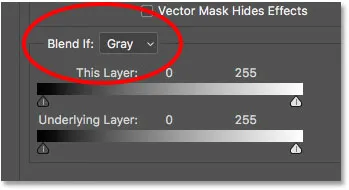
Blend If doit être réglé sur Gray.
Pour mélanger le texte à l'arrière-plan, nous n'avons besoin que du curseur inférieur ("Calque sous-jacent"). Cliquez sur le triangle blanc sous le côté droit de la barre de dégradé et commencez à le faire glisser vers la gauche:

Faites glisser le curseur blanc "Calque sous-jacent" vers la gauche.
Lorsque vous atteignez un certain point, vous verrez votre texte commencer à disparaître, révélant les nuages à travers les lettres. Notez cependant que la transition entre le texte et les nuages semble trop dure:

L'effet initial semble assez mauvais.
Étape 5: divisez le curseur en deux pour créer un mélange lisse
Pour créer une transition en douceur entre le texte et les nuages, maintenez la touche Alt (Win) / Option (Mac) de votre clavier enfoncée, puis cliquez et faites glisser le côté gauche du triangle pour diviser le curseur en deux moitiés. La zone entre les deux moitiés crée un mélange progressif entre le texte et les nuages derrière lui. Plus vous écartez les deux moitiés, plus la transition est fluide:

Un curseur devient deux.
Après avoir divisé le curseur en deux, les choses vont beaucoup mieux. Je vais affiner l'effet dans un instant:

La division du curseur a créé un mélange plus transparent entre les nuages et le texte.
Pourquoi nous n'avons pas besoin du curseur noir pour cet effet
Jusqu'à présent, nous n'avons utilisé que le curseur blanc pour mélanger les nuages avec le texte. Mais il y a aussi un curseur noir sous le côté gauche de la barre de dégradé "Calque sous-jacent". Le curseur blanc mélange les parties les plus claires de l'image avec le texte, tandis que le curseur noir se fond dans les zones les plus sombres.
Si nous fusionnions un type d'arrière-plan différent dans le texte, nous pourrions également vouloir fusionner les zones plus sombres. Nous pourrions le faire en faisant glisser le curseur noir vers la droite. Maintenir Alt (Win) / Option (Mac) tout en faisant glisser le curseur noir diviserait le curseur en deux pour créer une transition en douceur, comme nous l'avons vu avec le curseur blanc. Mais dans ce cas, tout ce que nous finirions par faire, c'est mélanger les zones les plus sombres du ciel dans le texte, ce qui ne serait pas bien. Nous voulons seulement nous fondre dans les nuages. Étant donné que les nuages sont les parties les plus claires de l'image, le seul curseur dont nous avons besoin pour cet effet est le blanc.
Étape 6: ajustez les deux moitiés du curseur pour affiner l'effet
Enfin, gardez un œil sur votre image pendant que vous ajustez la moitié gauche et droite du curseur blanc jusqu'à ce que vous soyez satisfait de la façon dont les nuages se mélangent avec le texte:
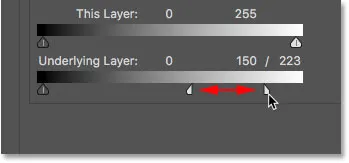
Réglage fin de l'effet en ajustant chaque moitié du curseur.
Cliquez sur OK pour fermer la boîte de dialogue Style de calque, et vous avez terminé! Voici mon dernier effet "texte dans les nuages":

Le résultat final avec le texte flottant maintenant dans les nuages.
Et nous l'avons là! Voilà comment il est incroyablement facile de mélanger du texte dans des nuages ou dans n'importe quelle image d'arrière-plan, en utilisant les options de fusion dans Photoshop! N'oubliez pas de consulter nos sections Effets photo et Effets texte pour plus de tutoriels!