
Introduction à la longueur de la baie VBA
Fondamentalement, un tableau est un ensemble d'éléments en deux dimensions. Dans Excel, nous utilisons des tableaux dans notre vie de tous les jours. Pour calculer la longueur d'un tableau dans Excel, nous le faisons manuellement ou utilisons certaines fonctions pour le faire. Mais comment obtenir la longueur d'un tableau dans Excel VBA? Pour ce faire, nous utilisons deux fonctions distinctes. Les fonctions Lbound et Ubound sont utilisées pour obtenir une longueur de tableau dans Excel VBA.
Nous avons donc expliqué ci-dessus que nous utilisons les fonctions Lbound et Ubound pour obtenir la longueur du tableau. Mais quelles sont les fonctions Lbound et Ubound. Lbound signifie borne inférieure et Ubound signifie borne supérieure. La longueur du tableau est également identifiée par la fonction arr.length.
Voyons d'abord à quoi ressemble un tableau. Regardez la capture d'écran ci-dessous pour la même chose.
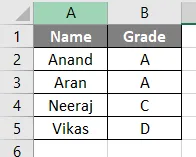
Ci-dessus est un tableau avec quatre lignes et deux colonnes. Maintenant, comment allons-nous trouver la longueur de ce tableau ou d'autres tailles que nous apprendrons dans cette rubrique.
Tout d'abord, assurez-vous que l'onglet du développeur est activé afin que nous puissions utiliser Excel VBA.
Comment utiliser la longueur de tableau Excel VBA?
Essayons maintenant quelques exemples sur la façon de trouver la longueur du tableau dans Excel VBA.
Vous pouvez télécharger ce modèle Excel de longueur de tableau VBA ici - Modèle Excel de longueur de tableau VBAExemple # 1 - Longueur du tableau VBA
Tout d'abord, imaginez que nous avons une taille de tableau de quatre éléments dans chaque ligne et chaque colonne, c'est-à-dire quatre lignes et quatre colonnes. La taille du tableau serait donc de 16. La longueur du tableau est le produit calculé d'un certain nombre de lignes et de colonnes. Faisons-le dans Excel VBA.
Étape 1: Entrez dans l'éditeur VB en allant dans l'onglet développeur puis en cliquant sur Visual Basic comme suit.
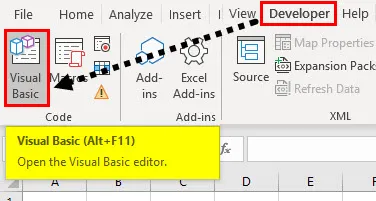
Étape 2: Une fois que nous sommes à l'intérieur de l'éditeur VB, insérons un nouveau module qui ouvrira une fenêtre de code pour nous.
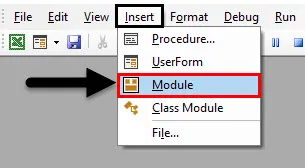
Étape 3: Double-cliquez sur le module que nous venons d'insérer, ce qui ouvrira une fenêtre de code pour nous. Nous pouvons maintenant commencer à écrire le code en déclarant une sous-fonction.
Code:
Sous-échantillon () End Sub
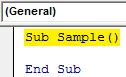
Étape 4: Déclarez maintenant un tableau comme un entier comme suit.
Code:
Sous-échantillon () Dim arr (3, 3) As Integer End Sub
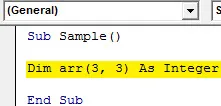
Étape 5: Utilisez maintenant la console. writeline et arr.length fonction pour trouver la longueur du tableau comme suit.
Code:
Sub Sample () Dim arr (3, 3) As Integer MsgBox Application.CountA (arr) End Sub
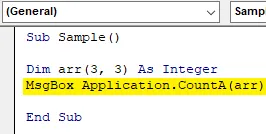
Étape 6: Lorsque nous exécutons le code ci-dessus, nous obtenons 16 en sortie car 16 est la longueur de l'entier.
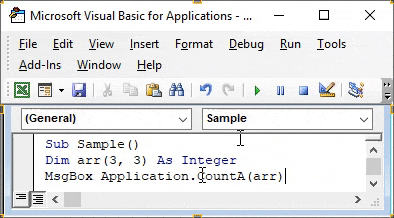
Exemple # 2 - Longueur du tableau VBA
Dans la méthode ci-dessus, nous avons utilisé la méthode arr.length qui n'est pas idéale dans de nombreux cas. Nous utiliserons la méthode traditionnelle Lbound an Ubound pour trouver la longueur du tableau. J'ai quelques données dans la feuille 1 comme suit.

Dans la capture d'écran ci-dessus, nous avons un tableau et nous voulons trouver la taille de ce tableau dans VBA. Nous suivrons les étapes similaires de l'exemple 1 sur la façon d'entrer dans l'éditeur VB comme suit.
Étape 1: Entrez dans l'éditeur VB en allant dans l'onglet développeur puis en cliquant sur Visual Basic comme suit.
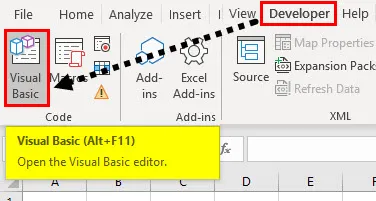
Étape 2: Cliquez sur l'onglet d'insertion et ajoutez un nouveau module.
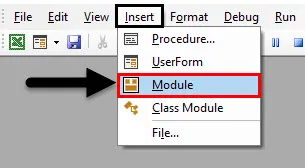
Étape 3: Maintenant, nous pouvons commencer à écrire le code en déclarant une sous-fonction.
Code:
Sub Sample1 () End Sub
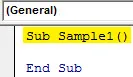
Étape 4: Maintenant, nous devons d'abord déclarer un tableau pour nos données ci-dessus et deux autres entiers comme suit.
Code:
Sub Sample1 () Grad Grades (1 to 5, 1 To 2) As String, x As Integer, y As Integer End Sub
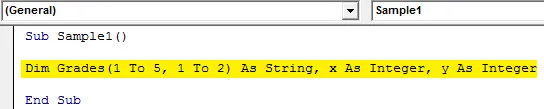
Étape 5: Maintenant que nous avons une taille de tableau, nous donnons une limite supérieure et inférieure à la dimension par le code suivant.
Code:
Sous-échantillon1 () Grad Grades (1 to 5, 1 To 2) As String, x As Integer, y As Integer x = UBound (Grades, 1) - LBound (Grades, 1) + 1 y = UBound (Grades, 2) - LBound (Grades, 2) + 1 End Sub
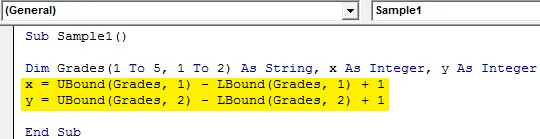
Étape 6: Maintenant, utilisons la fonction Msgbox pour afficher la taille du tableau à partir des données ci-dessus.
Code:
Sous-échantillon1 () Grad Grades (1 to 5, 1 To 2) As String, x As Integer, y As Integer x = UBound (Grades, 1) - LBound (Grades, 1) + 1 y = UBound (Grades, 2) - LBound (Grades, 2) + 1 MsgBox "This array Has" & x * y & "Data" End Sub
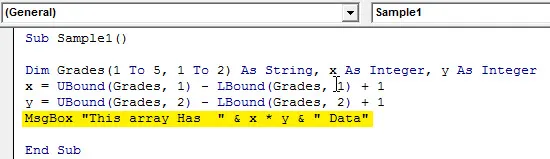
Étape 7: Maintenant, exécutez le code à partir du bouton Exécuter ou appuyez sur F5. Lorsque nous exécutons le code, nous voyons le résultat suivant,
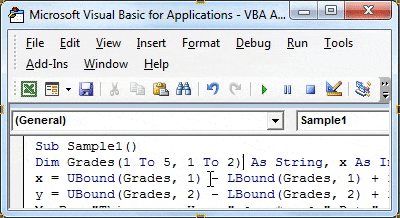
Maintenant, nous pouvons vérifier à partir des données qu'il a 5 lignes et deux colonnes et chaque cellule a une donnée, donc au total il y a 10 données.
Exemple # 3 - Longueur du tableau VBA
Essayons maintenant de trouver la taille d'un tableau dans un autre exemple. Maintenant, nous avons des données dans une autre feuille.
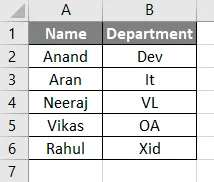
Maintenant, les données ont une ligne de plus de l'exemple ci-dessus 2. Essayons de trouver la taille de ce tableau. Suivez les étapes suivantes,
Étape 1: Entrez dans l'éditeur VB en allant dans l'onglet développeur puis en cliquant sur Visual Basic comme suit,
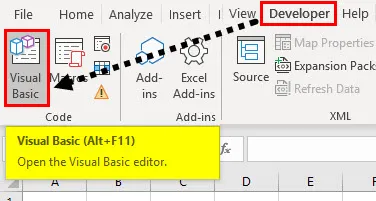
Étape 2: Double-cliquez sur le module que nous venons d'insérer, ce qui ouvrira une fenêtre de code pour nous. Nous pouvons maintenant commencer à écrire le code en déclarant une sous-fonction.
Code:
Sub Sample2 () End Sub
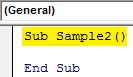
Étape 3: Déclarez maintenant de la même manière un tableau et deux variables différentes sous forme d'entiers.
Code:
Sub Sample2 () Dim Dept (1 to 6, 1 To 2) As String, x As Integer, y As Integer End Sub
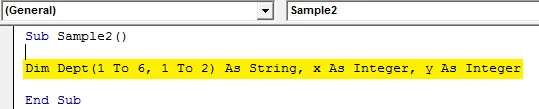
Étape 4: Utilisez maintenant la fonction Lbound et Ubound pour trouver la taille d'un tableau comme suit.
Code:
Sub Sample2 () Dim Dept (1 to 6, 1 To 2) As String, x As Integer, y As Integer x = UBound (Dept, 1) - LBound (Dept, 1) + 1 y = UBound (Dept, 2) - LBound (Dept, 2) + 1 End Sub
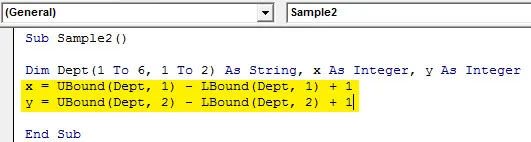
Étape 5: utilisez maintenant la fonction Msgbox pour afficher la taille du tableau.
Code:
Sub Sample2 () Dim Dept (1 to 6, 1 To 2) As String, x As Integer, y As Integer x = UBound (Dept, 1) - LBound (Dept, 1) + 1 y = UBound (Dept, 2) - LBound (Dept, 2) + 1 MsgBox "Cette taille de tableau est" & x * y End Sub
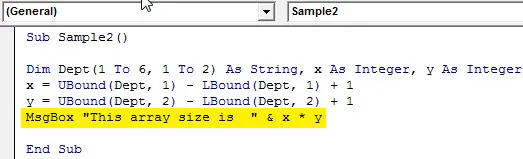
Étape 6: Lorsque nous exécutons le code, nous obtenons le résultat suivant,
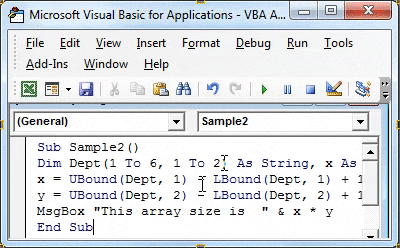
Choses dont il faut se rappeler
Il y a peu de choses que nous devons garder à l'esprit pour la longueur du tableau VBA comme suit:
- Pour trouver la longueur d'un tableau, nous devons d'abord déclarer le tableau.
- Nous utilisons la fonction Lbound et Ubound pour trouver la longueur d'un tableau.
- Un tableau est un ensemble d'éléments en deux dimensions.
Conclusion
- Maintenant, comme nous l'avons expliqué précédemment, qu'est-ce qu'un tableau? Il s'agit d'un ensemble d'éléments en deux dimensions. Donc, dans Excel VBA, nous pouvons utiliser la fonction Lbound et Ubound pour trouver la taille de la longueur du tableau.
- Comment calculer la taille du tableau. C'est le produit d'un nombre de lignes pour le nombre de colonnes.
- Comment utiliser la fonction VBA Array Length.
- Dans les exemples ci-dessus, nous avons appris à utiliser les fonctions Ubound et Lbound comme suit.
- UBound (Array, 1) - LBound (Array, 1) + 1
Articles recommandés
Ceci est un guide de la longueur des baies VBA. Ici, nous avons discuté de la façon d'utiliser la longueur de tableau VBA Excel ainsi que des exemples pratiques et un modèle Excel téléchargeable. Vous pouvez également consulter nos autres articles suggérés -
- Travailler avec VBA Active Cell
- Suppression d'une ligne dans VBA
- Comment utiliser Excel VBA Transpose?
- Comment réparer l'erreur 1004 en utilisant VBA