Dans ce didacticiel Photoshop, nous allons apprendre à quel point il est facile de créer des bordures photo amusantes et intéressantes en utilisant rien de plus qu'un simple masque de calque et votre choix de filtre Photoshop. Je dis "votre choix", car il n'y a pas de pénurie de filtres dans Photoshop et beaucoup d'entre eux sont parfaits pour créer des bordures photo uniques. Nous allons voir quelques exemples de ceux qui fonctionnent très bien, mais vous voudrez certainement expérimenter par vous-même avec les différents filtres pour voir quel type d'effets de bordure photo vous pouvez créer!
Voici l'image que j'utiliserai pour ce tutoriel:

La photo originale.
Étape 1: Dupliquez le calque d'arrière-plan
Avec mon image récemment ouverte dans Photoshop, je peux voir dans ma palette Calques que j'ai actuellement un calque, le calque d' arrière - plan, qui contient mon image:
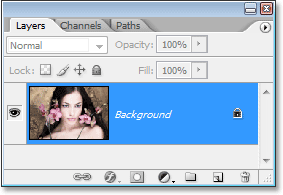
La palette Calques dans Photoshop montrant l'image sur le calque d' arrière - plan .
Étant donné que notre couche d'arrière-plan contient nos informations d'image d'origine, c'est toujours une bonne idée de les dupliquer avant de faire un travail. De cette façon, nous ne toucherons pas à l'original et nous le recourrons toujours si nous en avons besoin. La façon la plus simple de dupliquer un calque dans Photoshop consiste à utiliser le raccourci clavier Ctrl + J (Win) / Commande + J (Mac). Si nous regardons à nouveau dans la palette Calques, nous pouvons voir que nous avons maintenant deux calques - le calque d'arrière-plan d'origine en bas et une copie de celui-ci, que Photoshop a nommé "Calque 1", en haut:
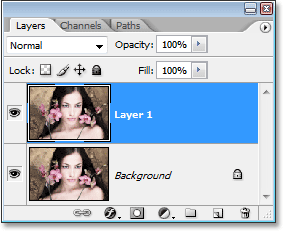
Appuyez sur "Ctrl + J" (Win) / "Commande + J" (Mac) pour dupliquer le calque d'arrière-plan.
Étape 2: ajouter un nouveau calque vierge entre les deux calques existants
Ensuite, nous devons ajouter une nouvelle couche entre nos deux couches existantes. Pour ce faire, assurez-vous que "Calque 1" est actuellement sélectionné dans la palette Calques (il doit être mis en surbrillance en bleu). Ensuite, maintenez enfoncée la touche Ctrl (Win) / Commande (Mac) et cliquez sur l'icône Nouveau calque au bas de la palette Calques:
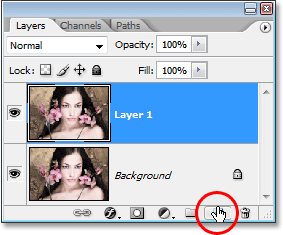
Maintenez enfoncée votre touche "Ctrl" (Win) / "Commande" (Mac) et cliquez sur l'icône "Nouveau calque".
Normalement, Photoshop ajoute le nouveau calque au - dessus du calque actuellement sélectionné dans la palette Calques, mais en maintenant enfoncée la touche "Ctrl" / "Commande", cela indique à Photoshop de l'ajouter en dessous du calque actuellement sélectionné. Nous pouvons maintenant voir dans la palette Calques que nous avons un nouveau calque vide entre le calque d'arrière-plan et le "calque 1":
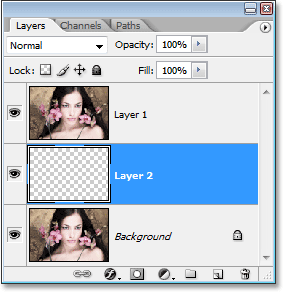
Un nouveau calque vierge apparaît entre le calque d'arrière-plan et le "calque 1".
Étape 3: Remplissez le nouveau calque de blanc
Nous allons utiliser le blanc comme couleur de bordure, nous devons donc remplir notre nouveau calque vierge de blanc. Pour ce faire, assurez-vous d'abord que nos couleurs de premier plan et d'arrière-plan dans Photoshop sont définies sur leurs valeurs par défaut en appuyant sur la lettre D du clavier. Cela définit la couleur de premier plan sur noir et la couleur d'arrière-plan sur blanc. Nous pouvons le voir en regardant les échantillons de couleur de premier plan et d'arrière-plan près du bas de la palette d'outils. Le carré en haut à gauche représente la couleur de premier plan actuelle, tandis que le carré en bas à droite nous montre la couleur de fond actuelle:
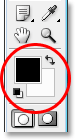
Les échantillons de couleur de premier plan et d'arrière-plan dans Photoshop
Palette d'outils. Appuyez sur la lettre "D" de votre clavier pour les réinitialiser aux valeurs par défaut.
Avec les couleurs d'avant-plan et d'arrière-plan définies par défaut, assurez-vous que le nouveau calque vierge est actuellement sélectionné dans la palette Calques. Utilisez ensuite le raccourci clavier Ctrl + Retour arrière (Win) / Commande + Supprimer (Mac) pour remplir le calque avec la couleur d'arrière-plan actuelle, qui est blanche. Rien ne semble s'être produit dans la fenêtre du document puisque l'image sur "Layer 1" bloque le nouveau calque de la vue, mais si nous regardons dans notre palette Calques, nous pouvons voir dans la vignette d'aperçu du calque que le calque a bien été rempli avec du blanc:
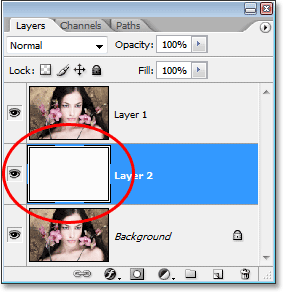
La vignette d'aperçu du nouveau calque est maintenant remplie de blanc, ce qui nous indique que le calque lui-même est rempli de blanc.
Étape 4: ajouter un espace de toile supplémentaire autour de l'image
Donnons-nous un peu de place pour jouer avec lors de la création de notre frontière. Tout d'abord, nous ajouterons un espace de toile supplémentaire autour de la photo. Pour ce faire, allez dans le menu Image en haut de l'écran et choisissez Taille du canevas. Lorsque la boîte de dialogue Taille du canevas apparaît, entrez une valeur de 1 pouce pour la largeur et la hauteur. Cela ajoutera un pouce supplémentaire d'espace de toile autour de l'image. Assurez-vous également que l'option Relative est cochée:
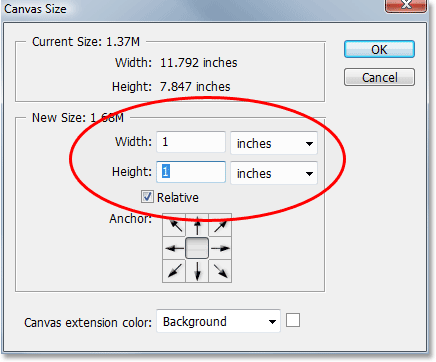
Utilisez la boîte de dialogue "Taille du canevas" pour ajouter un pouce supplémentaire de canevas autour de la photo.
Cliquez sur OK pour ajouter l'espace de canevas supplémentaire et quitter la boîte de dialogue. Vous verrez l'espace blanc supplémentaire ajouté autour de l'image dans la fenêtre de votre document:
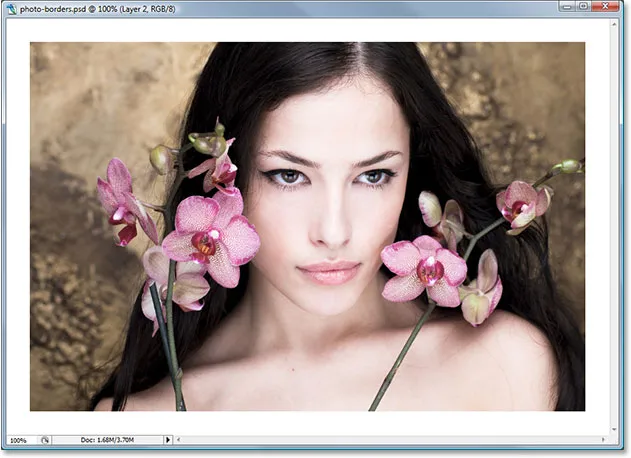
L'espace de toile supplémentaire est maintenant ajouté autour de la photo.
Étape 5: charger une sélection autour de la photo
Nous ajouterons également un peu d'espace à l'intérieur des bords de la photo. Maintenez la touche Ctrl (Win) / Commande enfoncée et cliquez directement sur la vignette d'aperçu du calque "Calque 1" dans la palette Calques:

Maintenez la touche "Ctrl" (Win) / "Commande" (Mac) et cliquez sur la vignette d'aperçu de la couche 1.
Cela charge une sélection autour du contenu du calque, et si vous regardez dans la fenêtre de votre document, vous verrez qu'une sélection est apparue autour de la photo:

Une sélection apparaît autour de la photo.
Étape 6: Contractez la sélection
Nous devons réduire la sélection un peu, et nous pouvons le faire facilement en utilisant l'une des fonctionnalités intégrées de Photoshop pour travailler avec les sélections. Montez dans le menu Sélectionner en haut de l'écran, choisissez Modifier, puis choisissez Contrat. Lorsque la boîte de dialogue Sélection de contrat apparaît, entrez une valeur comprise entre 5 et 15 pixels pour l'option Contrat par, en fonction de la taille et de la résolution de votre image. Cela indique à Photoshop combien de pixels pour contracter la sélection, ou en d'autres termes, combien nous voulons réduire la taille. Je vais entrer une valeur de 10 pixels:

Allez dans Sélectionner> Modifier> Contrat et entrez une valeur de 5 à 15 pixels dans la boîte de dialogue.
Cliquez sur OK pour quitter la boîte de dialogue et la sélection autour de la photo est réduite en taille, laissant un peu d'espace entre la boîte de sélection et les bords de la photo:

Il y a maintenant un espace entre la sélection et les bords de la photo.
Étape 7: ajouter un masque de calque
Nous allons ajouter un masque de calque au "Calque 1". Avant de pouvoir le faire, nous devons avoir sélectionné "Calque 1", donc cliquez dessus dans la palette Calques pour le sélectionner. Il apparaîtra surligné en bleu:

Cliquez sur "Layer 1" dans la palette des calques pour le sélectionner.
Ensuite, avec "Calque 1" sélectionné, cliquez sur l'icône Masque de calque en bas de la palette Calques:

Cliquez sur l'icône "Masque de calque" en bas de la palette des calques.
Cela ajoute un masque de calque au "Calque 1", et nous pouvons voir dans la palette Calques qu'une vignette de masque de calque a été ajoutée à droite de la vignette d'aperçu du calque:

Une vignette de masque de calque apparaît sur "Calque 1" dans la palette Calques.
Notez que la zone qui était à l'intérieur de notre sélection apparaît en blanc dans la vignette, tandis que la zone qui était à l'extérieur de notre sélection apparaît en noir. Si vous n'êtes pas familier avec le fonctionnement des masques de calque et que vous souhaitez en savoir plus, consultez notre didacticiel Comprendre les masques de calque dans la section Bases de Photoshop du site Web.
Nous allons créer notre effet de bordure avec notre premier filtre Photoshop ensuite!
Étape 5: charger une sélection autour de la photo
Nous ajouterons également un peu d'espace à l'intérieur des bords de la photo. Maintenez la touche Ctrl (Win) / Commande enfoncée et cliquez directement sur la vignette d'aperçu du calque "Calque 1" dans la palette Calques:

Maintenez la touche "Ctrl" (Win) / "Commande" (Mac) et cliquez sur la vignette d'aperçu de la couche 1.
Cela charge une sélection autour du contenu du calque, et si vous regardez dans la fenêtre de votre document, vous verrez qu'une sélection est apparue autour de la photo:

Une sélection apparaît autour de la photo.
Étape 6: Contractez la sélection
Nous devons réduire la sélection un peu, et nous pouvons le faire facilement en utilisant l'une des fonctionnalités intégrées de Photoshop pour travailler avec les sélections. Montez dans le menu Sélectionner en haut de l'écran, choisissez Modifier, puis choisissez Contrat. Lorsque la boîte de dialogue Sélection de contrat apparaît, entrez une valeur comprise entre 5 et 15 pixels pour l'option Contrat par, en fonction de la taille et de la résolution de votre image. Cela indique à Photoshop combien de pixels pour contracter la sélection, ou en d'autres termes, combien nous voulons réduire la taille. Je vais entrer une valeur de 10 pixels:

Allez dans Sélectionner> Modifier> Contrat et entrez une valeur de 5 à 15 pixels dans la boîte de dialogue.
Cliquez sur OK pour quitter la boîte de dialogue et la sélection autour de la photo est réduite en taille, laissant un peu d'espace entre la boîte de sélection et les bords de la photo:

Il y a maintenant un espace entre la sélection et les bords de la photo.
Étape 7: ajouter un masque de calque
Nous allons ajouter un masque de calque au "Calque 1". Avant de pouvoir le faire, nous devons avoir sélectionné "Calque 1", donc cliquez dessus dans la palette Calques pour le sélectionner. Il apparaîtra surligné en bleu:

Cliquez sur "Layer 1" dans la palette des calques pour le sélectionner.
Ensuite, avec "Calque 1" sélectionné, cliquez sur l'icône Masque de calque en bas de la palette Calques:

Cliquez sur l'icône "Masque de calque" en bas de la palette des calques.
Cela ajoute un masque de calque au "Calque 1", et nous pouvons voir dans la palette Calques qu'une vignette de masque de calque a été ajoutée à droite de la vignette d'aperçu du calque:

Une vignette de masque de calque apparaît sur "Calque 1" dans la palette Calques.
Notez que la zone qui était à l'intérieur de notre sélection apparaît en blanc dans la vignette, tandis que la zone qui était à l'extérieur de notre sélection apparaît en noir. Si vous n'êtes pas familier avec le fonctionnement des masques de calque et que vous souhaitez en savoir plus, consultez notre didacticiel Comprendre les masques de calque dans la section Bases de Photoshop du site Web.
Nous allons créer notre effet de bordure avec notre premier filtre Photoshop ensuite!
Étape 8: appliquer le filtre "Spatter" au masque de calque
À ce stade, la création de notre effet de bordure consiste simplement à appliquer l'un des filtres de Photoshop au masque de calque que nous venons de créer. La seule chose dont vous devez vous assurer est que vous avez le masque de calque, et non le calque lui-même, sélectionné avant d'appliquer le filtre, sinon vous pourriez finir par appliquer le filtre au contenu du calque par erreur. Puisque nous venons de terminer l'ajout de notre masque de calque, il doit être sélectionné, mais juste au cas où, regardez les deux miniatures pour "Calque 1" dans la palette Calques. Celui qui a la zone de surbrillance blanche autour de lui est celui qui est actuellement sélectionné. Vous devriez voir la zone de surbrillance autour de la vignette du masque de calque, mais si pour une raison quelconque vous ne le voyez pas, cliquez simplement sur la vignette du masque de calque pour la sélectionner:
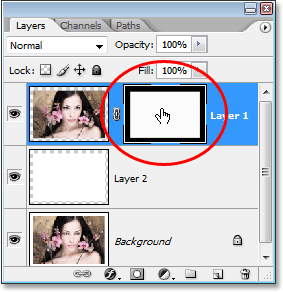
La vignette du masque de calque doit être entourée d'une zone de surbrillance blanche indiquant qu'elle est sélectionnée. Si ce n'est pas le cas, cliquez dessus pour le sélectionner.
Maintenant que nous sommes sûrs que le masque de calque est sélectionné et non le calque lui-même, nous pouvons appliquer notre filtre. Comme je l'ai mentionné au début de ce didacticiel, Photoshop propose de nombreux filtres qui fonctionnent très bien lorsqu'il s'agit de créer des bordures de photos intéressantes. Nous allons voir quelques exemples ici, mais vous voudrez certainement expérimenter par vous-même avec d'autres filtres. Tout d'abord, nous allons essayer l'un de mes filtres préférés, le filtre à brosse "Spatter". Montez dans le menu Filtre en haut de l'écran, choisissez Coups de pinceau, puis choisissez Éclaboussure. Lorsque la boîte de dialogue apparaît, je vais entrer une valeur de 10 pour le rayon de pulvérisation et 5 pour la douceur:
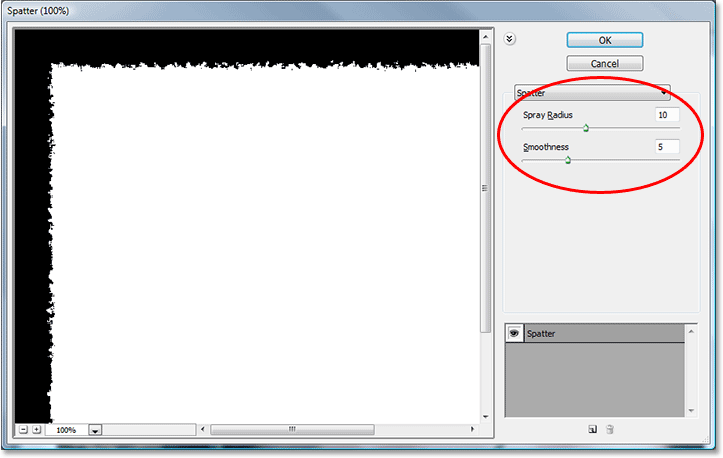
La boîte de dialogue du filtre "Spatter". Entrez "10" pour le "rayon de pulvérisation" et "5" pour la "douceur".
Vous pouvez voir un aperçu de ce à quoi la bordure va ressembler dans la grande zone d'aperçu à gauche de la boîte de dialogue, alors n'hésitez pas à expérimenter différentes valeurs pour le rayon de pulvérisation et la douceur pour voir quel type d'effet vous obtenez. Cliquez sur OK lorsque vous avez terminé pour quitter la boîte de dialogue et appliquer le filtre. Voici ma bordure photo après avoir appliqué le filtre anti-éclaboussures au masque de calque:
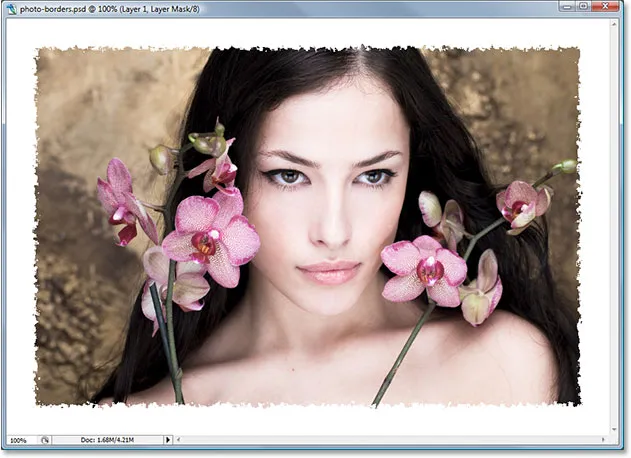
L'effet de bordure photo créé à l'aide du filtre "Spatter".
Étape 9: appliquez le filtre "Verre"
Essayons un filtre différent pour un effet de bordure photo différent. Tout d'abord, appuyez sur Ctrl + Z (Win) / Commande + Z (Mac) pour annuler le filtre Spatter. Revenez ensuite au menu Filtre, cette fois choisissez Distorsion, puis choisissez Verre. Lorsque la boîte de dialogue du filtre "Verre" apparaît, je vais entrer 8 pour la quantité de distorsion et 4 pour la douceur. Je vais laisser l'option Texture définie sur Frosted et l'échelle mise à 100%:
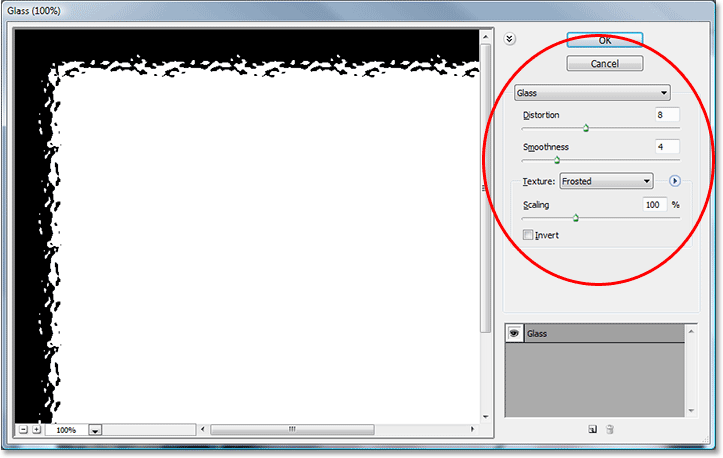
Entrez "8" pour "Distorsion" et "4" pour "Lissage" dans la boîte de dialogue Filtre en verre, ou expérimentez vous-même les paramètres à l'aide de la fenêtre d'aperçu à gauche.
Encore une fois, vous pouvez expérimenter par vous-même avec ces paramètres si vous souhaitez utiliser la grande zone d'aperçu à gauche de la boîte de dialogue pour prévisualiser l'effet de bordure que vous créez. Cliquez sur OK lorsque vous avez terminé pour appliquer le filtre au masque de calque et quitter la boîte de dialogue. Voici ma bordure photo créée à l'aide du filtre "Verre":
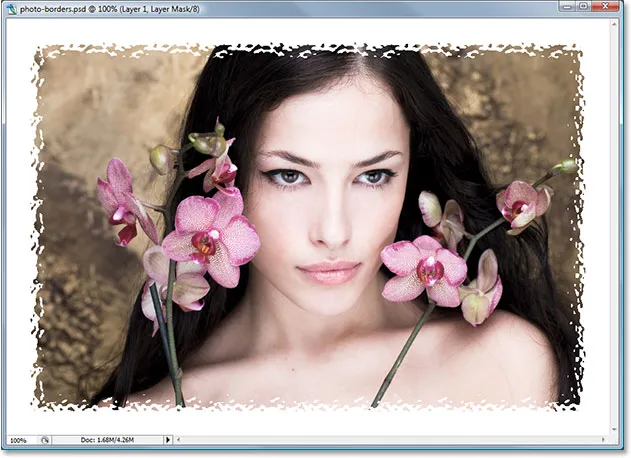
La bordure photo créée en appliquant le filtre "Verre" de Photoshop au masque de calque.
Étape 10: appliquer le filtre «Traits pulvérisés»
Essayons un de plus. Appuyez à nouveau sur Ctrl + Z (Win) / Commande + Z (Mac) pour annuler le dernier filtre que nous avons appliqué. Cette fois, allez dans le menu Filtre, choisissez Coups de pinceau, puis choisissez Coups pulvérisés. Lorsque la boîte de dialogue apparaît, je vais entrer 6 pour la longueur du trait, 10 pour le rayon de pulvérisation, et je définirai la direction du trait sur la diagonale droite:
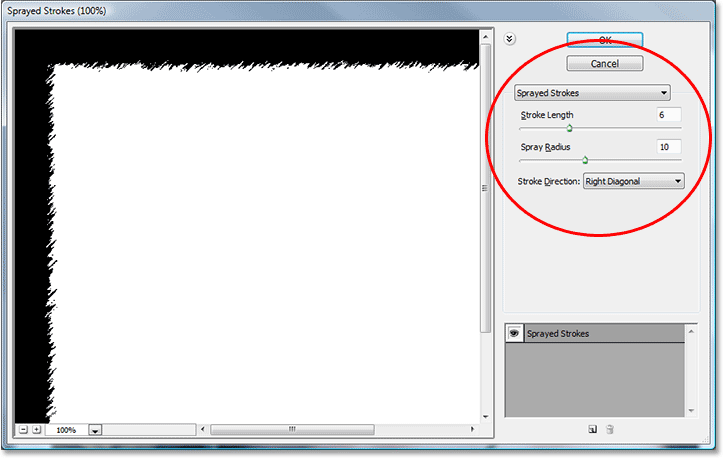
Lorsque la boîte de dialogue "Coups pulvérisés" apparaît, entrez "6" pour la "Longueur de trait" et "10" pour le "Rayon de pulvérisation", et réglez la "Direction du coup" sur "Diagonale droite".
Encore une fois, vous pouvez expérimenter vous-même avec ces paramètres si vous aimez utiliser la zone d'aperçu sur la gauche. Lorsque vous avez terminé, cliquez sur OK pour quitter la boîte de dialogue et appliquer le filtre au masque de calque. Voici ma bordure photo créée à l'aide du filtre "Traits pulvérisés":
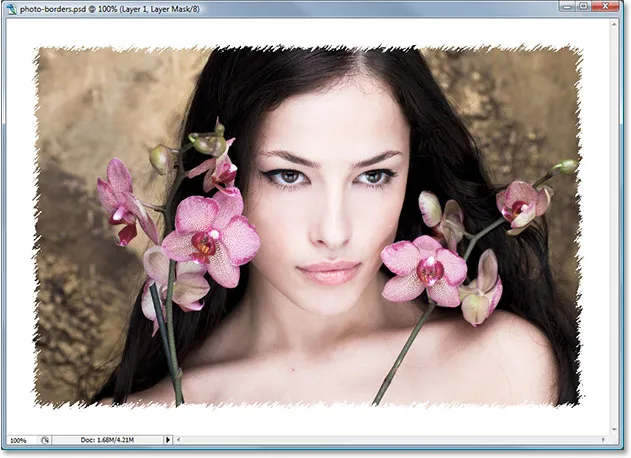
La bordure photo créée en appliquant le filtre "Traits pulvérisés" au masque de calque.
Nous n'avons examiné que trois des nombreux filtres de Photoshop que vous pouvez utiliser pour créer des bordures photo intéressantes et uniques, mais cela devrait vous donner une idée de la facilité avec laquelle ils sont créés simplement en appliquant divers filtres au masque de calque. Nous allons terminer les choses en supprimant toute la zone de bordure excédentaire autour de notre photo.
Étape 11: Éliminez l'excès d'espace blanc autour de la photo
Une fois que vous êtes satisfait de l'effet de bordure de photo que vous avez créé, vous voudrez probablement nettoyer les choses en supprimant toute la zone blanche supplémentaire autour de la photo. Pour ce faire, allez dans le menu Image en haut de l'écran et choisissez Trim. Lorsque la boîte de dialogue "Découper" apparaît, assurez-vous que l'option Couleur du pixel supérieur gauche est sélectionnée dans la section Basé sur en haut, ce qui va dire à Photoshop de supprimer tout ce qui est de la même couleur que la couleur du pixel dans le coin supérieur gauche du document. Assurez-vous également que les quatre options en bas - Haut, Bas, Gauche et Droite - sont sélectionnées:
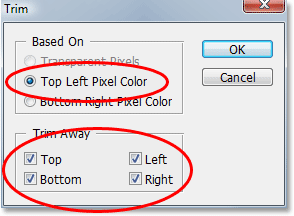
Utilisez la commande "Trim" pour supprimer tout l'espace blanc supplémentaire autour de l'image.
Cliquez sur OK pour quitter la boîte de dialogue et demander à Photoshop de supprimer tout l'espace blanc supplémentaire, en ne laissant que votre image et l'effet de bordure photo autour d'elle:
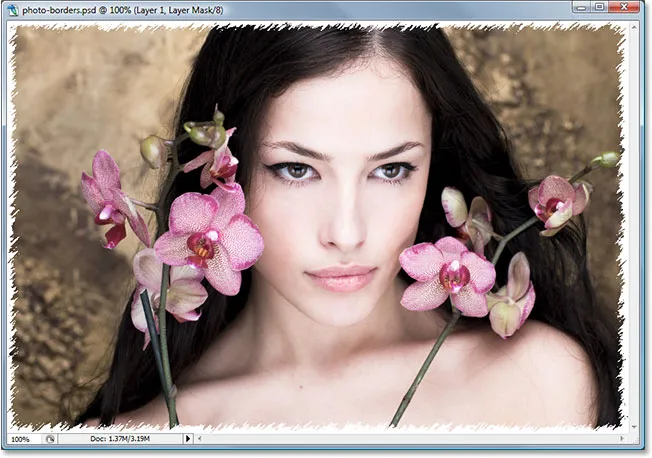
L'espace blanc supplémentaire autour de l'image a maintenant disparu.
Et nous l'avons là! Il n'y a que quelques exemples de la façon dont il est facile de créer des bordures de photos intéressantes dans Photoshop en utilisant rien de plus qu'un simple masque de calque et des filtres Photoshop! Visitez notre section Effets photo pour plus de tutoriels sur les effets Photoshop!