
Introduction à la couleur de remplissage dans Photoshop
Dans cet article, nous découvrirons comment remplir la couleur dans Photoshop?. Remplir la couleur d'une image est très simple dans Photoshop. Quels que soient la version et le type de Photoshop que vous utilisez, la couleur de remplissage est aussi simple qu'un SMS. Quelques opérations sont nécessaires pour cela. Cette opération est principalement utilisée pour modifier la couleur d'arrière-plan d'une image, en particulier une photographie de format passeport. En outre, nous pouvons changer l'objet de premier plan pour qu'il corresponde à la couleur d'arrière-plan, ce qui nécessite bien sûr quelques opérations supplémentaires afin que la couleur corresponde à 100% à l'arrière-plan. Pour créer des miniatures attrayantes pour les vidéos YouTube, les bannières, les avis, etc., cette option de remplissage de couleur est investissable. Et cela aussi en quelques étapes faciles. Les étapes suivantes sont illustrées par une capture d'écran de chaque opération. Passons donc aux étapes de remplissage des couleurs.
Comment remplir la couleur dans Photoshop?
Voici les étapes pour remplir la couleur dans Photoshop:
Étape 1: Ouvrez Adobe Photoshop sur votre ordinateur, puis cliquez sur l'onglet Fichier . Une liste déroulante apparaîtra alors sur votre écran. Dans la liste déroulante, sélectionnez Ouvrir ou appuyez sur la touche de raccourci Ctrl + O directement dans les fenêtres pour ouvrir l'image que vous souhaitez modifier. Voir l'image ci-dessous pour voir le processus de l'image d'ouverture.

Sélectionnez ensuite votre photo dans le répertoire. Ici, j'ai sélectionné une image libre de droits à cet effet.

Étape 2: Ici, vous pouvez voir l'image d'une fille avec un fond rose. Je change la couleur d'arrière-plan de cette image du rose au bleu en remplissant les options de couleur. De plus, nous devons garder l'image de la fille telle qu'elle est. Pour cela, vous devez sélectionner la partie de la fille en utilisant l' outil baguette magique.
Sélectionnez l'outil Baguette magique parmi les outils répertoriés sur le côté gauche de la page de travail Photoshop ou appuyez simplement sur la touche W dans Windows comme indiqué dans l'image ci-dessous.
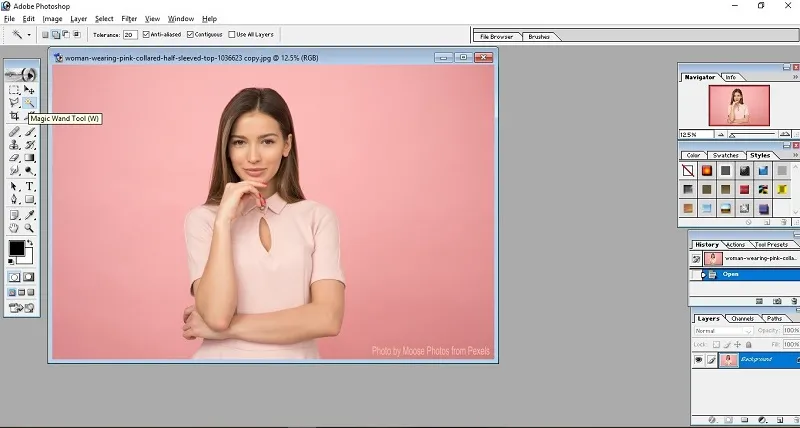
Étape 3: À l'aide de l'outil de baguette magique, sélectionnez l'arrière-plan de cette femme en cliquant simplement sur la zone d'arrière-plan où vous souhaitez remplacer la couleur en remplissant une nouvelle couleur. Mais avant cela, vous devez définir certains paramètres. Tout d'abord, cliquez sur ajouter à la sélection dans la boîte supérieure de l'outil baguette magique et assurez-vous que la tolérance est définie sur une valeur faible, comme indiqué ci-dessous. Ici, j'utilise la valeur de tolérance à 10. Réduire la valeur de tolérance signifie sélectionner autant de zones plus petites et les ajouter avec vos sections. Il est toujours préférable d'utiliser une petite valeur de tolérance pour une sélection facile. Cochez ensuite la case anticrénelée et la case contiguë comme illustré ci-dessous. Cela améliorera l'efficacité de l'outil.

À la fin, vous pouvez voir que l'arrière-plan entier est sélectionné comme indiqué dans l'image ci-dessous. Vous pouvez également sélectionner la partie la plus petite en réduisant la valeur de tolérance.
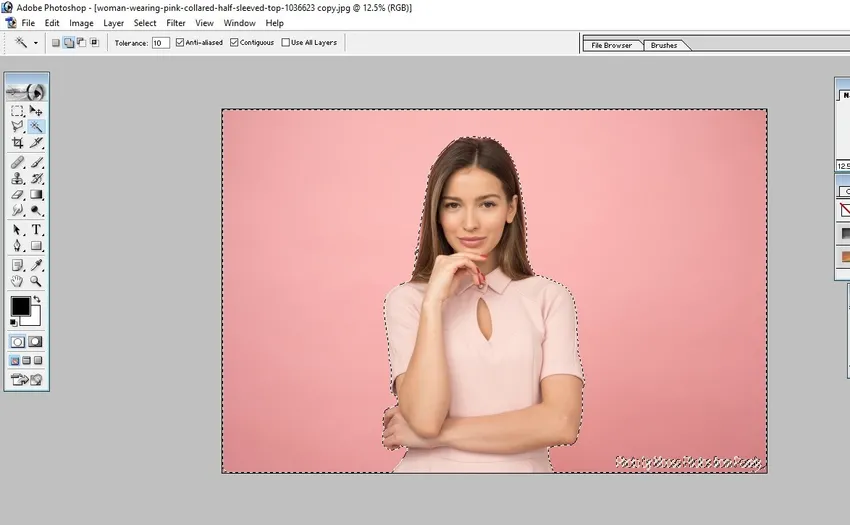
Maintenant, nous avons sélectionné tout l'arrière-plan de l'image.
Étape 4: L'étape suivante consiste à modifier la couleur d'arrière-plan. Nous pouvons changer la couleur d'arrière-plan à partir de maintenant. Avant cela, assurez-vous que vous avez changé la couleur de premier plan ou la couleur d'arrière-plan en la couleur souhaitée que vous souhaitez remplacer par l'option de couleur de remplissage.
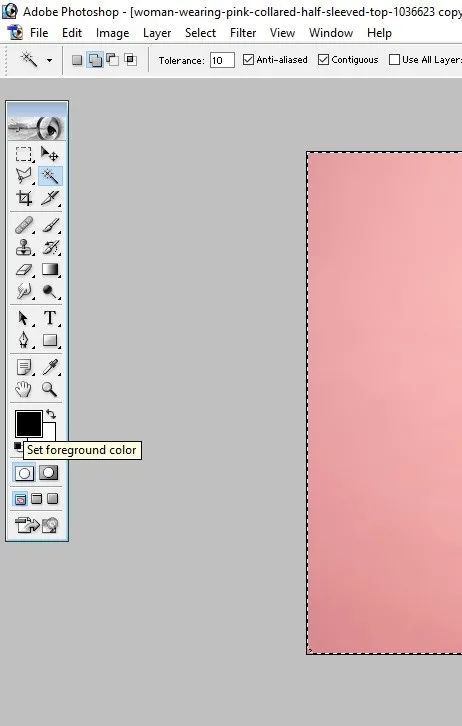
Ici, j'ai sélectionné la couleur de premier plan et changé en bleu clair. Appuyez ensuite sur OK comme indiqué dans l'image ci-dessous.

Étape 5: Accédez à la sélection Modifier de l'onglet principal et sélectionnez l'option Remplir… pour remplir la couleur sélectionnée comme indiqué ci-dessous.
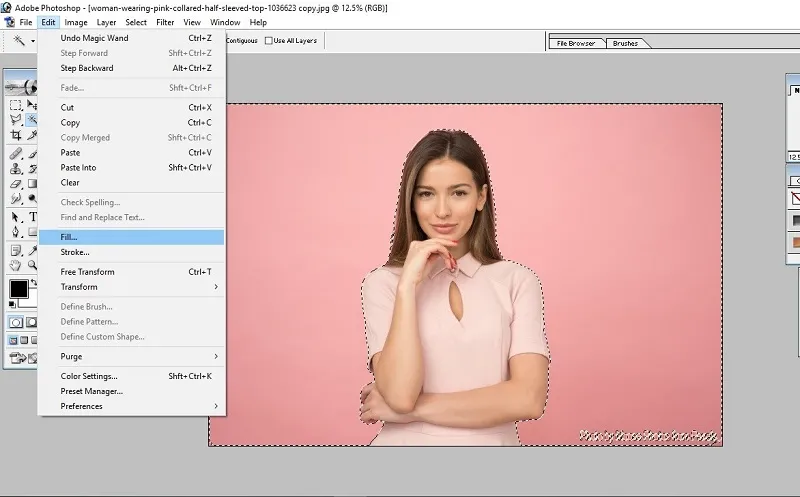
Après avoir sélectionné l'option de remplissage, une autre boîte de dialogue s'ouvre. Dans la boîte de dialogue Remplissage, utilisez la couleur de premier plan (car nous avons changé la couleur de premier plan comme à l'étape 4. Mais, si vous avez changé la couleur d'arrière-plan, sélectionnez l'option de couleur d'arrière-plan). Ensuite, appuyez sur OK comme indiqué dans l'image ci-dessous.

Vous pouvez également modifier le mode de fusion et l'opacité si nécessaire pour réduire l'intensité de la couleur. Ici, je le laisse avec les paramètres par défaut.
Étape 6: Ici, vous pouvez voir la sortie. La couleur d'arrière-plan a été changée en bleu.
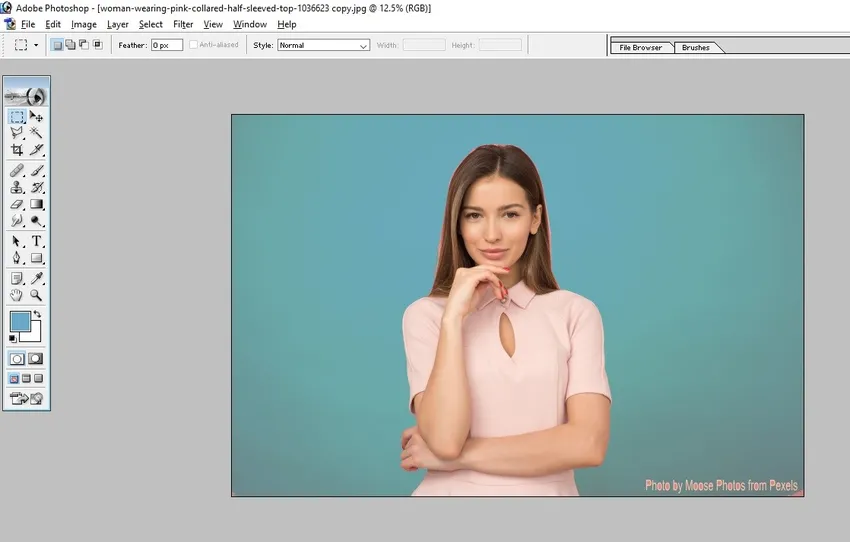
C'est tout. Enregistrez l'image avec des paramètres de bonne qualité.
Conclusion
La modification de la couleur d'arrière-plan d'une image à l'aide de l'option Couleur de remplissage est une technique très simple et rapide qui peut être effectuée par toute personne connaissant les bases de Photoshop. Cette technique est une caractéristique commune d'Adobe Photoshop et très utile pour tout le monde. L'apprentissage de ces techniques peut vous aider à effectuer une retouche d'image de base sans l'aide de professionnels de la conception.
Articles recommandés
Ceci est un guide sur la façon de remplir la couleur dans Photoshop?. Ici, nous discutons des étapes simples et faciles pour remplir la couleur dans Photoshop. Vous pouvez également consulter nos autres articles connexes pour en savoir plus -
- Guide rapide du filtre à peinture à l'huile dans Photoshop
- Outil d'effacement d'arrière-plan dans Photoshop
- Qu'est-ce que Rain Effect dans Photoshop?
- Comment utiliser l'outil de gravure dans Photoshop?