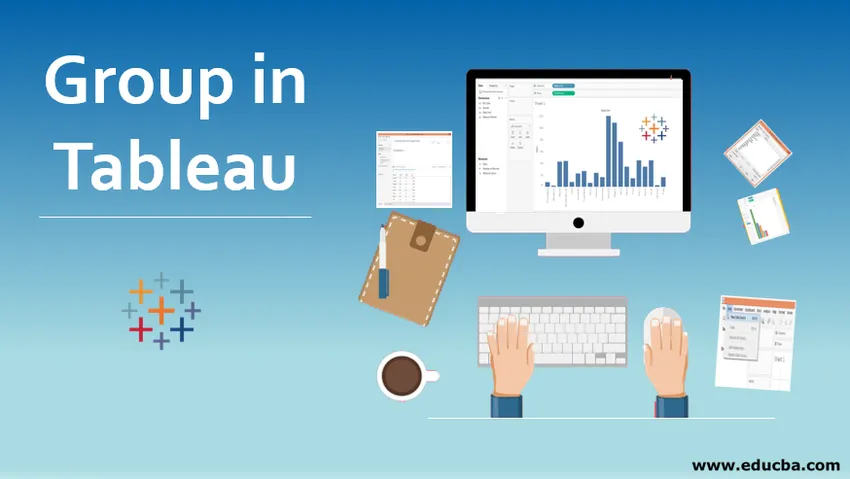
Introduction au groupe dans Tableau
Dans l'article Groupe dans Tableau, le groupe est une fonctionnalité par laquelle nous pouvons combiner plusieurs valeurs de dimension dans les catégories souhaitées. Parfois, nous pouvons avoir de nombreuses valeurs pour une dimension. Il peut ne pas être possible de conduire des analyses visuelles sur un tel nombre de valeurs de dimension, car cela peut ne pas fournir d'idées utiles. Cependant, une combinaison de valeurs de dimensions différentes basées sur certaines similitudes entre elles peut nous permettre de créer des groupes que nous pouvons utiliser pour l'analyse. Ces groupes transmettront des idées d'une bien meilleure manière que ce que les valeurs des dimensions individuelles auraient autrement transmis. Le «Groupe» dans Tableau est donc une fonctionnalité très utile.
Création de groupes dans Tableau
Pour cette démonstration, nous utilisons l'ensemble de données Regional Sales. L'ensemble de données contient les ventes par trimestre de différentes unités de vente en Inde. Ici, les dimensions importantes sont l'unité de vente et le trimestre, tandis que les ventes sont une mesure. Vingt grandes villes indiennes représentent différentes unités de vente à travers le pays. Nous voulons comprendre la contribution régionale par rapport à la contribution de l'unité de vente dans les ventes totales. Cependant, nous n'avons pas de région en tant que dimension dans l'ensemble de données. Nous appliquerons donc le concept de «groupes» pour atteindre l'objectif.
Procédure pas à pas pour créer des groupes
1. Chargez l'ensemble de données dans Tableau. Pour cela, cliquez sur «Nouvelle source de données» dans le menu Données. Sinon, cliquez sur «Se connecter aux données».
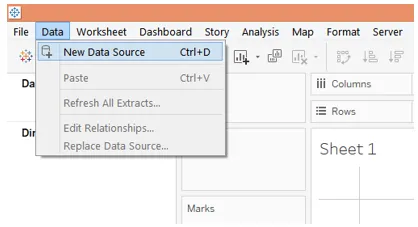
2. Ensuite, sélectionnez le type de source de données requis. Dans ce cas, le type de source de données est MS Excel, nous avons donc sélectionné Microsoft Excel.
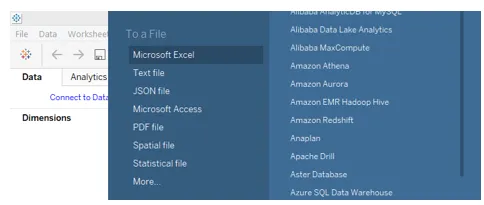
3. Les données sont chargées dans Tableau et peuvent être vues dans l'onglet «Source de données», comme illustré par la capture d'écran ci-dessous. Remarque, les données doivent être vérifiées avant de procéder à l'analyse.
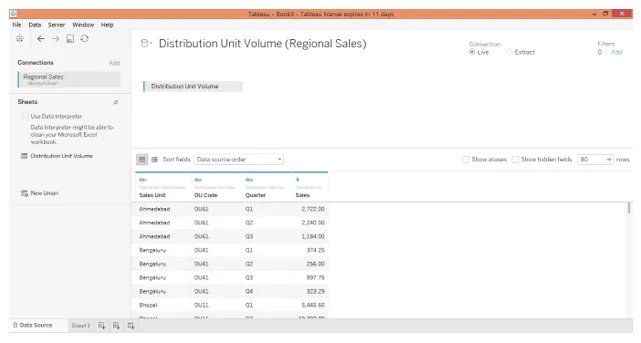
4. En passant à l'onglet de la feuille, nous pouvons trouver les dimensions Code DU, Trimestre et Unité de vente, et la mesure Ventes présente dans les sections requises.
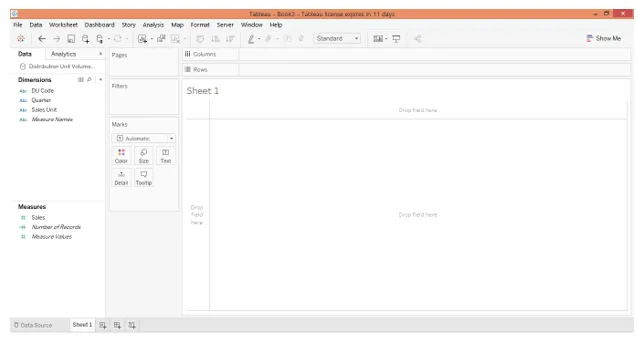
5. Dans un premier temps, double-cliquez simplement sur l'unité de vente surdimensionnée et mesurez les ventes. L'unité de vente se rend automatiquement dans la région Lignes. Comme nous pouvons le voir, nous obtenons un tableau donnant les chiffres des ventes par unités de vente.
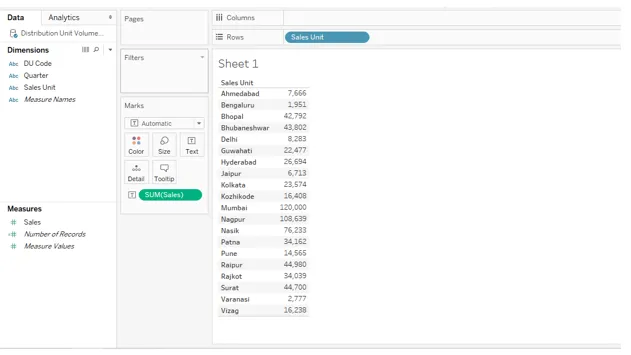
6. Nous avons converti le tableau ci-dessus en un graphique à barres verticales, qui transmet mieux les informations. Cependant, les données sont présentes dans l'unité de vente. Afin de comprendre la performance régionale des ventes, nous devons avoir des régions dans l'analyse. De plus, essayer d'interpréter la performance régionale à travers des unités de vente est assez difficile. Ainsi, afin d'intégrer la région en tant que dimension dans l'analyse, nous allons créer des groupes de valeurs de dimension.
Ici, différentes unités de vente appartiennent à différentes régions. Certains appartiennent à l'Est, certains au Sud, etc. Donc, en fonction de la situation géographique des unités de vente, nous les classerons en cinq groupes à savoir Est, Ouest, Nord, Sud, Central. Lorsque nous incorporons cette dimension de région dans l'analyse, nous pourrons avoir une vue panoramique des performances des ventes sur l'ensemble du réseau.
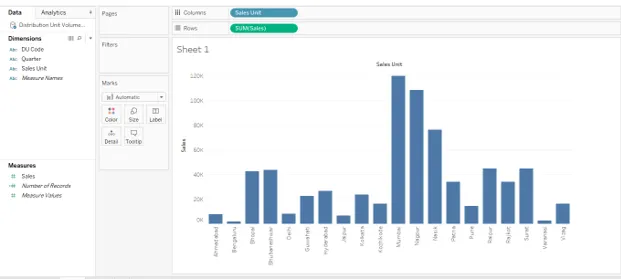
7. Pour créer les groupes, cliquez sur le menu déroulant de la dimension dont nous voulons combiner les valeurs en groupes. Dans ce cas, la dimension est Unité de vente, donc, dans son menu déroulant, dans «Créer», sélectionnez Groupe et cliquez dessus. Ceci est illustré dans la capture d'écran ci-dessous.
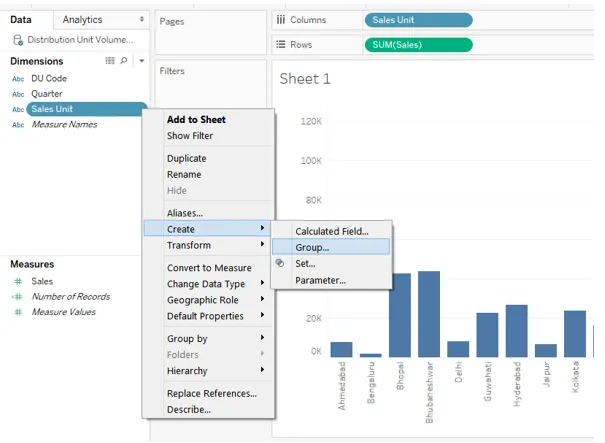
8. Une boîte de dialogue «Créer un groupe» apparaît, comme illustré ci-dessous. Dans cette boîte de dialogue, nous pouvons sélectionner les valeurs de dimension souhaitées pour créer un groupe particulier.
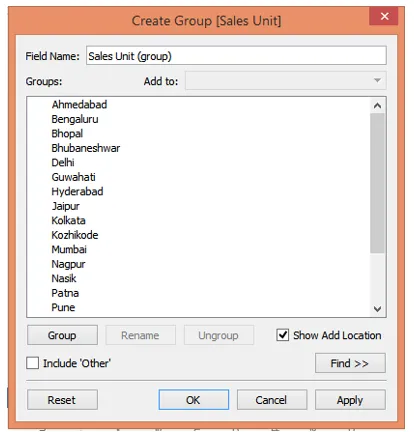
9. Pour créer le premier groupe, nous avons sélectionné Ahmedabad, Mumbai, Nasik, Pune et Surat en appuyant sur Ctrl, comme indiqué dans la capture d'écran ci-dessous. Cliquez ensuite sur Appliquer pour générer le groupe. Le groupe a été nommé «Ouest», désignant la région Ouest, comme le montre la capture d'écran suivante.
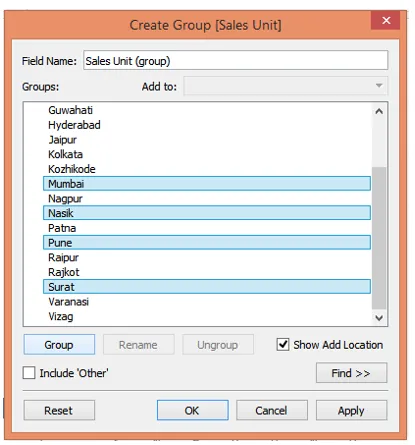
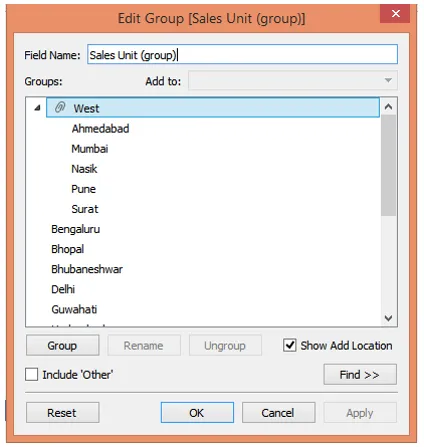
10. En suivant la procédure ci-dessus, nous avons créé un deuxième groupe qui est «Sud» contenant Bengaluru, Hyderabad, Kozhikode et Vizag comme indiqué ci-dessous.
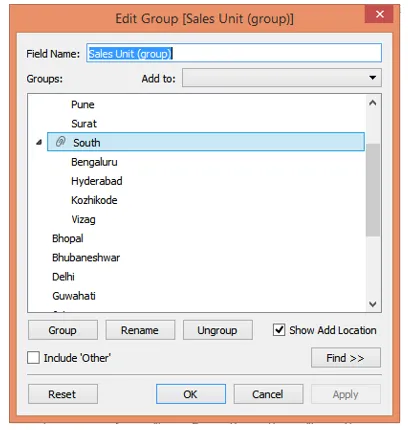
11. Le troisième groupe que nous avons créé est composé de Bhopal, Delhi, Jaipur et Varanasi. Tous ceux-ci appartiennent à l'Inde du Nord, nous avons donc nommé le groupe «Nord».
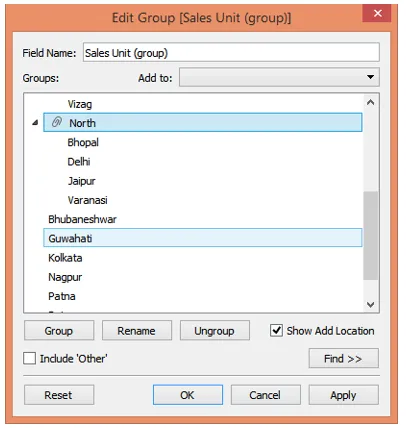
12. Dernier point, nous avons créé la région «Est» suivant le même processus, qui est composé de Bhubaneshwar, Guwahati, Kolkata et Patna. Ceci est illustré par la capture d'écran ci-dessous.
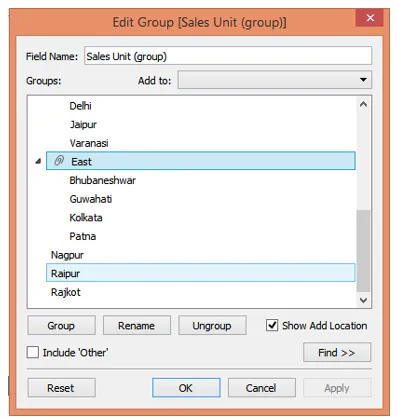
13. Enfin, nous créons la région «centrale» qui contient Nagpur et Raipur.
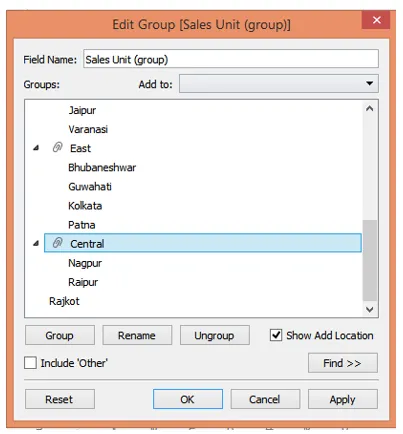
14. Nous avons réussi à créer des groupes représentant différentes régions contenant différentes unités de vente. Cependant, comme on peut le voir dans la capture d'écran ci-dessus, nous avons oublié d'inclure Rajkot dans un groupe particulier. Rajkot est situé à l'ouest et doit donc être inclus dans le groupe «Ouest». Pour l'inclure, faites un clic droit sur Rajkot, puis cliquez sur «Ajouter à» comme indiqué ci-dessous. Maintenant, comme indiqué dans la capture d'écran suivante, dans la liste des groupes régionaux, sélectionnez «Ouest» et cliquez sur OK.
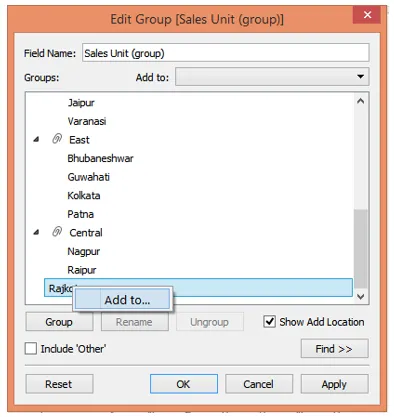
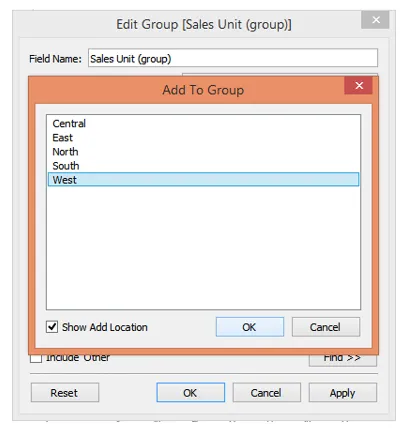
15. En suivant la procédure ci-dessus, nous venons de nous familiariser avec une autre approche pour ajouter des valeurs à un groupe. Et nous pouvons voir, maintenant, Rajkot apparaît sous l'Ouest.
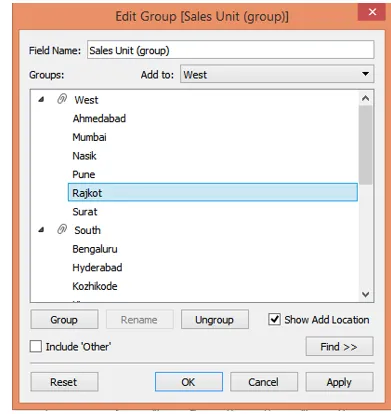
16. Ces groupes agiront désormais comme des valeurs de dimension pour une dimension nouvellement créée. Nous devons lui donner un nom approprié. Ainsi, dans la section «Nom du champ», nous l'avons nommé «Région». Enfin, cliquez sur Appliquer puis sur OK. C'est comme illustré dans la capture d'écran ci-dessous.
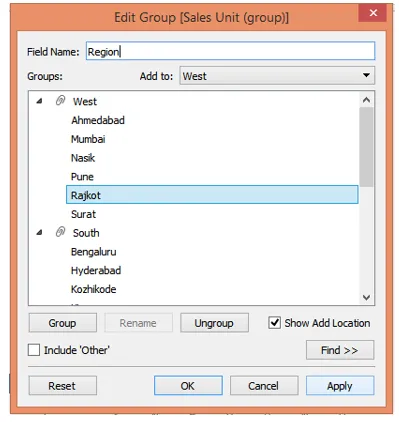
17. Comme nous pouvons le voir maintenant, le champ nouvellement créé en tant que dimension apparaît dans la section dimension. Maintenant, nous pouvons très bien l'utiliser dans l'analyse. Notez que la dimension Région n'affectera pas l'ensemble de données mais facilitera seulement l'analyse visuelle au niveau de la vue. Ainsi, en combinant différentes valeurs de dimension, nous pouvons créer une analyse visuelle efficace en fonction du besoin, sans affecter les données d'origine.
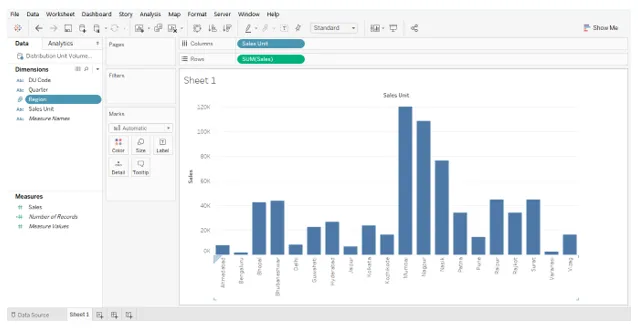
18. La capture d'écran suivante nous donne un aperçu plus détaillé de la région de dimension nouvellement créée contenant divers groupes en tant que valeurs.
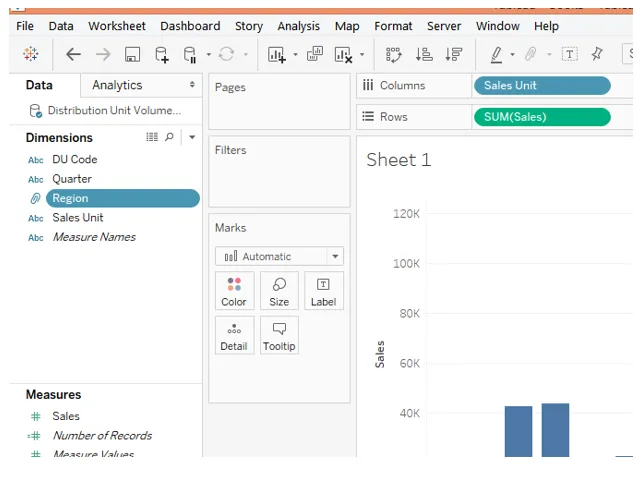
19. Nous avons inclus la dimension Région dans l'analyse et le tri du résultat dans l'ordre décroissant des ventes a généré l'analyse suivante. Le graphique à barres suivant nous donne un aperçu direct de la performance des ventes régionales.
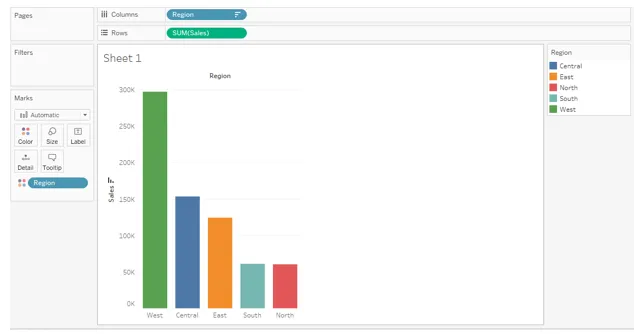
Conclusion - Groupe dans Tableau
Dans certaines situations, les données requises peuvent être présentes dans l'ensemble de données mais pas de la manière que nous voulions. Cependant, grâce à une combinaison de différentes valeurs de dimension, nous pouvons obtenir une nouvelle dimension pratique pour l'analyse. Tableau permet à l'utilisateur d'appliquer cette approche via la fonctionnalité de groupes.
Articles recommandés
Cela a été un guide pour Grouper dans Tableau. Ici, nous discutons également de l'introduction et de la création d'un groupe dans Tableau. Vous pouvez également consulter les articles suivants pour en savoir plus–
- Fonctions d'agrégation de Tableau
- Ensembles de données Tableau
- Qu'est-ce que Tableau de bord Tableau de bord?
- Création d'un ensemble dans Tableau
- Fonction d'agrégation MySQL | Top 10